Scannen mit MF Toolbox
1
Legen Sie Dokumente auf.
|
HINWEIS
|
Wenn Sie vom Vorlagenglas scannen:Sie können mehrere Dokumente nur unter den folgenden Bedingungen scannen.
[Speichern als] ist auf [PDF (Mehrere Seiten)] gesetzt.
[Papierformat] in Schritt 6 ist für das Bild passend festgelegt.
|
2
Zeigen Sie den Scanmodusbildschirm an.
MF4890dw/MF4870dn/MF4780w/MF4750 |
MF4730 |
|
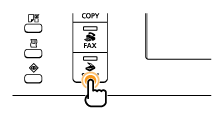 |
 |
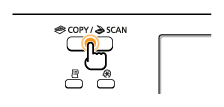 |
3
Drücken Sie [ ] oder [
] oder [ ], um <Remote Scanner> hervorzuheben, und drücken Sie dann [OK].
], um <Remote Scanner> hervorzuheben, und drücken Sie dann [OK].
 ] oder [
] oder [ ], um <Remote Scanner> hervorzuheben, und drücken Sie dann [OK].
], um <Remote Scanner> hervorzuheben, und drücken Sie dann [OK].Das Gerät wartet nun auf den Scanvorgang.
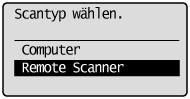

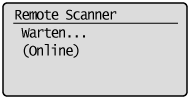
4
Doppelklicken Sie auf dem Desktop auf das Symbol [Canon MF Toolbox 4.9].
MF Toolbox wird gestartet.
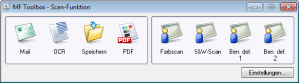
5
Klicken Sie auf eine anwendbare MF Toolbox-Schaltfläche.
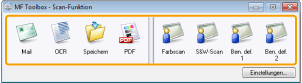
|
[Mail]
|
Das Dokument wird gescannt und an eine E-Mail-Nachricht in Ihrer E-Mail-Anwendung angehängt.
|
|
[OCR]
|
Das Dokument wird gescannt und von der OCR-Software gelesen.
|
|
[Speichern]
|
Das Dokument wird gescannt und gespeichert.
|
|
[PDF]
|
Das Dokument wird gescannt und als PDF-Datei gespeichert.
|
|
[Farbscan]
[S&W-Scan] [Ben. def. 1] [Ben. def. 2] |
Das Dokument wird gescannt und im Dialogfeld mit den einzelnen Schaltflächen angezeigt.
|
|
HINWEIS
|
Anwendungen, die unter den Schaltflächen von MF Toolbox gespeichert werden können:Die folgenden Anwendungen können bei der Installation unter den Schaltflächen von MF Toolbox gespeichert werden.
[OCR]: Presto! PageManager
[PDF]: Presto! PageManager
|
Geben Sie die Scannereinstellungen nach Bedarf an.
Durch Klicken auf [Anwenden] werden die Einstellungen gespeichert.
Nähere Informationen finden Sie unter "Verwenden von MF Toolbox".
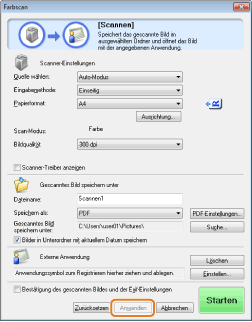
7
Klicken Sie auf [Starten].
Der Scanvorgang wird gestartet.
Wenn Sie in Schritt 6 das Kontrollkästchen [Scanner-Treiber anzeigen] aktiviert haben
Das Dialogfeld [ScanGear MF] wird angezeigt.
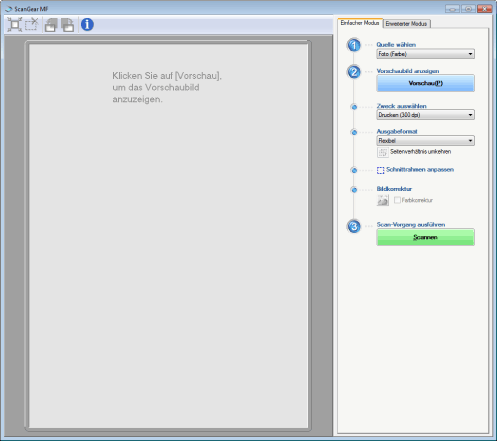
|
(1)
|
Geben Sie die Einstellungen nach Bedarf an.
Nähere Informationen finden Sie unter "Verwenden von ScanGear MF".
|
|
(2)
|
Klicken Sie auf [Scannen].
Der Scanvorgang wird gestartet.
|