Verwenden des Erweiterten Modus
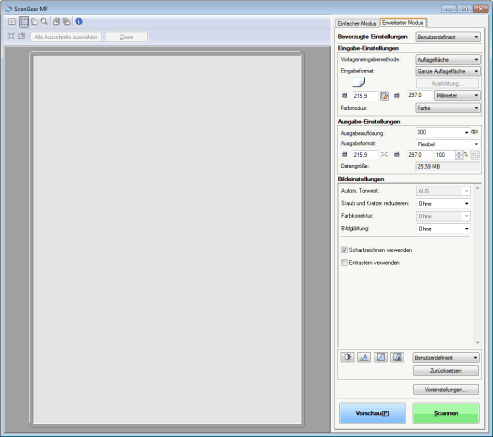
Scannen im Erweiterten Modus
1
Zeigen Sie ScanGear MF an.
Wählen Sie eine der folgenden Vorgehensweisen aus, um ScanGear MF zu starten.
Auswählen von [Scanner-Treiber anzeigen] in MF Toolbox
Starten aus einer Anwendung
2
Klicken Sie auf [Erweiterter Modus].
3
Konfigurieren Sie verschiedene Einstellungen.
4
Klicken Sie auf [Vorschau].
Das Vorschaubild wird angezeigt.
 |
Das in die Zufuhr eingelegte Dokument kann nicht als Vorschau angezeigt werden.
|
5
Sie können den Scanbereich eines Dokuments angeben, indem Sie einen Zuschneiderahmen erstellen.
6
Klicken Sie auf [Scannen].
Symbolleiste Erweiterter Modus
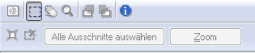
 |
Zur Durchführung aller Vorgänge der Symbolleiste ist das Vorschaubild erforderlich.
|
|
[
 ] (Löschen) ] (Löschen) |
Löscht das Vorschaubild. Die Einstellungen für die Symbolleiste und die Farbe werden zurückgesetzt.
|
|
[
 ] (Beschneiden) ] (Beschneiden) |
Legen Sie den Scanbereich fest.
|
|
[
 ] (Verschieben) ] (Verschieben) |
Verschiebt das vergrößerte Bild.
|
|
[
 ] (Zoom) ] (Zoom) |
Vergrößert oder verkleinert das Vorschaubild.
Linksklick
Vergrößert das Bild. Rechtsklick
Verkleinert das Bild. |
|
[
 ] (Links drehen) ] (Links drehen) |
Dreht das Bild 90 Grad nach links.
|
|
[
 ] (Rechts drehen) ] (Rechts drehen) |
Dreht das Bild 90 Grad nach rechts.
|
|
[
 ] (Informationen) ] (Informationen) |
Zeigt die Informationen zum gescannten Bild an.
|
|
[
 ] (Autom. Beschneiden) ] (Autom. Beschneiden) |
Wählt den Schnittbereich des Bildes automatisch aus.
|
|
[
 ] (Zuschneiderahmen entfernen) ] (Zuschneiderahmen entfernen) |
Löscht den ausgewählten Zuschneiderahmen.
|
|
[Alle Ausschnitte auswählen]
|
Alle Zuschneiderahmen entsprechen den Einstellungen, die auf der Registerkarte [Erweiterter Modus] vorgenommen wurden.
|
|
[Zoom]
|
Scannen Sie den fokussierten Schnittbereich des Vorschaubildes mit einer höheren Vergrößerung erneut.
Nach dem Klicken auf diese Schaltfläche wechselt die Schaltfläche zu [Rückgängig].
|
Verschiedene Einstellungen des Erweiterten Modus
Favoriteneinstellungen
Sie können die Eingabeeinstellungen, Ausgabeeinstellungen, Bildeinstellungen, Farbeinstellungen und Detaileinstellungen als Favoriteneinstellungen speichern. Die gespeicherten Favoriteneinstellungen können auf das gesamte Vorschaubild oder den Scanbereich angewendet werden.
|
WICHTIG
|
Parameter, die nicht in den Favoriteneinstellungen gespeichert werden können:Werte für Breite und Höhe unter [Eingabe-Einstellungen] und [Ausgabe-Einstellungen]
Aktivierung der Schaltfläche [
 ] (Beibehalten des Verhältnis von Breite und Höhe) in [Eingabe-Einstellungen] ] (Beibehalten des Verhältnis von Breite und Höhe) in [Eingabe-Einstellungen]Wert von [%] (skaliert) in [Ausgabe-Einstellungen]
|
|
[Benutzerdefiniert]
|
Geben Sie jeden Einstellungswert ein.
|
|
[Standard]
|
Setzt die aktuelle Einstellung auf den Standardwert zurück. Das Vorschaubild wird gelöscht.
|
|
[Hinzufügen/Löschen]
|
Zeigt das Dialogfeld [Bevorzugte Einstellungen hinzufügen/löschen] an. Sie können die aktuellen Vorschaubildeinstellungen benennen und speichern. Dieses Element wird nicht angezeigt, wenn kein Vorschaubild vorhanden ist.
|
Eingabeeinstellungen
|
[Vorlageneingabemethode]
|
Wählt unter den folgenden Einstellungen eine Eingabemethode aus.
[Auflagefläche]
[ADF (einseitig)]
[ADF (doppelseitig)] (nur MF4890dw)
|
||||
|
[Eingabeformat]
|
Wählen Sie das Format des zu scannenden Dokuments aus.
Wenn Sie für [Vorlageneingabemethode] die Option [Auflagefläche] oder [ADF (einseitig)] ausgewählt haben, können Sie auch Werte zur Angabe des Formats eingeben.
Legt die Breite des Eingabeformats fest. Legt die Höhe des Ausgabeformats fest.
|
||||
|
[
 ] (Vorlagenausrichtung) ] (Vorlagenausrichtung) |
Zeigt die Ausrichtung des Scanpapiers.
Welches Symbol angezeigt wird, variiert abhängig von den Einstellungen für [Vorlageneingabemethode], [Eingabeformat] und [Ausrichtung].
|
||||
|
[Ausrichtung]
|
Klicken Sie auf diese Schaltfläche, um die Ausrichtung des Dokuments anzugeben.
Wenn Sie für [Vorlageneingabemethode] die Option [ADF (doppelseitig)] ausgewählt haben, können Sie auch die [Bindung] angeben. Wenn Sie für [Vorlageneingabemethode] die Option [Auflagefläche] ausgewählt haben, ist diese Einstellung nicht verfügbar. |
||||
|
[Farbmodus]
|
Wählt den Dokumenttyp und die Scanart aus.
[Schwarzweiß]
Gibt Dokumente monochrom aus. Die Bildfarbe wird auf einer bestimmten Stufe (Grenzwert) in schwarz und weiß geteilt, und das Bild wird in 2 Farben wiedergegeben. Anweisungen zur Angabe eines Grenzwerts finden Sie unter "Farbeinstellungen". [Graustufen]
Wählen Sie diese Option aus, wenn Sie Schwarz-Weiß-Fotos oder monochrome Bilder scannen. Das Bild wird in einer Skalierung von 0 bis 255 in Schwarz-Weiß wiedergegeben. [Farbe]
Wählen Sie diese Option aus, wenn Sie Farbfotos scannen. Das Bild wird in 256 Stufen (8-Bit) von R(ot), G(rün) und B(lau) wiedergegeben. [Farbe (Dokumente)]
Wählen Sie diese Option aus, wenn Sie Dokumente scannen, die Text oder Tabellen enthalten. Das Bild wird in 256 Stufen (8-Bit) von R(ot), G(rün) und B(lau) wiedergegeben. [Textverbesserung]
Scannt Text deutlich. Wählen Sie diese Option aus, wenn Sie Text mit OCR-Software scannen. Das Bild wird in den 2 Farben Schwarz und Weiß wiedergegeben. |
Ausgabeeinstellungen
|
[Ausgabeauflösung]
|
Wählen Sie die Scanauflösung aus der Drop-Down-Liste aus, oder geben Sie einen beliebigen Wert zwischen 25 und 600 dpi ein, um die Scanauflösung anzugeben. Wenn Sie die Zufuhr oder die Vorlagenglasabdeckung verwenden möchten, geben Sie einen beliebigen Wert zwischen 25 und 600 dpi ein.
|
|
[Ausgabeformat]
|
Wählen Sie das Ausgabeformat des gescannten Bildes aus.
Bei Auswahl von [Hinzufügen/Löschen]
Das Dialogfeld [Ausgabeformat hinzufügen/löschen] wird angezeigt, und Sie können das benutzerdefinierte Ausgabeformat hinzufügen und löschen. Bei Auswahl von [Flexibel]
Geben Sie Werte für die Breite, Höhe oder [%] (skaliert) ein. Das Verhältnis von Breite und Höhe ist proportional zur Breite und Höhe in [Eingabe-Einstellungen]. Die tatsächliche Scanauflösung variiert abhängig von dem in [%] angegebenen Wert. Sie können den Wert für [%] zwischen 25 und 3.200 eingeben, die Obergrenze variiert jedoch abhängig vom Wert der [Ausgabeauflösung]. Klicken Sie auf [
 ], um die Layoutausrichtung (Querformat oder Hochformat) zu ändern. Wenn Sie [Flexibel] auswählen, können Sie diese Schaltfläche nicht verwenden. ], um die Layoutausrichtung (Querformat oder Hochformat) zu ändern. Wenn Sie [Flexibel] auswählen, können Sie diese Schaltfläche nicht verwenden. |
|
[Datengröße]
|
Zeigt das Datenformat des gescannten Bildes mit den angegebenen Einstellungen an.
|
Bildeinstellungen
|
[Autom. Tonwert]
|
Wenn [Ein] angegeben wird, wird der Farbton des Bildes automatisch angepasst. Sie können diese Einstellung anwenden, wenn das Vorschaubild angezeigt wird.
|
||||
|
[Staub und Kratzer reduzieren]
|
Reduziert Staub und Kratzer auf den Fotos.
[Ohne]
Staub und Kratzer werden nicht reduziert. [Niedrig]
Es werden nur kleinere Staub- und Kratzspuren reduziert. [Mittel]
Diese Einstellung empfiehlt sich für die meisten Fälle. [Hoch]
Es werden größere Staub- und Kratzspuren reduziert. Mit dieser Option können feine Bildteile entfernt werden.
|
||||
|
[Farbkorrektur]
|
Führt eine Korrektur von verblassten Bildern durch. Durch Auswahl dieser Option wird die Sättigung verblasster Dokumente verbessert, sodass das Bild lebendiger wird. Sie können diese Einstellung anwenden, wenn das Vorschaubild angezeigt wird.
[Ohne]
Es wird keine Farbkorrektur durchgeführt. [Niedrig]
Führt eine leichte Korrektur von verblassten Bildern durch. [Mittel]
Diese Einstellung empfiehlt sich für die meisten Fälle. [Hoch]
Führt eine intensive Korrektur von verblassten Bildern durch. Dadurch kann sich jedoch der Farbton des Bildes ändern.
|
||||
|
[Bildglättung]
|
Glättet die Filmkörnung von Bildern, die als Schnellfilm aufgenommen wurden. Das Ergebnis sind weichere Farbtöne und eine höhere Gesamtqualität.
[Ohne]
Es wird keine Bildglättung durchgeführt. [Niedrig]
Wählen Sie diese Einstellung aus, wenn die Bildkörnung nicht deutlich feststellbar ist. [Mittel]
Diese Einstellung wird empfohlen. [Hoch]
Diese Funktion glättet selbst starke Bildkörnungseffekte. Dies kann jedoch die Bildschärfe und die Farbqualität beeinträchtigen.
|
||||
|
[Scharfzeichnen verwenden]
|
Wenn diese Option ausgewählt wird, werden die Konturen des Bildes betont, sodass es schärfer dargestellt wird. Diese Funktion eignet sich für das Scannen von Fotos usw., die einen weichen Fokus aufweisen.
|
||||
|
[Entrastern verwenden]
|
Wählen Sie diese Option aus, um den Moiré-Effekt (Verzerrungen) beim Scannen von gedruckten Fotos und Bildern zu verringern.
|
Farbeinstellungen
Mit den Schaltflächen für Farbeinstellung können Sie die Helligkeit und den Kontrast des ganzen Bildes angleichen, Hervorhebungen und Schatten festlegen sowie Kontrast und Farbabstimmung in einem Bild anpassen.
Welche Schaltflächen für die Farbeinstellung angezeigt werden, hängt vom ausgewählten [Farbmodus] ab. Bei Auswahl von [Textverbesserung] werden keine Schaltflächen für die Farbeinstellung angezeigt.
Wenn auf eine Schaltfläche für die Farbeinstellung geklickt wird, wird das Dialogfeld angezeigt, um die entsprechende Option anzugeben. Durch Klicken auf [Zurücksetzen] werden alle Farbeinstellungen auf die Standardwerte zurückgesetzt.
Bei Auswahl von [Farbe], [Farbe (Dokumente)] oder [Graustufen] für [Farbmodus]:
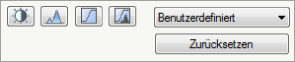
Bei Auswahl von [Schwarzweiß] für [Farbmodus]:
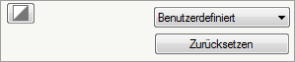
Wenn Sie aus dem Drop-Down-Menü die Option [Hinzufügen/Löschen] auswählen, können Sie eine Reihe von Farbeinstellungen registrieren. Nähere Informationen finden Sie unter "Farbtonkurve/Grenzwert Drop-Down-Liste".
Helligkeit/Kontrast 
Mit diesem Dialogfeld können Sie die Helligkeits- und Kontraststufen eines Bildes anpassen.
Klicken Sie auf [ ], um Helligkeit und Kontrast über ein Diagramm anzupassen.
], um Helligkeit und Kontrast über ein Diagramm anzupassen.
 ], um Helligkeit und Kontrast über ein Diagramm anzupassen.
], um Helligkeit und Kontrast über ein Diagramm anzupassen.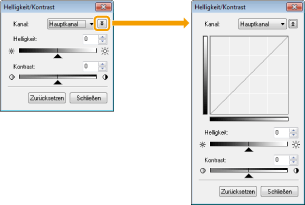
|
[Kanal]
|
Wählen Sie eine Farbe aus, um entweder [Rot], [Grün] oder [Blau] anzupassen, oder wählen Sie [Hauptkanal] aus, um alle drei Farben simultan bei Auswahl von [Farbe] oder [Farbe (Dokumente)] für [Farbmodus] anzupassen.
Wenn für [Farbmodus] die Option [Graustufen] ausgewählt wird, passen Sie graue Farbe an.
|
|
[Helligkeit]
|
Passen Sie die Helligkeit an, indem Sie [
 ] auf dem Schieber verschieben oder Werte von -127 bis 127 manuell eingeben. ] auf dem Schieber verschieben oder Werte von -127 bis 127 manuell eingeben. |
|
[Kontrast]
|
Passen Sie den Kontrast an, indem Sie [
 ] auf dem Schieber verschieben oder Werte von -127 bis 127 manuell eingeben. ] auf dem Schieber verschieben oder Werte von -127 bis 127 manuell eingeben. |
|
[Zurücksetzen]
|
Setzt alle aktuellen Einstellungen auf ihre Standardwerte zurück.
|
Histogramm 
Sie können überprüfen, wie viele Daten sich auf welcher Helligkeitsstufe häufen. Sie können die dunkelsten und hellsten Stufen eines Bildes festlegen, Stufen begrenzen und den Mittenbereich der Abstufung erweitern.
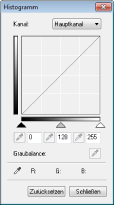
|
[Kanal]
|
Wählen Sie eine Farbe aus, um entweder [Rot], [Grün] oder [Blau] anzupassen, oder wählen Sie [Hauptkanal] aus, um alle drei Farben simultan bei Auswahl von [Farbe] oder [Farbe (Dokumente)] für [Farbmodus] anzupassen.
Wenn für [Farbmodus] die Option [Graustufen] ausgewählt wird, passen Sie graue Farbe an.
|
|
[
 ] (Schwarzpunkt-Pipettenwerkzeug) ] (Schwarzpunkt-Pipettenwerkzeug) |
Klicken Sie auf diese Schaltfläche, und geben Sie einen Bereich an, den Sie am meisten verdunkeln möchten, indem Sie in das Vorschaubild (oder den ausgewählten Schnittbereich) klicken. Sie können auch einen Wert von 0 bis 245 manuell eingeben oder [
 ] auf dem Schieber verschieben. ] auf dem Schieber verschieben. |
|
[
 ] (Mittenpunkt-Pipettenwerkzeug) ] (Mittenpunkt-Pipettenwerkzeug) |
Klicken Sie auf diese Schaltfläche, und geben Sie einen Bereich an, an dem Sie Halbtöne wünschen, indem Sie in das Vorschaubild (oder den ausgewählten Schnittbereich) klicken. Sie können auch einen Wert von 5 bis 250 manuell eingeben oder [
 ] auf dem Schieber verschieben. ] auf dem Schieber verschieben. |
|
[
 ] (Weißpunkt-Pipettenwerkzeug) ] (Weißpunkt-Pipettenwerkzeug) |
Klicken Sie auf diese Schaltfläche, und geben Sie einen Bereich an, den Sie am meisten erhellen möchten, indem Sie in das Vorschaubild (oder den ausgewählten Schnittbereich) klicken. Sie können auch einen Wert von 10 bis 255 manuell eingeben oder [
 ] auf dem Schieber verschieben. ] auf dem Schieber verschieben. |
|
[
 ] (Graustufen-Pipettenwerkzeug) ] (Graustufen-Pipettenwerkzeug) |
Klicken Sie zur Anpassung von Farbbildern auf diese Schaltfläche, und geben Sie einen Punkt an, an dem die Graustufe angepasst wird, indem Sie in das Vorschaubild (oder den ausgewählten Schnittbereich) klicken. Die graue Farbe im gescannten Bild erhält Halbtöne. Andere Farben werden in ihren ursprünglichen Farben wiedergegeben.
|
|
[Zurücksetzen]
|
Setzt alle aktuellen Einstellungen auf ihre Standardwerte zurück.
|
Farbtonkurve - Einstellungen 
Über dieses Dialogfeld können Sie die Bildhelligkeit eines bestimmten Bereichs durch Wahl des Farbtonkurvenverlaufs anpassen.
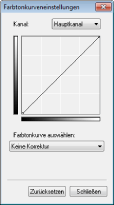
|
[Kanal]
|
Wählen Sie eine Farbe aus, um entweder [Rot], [Grün] oder [Blau] anzupassen, oder wählen Sie [Hauptkanal] aus, um alle drei Farben simultan bei Auswahl von [Farbe] oder [Farbe (Dokumente)] für [Farbmodus] anzupassen.
Wenn für [Farbmodus] die Option [Graustufen] ausgewählt wird, passen Sie graue Farbe an.
|
|
[Farbtonkurve auswählen]
|
Wählen Sie unter [Keine Korrektur], [Überbelichtung], [Unterbelichtung], [Starker Kontrast] und [Negativ-/Positiv-Bild umkehren] einen Farbtonkurventyp aus.
|
|
[Zurücksetzen]
|
Setzt alle aktuellen Einstellungen auf ihre Standardwerte zurück.
|
Letzte Prüfung 
Über dieses Dialogfeld können Sie die Farbeinstellungen prüfen.
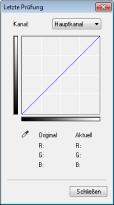
Grenzwert 
Sie können die Grenzwerteinstellung anpassen. Durch Anpassen des Grenzwerts können Sie Zeichen in einem Textdokument schärfer stellen und durchscheinende Buchstaben der Dokumentrückseite (z.B. Zeitungen) verringern.
|
HINWEIS
|
Grenzwert:Die Helligkeit von Farb- und Graubildern wird durch einen Wert zwischen 0 und 255 dargestellt, während die Helligkeit von Schwarz-Weiß-Bildern durch Weiß oder Schwarz, einschließlich Farben zwischen Schwarz und Weiß, dargestellt wird. Die Grenze für die Trennung der Farben in Schwarz und Weiß wird als "Grenzwert" bezeichnet.
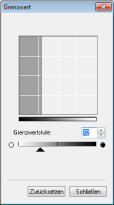 |
|
[Grenzwertstufe]
|
Passen Sie die Grenzwertstufe an, indem Sie [
 ] auf dem Schieber verschieben oder einen Wert von 0 bis 255 manuell eingeben. ] auf dem Schieber verschieben oder einen Wert von 0 bis 255 manuell eingeben. |
|
[Zurücksetzen]
|
Setzt die aktuelle Einstellung auf den Standardwert zurück.
|
Farbtonkurve/Grenzwert Drop-Down-Liste
Sie können Farbeinstellungen in einem Zuschneiderahmen speichern. Wenn keine Zuschneiderahmen vorhanden sind, werden die Einstellungen für den gesamten Vorschaubereich gespeichert. Sie können die gespeicherten Einstellungen auch lesen, um sie auf den ausgewählten Zuschneiderahmen anzuwenden.
|
[Benutzerdefiniert]
|
Sie können jeden Einstellungswert angeben. Die Einstellungen können auch nach ihrer Anwendung geändert werden.
|
|
[Hinzufügen/Löschen]
|
Öffnet das Dialogfeld [Farbtonkurveneinstellungen hinzufügen/löschen] (Dialogfeld [Grenzwerteinstellungen hinzufügen/löschen], falls für [Farbmodus] die Option [Schwarzweiß] ausgewählt ist). Über dieses Dialogfeld können Sie eine Reihe von Farbeinstellungen benennen und speichern.
|
Voreinstellungen
Wenn Sie auf der Registerkarte [Erweiterter Modus] auf [Voreinstellungen] klicken, wird das Dialogfeld [Voreinstellungen] angezeigt. Sie können die Einstellungen für das Scannen und die Vorschau ändern.
Registerkarte [Vorschau]
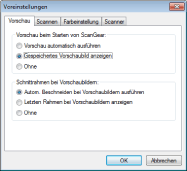
|
[Vorschau beim Starten von ScanGear]
|
Beim Starten von ScanGear MF wird der Vorschaumodus ausgewählt.
[Vorschau automatisch ausführen]
Die Vorschau startet automatisch, wenn Sie ScanGear MF starten. [Gespeichertes Vorschaubild anzeigen]
Zeigt das zuletzt als Vorschau angezeigte Bild an. [Ohne]
Das Vorschaubild wird nicht angezeigt. |
|
[Schnittrahmen bei Vorschaubildern]
|
Legt die Anzeige von Zuschneiderahmen für die Vorschau von Bildern fest.
[Autom. Beschneiden bei Vorschaubildern ausführen]
Das Bild wird automatisch auf das Dokumentformat zugeschnitten. [Letzten Rahmen bei Vorschaubildern anzeigen]
Zeigt das letzte Bild an. [Ohne]
Es wird kein Rahmen angezeigt. |
Registerkarte [Scannen]
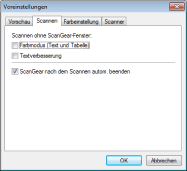
|
[Scannen ohne ScanGear-Fenster]
|
Wenn Sie eine Anwendung wie die OCR-Software verwenden, in der das ScanGear MF-Fenster beim Scannen nicht angezeigt wird, werden die Dokumente mit den Einstellungen der Anwendung gescannt. Wenn Sie in einem bestimmten Farbmodus scannen möchten, ohne die Einstellungen der Anwendung zu verwenden, geben Sie die Einstellung in dieser Option an.
[Farbmodus (Text und Tabelle)]
Das Dokument wird in einem Modus gescannt, der dem Modus [Farbe (Dokumente)] unter [Farbmodus] entspricht, unabhängig der Anwendungseinstellungen. [Textverbesserung]
Das Dokument wird in einem Modus gescannt, der dem Modus [Textverbesserung] unter [Farbmodus] entspricht, unabhängig der Anwendungseinstellungen. |
|
[ScanGear nach dem Scannen autom. beenden]
|
Wenn dieses Element ausgewählt wird, wird das Dialogfeld [ScanGear MF] nach dem Scanvorgang automatisch geschlossen. Abhängig von der Anwendung wird ScanGear MF unabhängig von dieser Einstellung nach dem Scanvorgang automatisch geschlossen.
|
Registerkarte [Farbeinstellung]
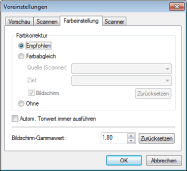
|
[Farbkorrektur]
|
Wählt den Typ der Farbkorrektur aus.
[Empfohlen]
Gibt den Farbton eines Dokuments klar wieder. [Farbabgleich]
Passt die Farbe an die Farbausgabe von Scanner, Monitor und Farbdrucker an. Wenn dieses Element ausgewählt wird, sind die Schaltflächen für die Farbeinstellung auf der Registerkarte [Erweiterter Modus] deaktiviert. Diese Einstellung ist verfügbar, wenn für [Farbmodus] die Option [Farbe], [Farbe (Dokumente)] oder [Graustufen] ausgewählt wurde. |
||
|
[Autom. Tonwert immer ausführen]
|
Korrigiert die Bildfarbe immer automatisch. Diese Einstellung ist verfügbar, wenn unter [Farbmodus] die Option [Farbe], [Farbe (Dokumente)] oder [Graustufen] ausgewählt wurde.
|
||
|
[Bildschirm-Gammawert]
|
Passt das Gamma an. Sie können den Gammawert (0,10 bis 10,00) des Monitors angeben, auf dem das gescannte Bild angezeigt wird. Diese Einstellung wird im Scanergebnis nicht wiedergegeben, wenn für [Farbmodus] die Option [Schwarzweiß] ausgewählt wurde.
|
Registerkarte [Scanner]
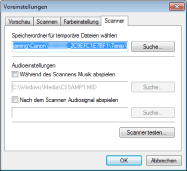
|
[Speicherordner für temporäre Dateien wählen]
|
Gibt den Ordner an, in dem Bilder vorübergehend gespeichert werden. Klicken Sie auf [Suche], um einen Ordner zum Speichern der Datei anzugeben.
|
|
[Audioeinstellungen]
|
Mit Einstellen dieser Option spielt der Scanner während des Scanvorgangs Musik oder gibt nach Beenden des Scanvorgangs einen Ton ab.
[Während des Scannens Musik abspielen]
Während des Scanvorgangs wird Musik abgespielt. Klicken Sie auf [Suche], und geben Sie eine Audiodatei an. [Nach dem Scannen Audiosignal abspielen]
Wenn der Scanvorgang abgeschlossen ist, wird ein Audiosignal abgespielt. Klicken Sie auf [Suche], und geben Sie eine Audiodatei an. Sie können folgende Dateien angeben:
MIDI-Dateien (*.mid, *.rmi, *.midi)
Audiodateien (*.wav, *.aif, *.aiff)
MP3-Datei (*.mp3)
|
|
[Scanner testen]
|
Sie können prüfen, ob der Scanner ordnungsgemäß funktioniert. Das Dialogfeld [Scanner-Diagnose] wird geöffnet. Klicken Sie auf [Starten].
|