使用 WIA 驱动程序进行扫描(仅适用于 Windows XP/Vista/7/8)
使用 WIA 驱动程序进行扫描之前,请参阅“注意(WIA 驱动程序)”。 |
本节介绍如何使用 WIA 驱动程序扫描文档。
可以为每次扫描指定详细设置。
"[新扫描]对话框"
从[扫描仪和照相机向导]对话框进行扫描(仅适用于 Windows XP)
1
放置文档。
"放置文档"
"支持的文档类型"
注释 |
从稿台玻璃进行扫描时:无法从稿台玻璃进行多页扫描。 |
2
显示扫描模式屏幕。
MF4890dw/MF4870dn/MF4870dnG/MF4770n/MF4752/MF4752G/MF4750 | MF4830d/MF4830dG/MF4820d/MF4720w/MF4712/MF4712G/MF4710 | |
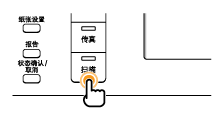 |  | 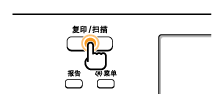 |
3
按 [ ] 或 [
] 或 [ ] 选择 <远程扫描仪>,然后按 [OK]。
] 选择 <远程扫描仪>,然后按 [OK]。
 ] 或 [
] 或 [ ] 选择 <远程扫描仪>,然后按 [OK]。
] 选择 <远程扫描仪>,然后按 [OK]。本机现在正在等待扫描。
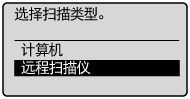

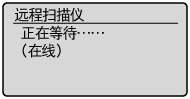
4
打开[扫描仪和照相机]文件夹。
5
双击 WIA 驱动程序图标。
6
单击[下一步]。
7
选择图片类型。
[彩色照片]
[灰度照片]
[黑白照片或文本]
[自定义]
在[属性]对话框中单击[自定义设置]以进行详细设置。
在[属性]对话框中单击[自定义设置]以进行详细设置。
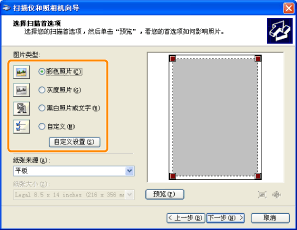
8
选择输稿方法。
[平板](稿台玻璃)
[文档馈送器](输稿器)
9
指定扫描区域。
如果选择[平板]作为纸张来源:
单击[预览],然后拖动 [ ] 以指定扫描区域。
] 以指定扫描区域。
 ] 以指定扫描区域。
] 以指定扫描区域。如果选择[文档馈送器]作为纸张来源:
从下拉菜单中选择文档尺寸。
10
单击[下一步]。
11
指定名称、文件格式和保存该组图片的位置。
选择以下文件格式中的一个。
[BMP (BMP 文件)]
[JPG (JPEG 图像)]
[TIF (TIFF 文件)]
[PNG (PNG 图像)]
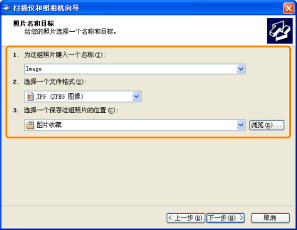
12
单击[下一步]。
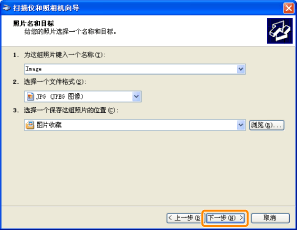
扫描即会开始。
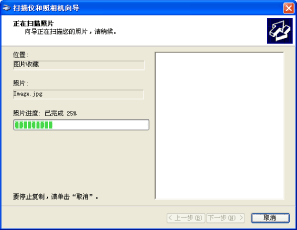
13
选择项目,然后单击[下一步]。
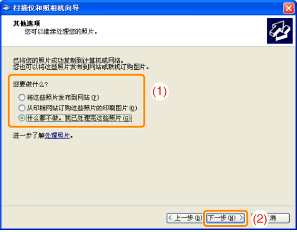
14
单击[完成]。
从[Windows 传真和扫描]对话框进行扫描(仅适用于 Windows Vista/7/8)
根据使用的 Windows Vista/7/8 的版本,可能无法使用该功能。
1
放置文档。
"放置文档"
"支持的文档类型"
注释 |
从稿台玻璃进行扫描时:无法从稿台玻璃进行多页扫描。 |
2
显示扫描模式屏幕。
MF4890dw/MF4870dn/MF4870dnG/MF4770n/MF4752/MF4752G/MF4750 | MF4830d/MF4830dG/MF4820d/MF4720w/MF4712/MF4712G/MF4710 | |
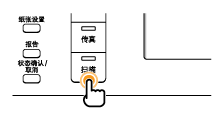 |  | 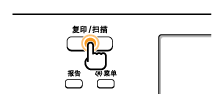 |
3
按 [ ] 或 [
] 或 [ ] 选择 <远程扫描仪>,然后按 [OK]。
] 选择 <远程扫描仪>,然后按 [OK]。
 ] 或 [
] 或 [ ] 选择 <远程扫描仪>,然后按 [OK]。
] 选择 <远程扫描仪>,然后按 [OK]。本机现在正在等待扫描。
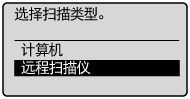

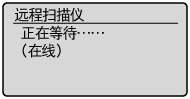
4
打开[Windows 传真和扫描]对话框。
5
单击工具栏上的[新扫描]。
6
显示以下屏幕时,双击扫描仪图标。
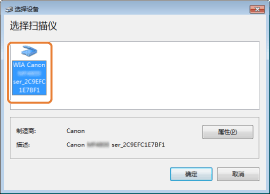
7
指定扫描设置。
有关详细信息,请参阅“[新扫描]对话框”。
8
单击[扫描]。
从 Windows Live 照片库(Windows 照片库)扫描。
1
放置文档。
"放置文档"
"支持的文档类型"
注释 |
从稿台玻璃进行扫描时:无法从稿台玻璃进行多页扫描。 |
2
显示扫描模式屏幕。
MF4890dw/MF4870dn/MF4870dnG/MF4770n/MF4752/MF4752G/MF4750 | MF4830d/MF4830dG/MF4820d/MF4720w/MF4712/MF4712G/MF4710 | |
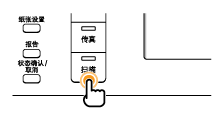 |  | 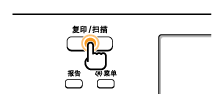 |
3
按 [ ] 或 [
] 或 [ ] 选择 <远程扫描仪>,然后按 [OK]。
] 选择 <远程扫描仪>,然后按 [OK]。
 ] 或 [
] 或 [ ] 选择 <远程扫描仪>,然后按 [OK]。
] 选择 <远程扫描仪>,然后按 [OK]。本机现在正在等待扫描。
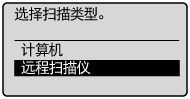

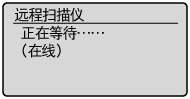
4
启动[Windows Live 照片库](或[Windows 照片库])。
对于[Windows Live 照片库]:
从[开始]菜单中选择[所有程序]-> [Windows Live] ->[Windows Live 照片库]。
对于[Windows 照片库]:
从[开始]菜单中选择[所有程序]->[Windows 照片库]。
5
打开[导入图片和视频]对话框。
从[文件]菜单中选择[从照相机或扫描仪导入]。
6
双击扫描仪驱动程序图标。
对于 Windows XP:
有关详细信息,请参阅“从[扫描仪和照相机向导]对话框进行扫描(仅适用于 Windows XP)”中的步骤 6 至步骤 14。
对于 Windows Vista/7/8:
进到步骤 7。
7
指定扫描设置。
有关详细信息,请参阅“[新扫描]对话框”。
8
单击[扫描]。
9
单击[导入]。
[标记这些图片(可选)]
通过输入标记可对已扫描的图像进行分类。
通过输入标记可对已扫描的图像进行分类。
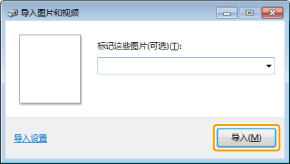
从应用程序扫描
显示 WIA 驱动程序时,请参照以下步骤。有关显示 WIA 驱动程序的详细信息,请参阅以下内容。
1
放置文档。
"放置文档"
"支持的文档类型"
注释 |
从稿台玻璃进行扫描时:无法从稿台玻璃进行多页扫描。 |
2
显示扫描模式屏幕。
MF4890dw/MF4870dn/MF4870dnG/MF4770n/MF4752/MF4752G/MF4750 | MF4830d/MF4830dG/MF4820d/MF4720w/MF4712/MF4712G/MF4710 | |
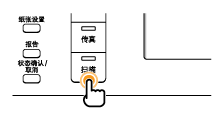 |  | 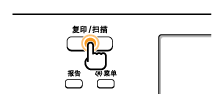 |
3
按 [ ] 或 [
] 或 [ ] 选择 <远程扫描仪>,然后按 [OK]。
] 选择 <远程扫描仪>,然后按 [OK]。
 ] 或 [
] 或 [ ] 选择 <远程扫描仪>,然后按 [OK]。
] 选择 <远程扫描仪>,然后按 [OK]。本机现在正在等待扫描。
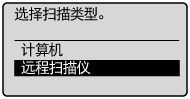

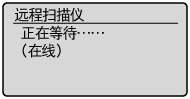
4
选择输稿方法。
[平板](稿台玻璃)
[文档送纸机](输稿器)
5
选择图片类型。
从以下设置中选择类型。
[彩色照片]
[灰度照片]
[黑白照片或文本]
[自定义设置]
6
根据需要单击[调整已扫描照片的质量]
显示[高级属性]对话框。
7
调整图像质量,然后单击 [确定]。
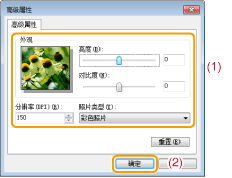
[外观] | 显示示例图像。 | |||||||||
[亮度] | 指定亮度(-127 至 127)。 | |||||||||
[对比度] | 指定对比度(-127 至 127)(仅适用于彩色或灰度扫描)。 | |||||||||
[分辨率 (DPI)] |
| |||||||||
[照片类型] | 指定颜色格式([彩色照片]、[灰度照片]、或[黑白照片或文本])。 | |||||||||
[重置] | 将当前所有设置重置为其默认值。 | |||||||||
注释 |
[高级属性]选项卡中的设置项目及其默认值:根据所选图像的类型,属性也不同。 |
8
指定扫描区域。
如果选择[平板]作为纸张来源:
单击[预览]并拖动 [ ] 以指定扫描区域。
] 以指定扫描区域。
 ] 以指定扫描区域。
] 以指定扫描区域。如果选择[文档馈送器]作为纸张来源:
从下拉菜单中选择文档尺寸。
9
单击[扫描]。