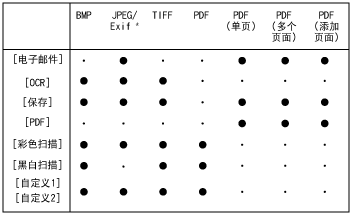使用 MF Toolbox
可以在 MF Toolbox 中指定以下设置。
选择扫描仪并为计算机更改名称
可以选择扫描仪或更改计算机名。
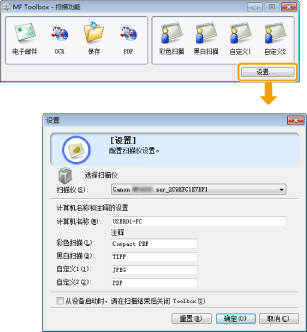
[选择扫描仪] | 选择扫描仪。 |
[计算机名称] | 指定将作为接收方显示在本机屏幕中的计算机名称。 |
[彩色扫描] [黑白扫描] [自定义 1] [自定义 2] | 更改按钮的说明。 最多可以输入 12 个文字。 |
[从设备启动时,请在扫描结束后关闭 Toolbox] | 如果选择了该复选框,当使用操作面上的按键扫描结束时,MF Toolbox 屏幕关闭。 |
扫描仪设置
可以指定扫描图像的扫描模式、扫描分辨率、文档尺寸和文件大小。
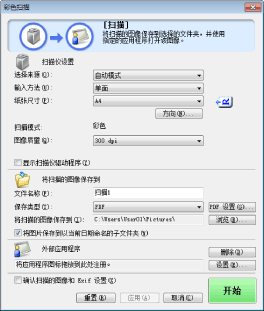
[选择来源] | 从[稿台玻璃]、[ADF]、[自动模式]中选择来源。 如果选择了[自动模式],会首先扫描输稿器中的文档。如果输稿器中没有放置文档,则会扫描放置在稿台玻璃上的文档。
| ||||||||||||||||||||||||||
[输入方法](仅适用于 MF4890dw) | 从[单面]和[双面]中选择扫描面选项。 | ||||||||||||||||||||||||||
[纸张尺寸] | 选择要扫描文档的尺寸。 选择[自定义]后,将出现[纸张尺寸设置]对话框,可以在其中指定自定义尺寸。
| ||||||||||||||||||||||||||
[方向] | 指定文档的布局方向。 如果从[输入方法]中选择了[双面],也可以指定[装订位置]。 在[选择来源]中选择[稿台玻璃]时,该按钮无效。 | ||||||||||||||||||||||||||
[扫描模式] | 选择扫描模式。根据单击的 MF Toolbox 按钮,可选的扫描模式不同。 [黑白] 将文档扫描为黑白图像。 [黑白(OCR)] 为 OCR 软件将文档扫描为黑白图像。 [灰度] 将文档扫描为灰度图像。灰度可用于扫描照片。 [彩色] 将文档扫描为彩色图像。 [彩色(杂志)] 使用虚像屏蔽功能将文档扫描为彩色图像。可以减少扫描打印件时的扭曲图案(摩尔纹)。使用该功能时,扫描时间会延长。 | ||||||||||||||||||||||||||
[图像质量] | 选择扫描分辨率 根据[选择来源]或[保存类型]的设置,可用的分辨率不同。
| ||||||||||||||||||||||||||
[显示扫描仪驱动程序] | 如果选择该复选框,[扫描仪设置]中的项目无效。 单击[开始]时,将出现 [ScanGear MF] 对话框,可以在其中指定高级扫描设置。 使用 [OCR] 按钮扫描时,该复选框不可用。 | ||||||||||||||||||||||||||
扫描图像的保存位置
可以指定文件名、文件类型和扫描图像的保存位置。
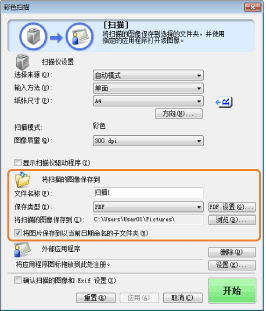
[文件名称] | 输入扫描图像的文件名。 如果使用相同的名称保存不同的文件,在文件名的末尾会添加从 0001 开始的四位数字。 | |||||
[保存类型] | 指定保存扫描图像的文件类型。 [BMP] BMP 格式 [JPEG/Exif] JPEG/Exif 格式(仅当在[扫描模式]中选择了[灰度]、[彩色]或[彩色(杂志)]时,该选项可用。) [TIFF] TIFF 格式 [PDF] PDF 格式(多个页面或单页) [PDF(单页)] 创建单页 PDF 文件。 [PDF(多个页面)] 可以扫描两个或以上文档以创建单个 PDF 文件。 [PDF(添加页面)] 将扫描图像添加到使用 MF Toolbox 创建的 PDF 文件的最后一页。
| |||||
[PDF 设置] | 当[保存类型]选择为 [PDF]、[PDF(单页)]、[PDF(多个页面)]或[PDF(添加页面)]后,可以指定 PDF 文件的详细设置。 | |||||
[将扫描的图像保存到] | 当在[保存类型]中选择除[PDF(添加页面)]以外的其他设置后,将显示保存扫描图像的位置。要更改位置,单击[浏览],选择文件夹,并单击[确定]。 | |||||
[创建基于以下信息的 PDF 文件] | 当显示的是该项目而非[将扫描的图像保存到]时,当在[保存类型]中选择[PDF(添加页面)]时,可以选择要添加到扫描图像的 PDF 文件。但是,只能将扫描的图像添加到使用 MF Toolbox 创建的 PDF 文件中。无法将扫描的图像添加到使用其他应用程序创建的 PDF 文件中。 | |||||
[将图片保存到以当前日期命名的子文件夹] | 在指定位置用当前日期创建文件夹,并将扫描图像保存在该文件夹中。 |
外部程序(电子邮件程序)
可以指定显示扫描图像的应用程序。
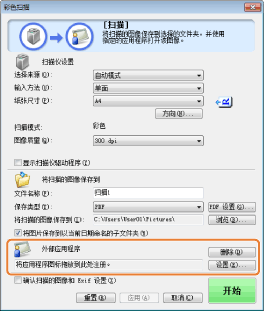
单击[设置],选择要使用的电子邮件程序并单击 [确定]。(要指定电子邮件应用程序之外的其他应用程序,可以直接将其图标拖放到对话框中。)
注释 |
使用[电子邮件]进行扫描时:MF Toolbox 支持以下电子邮件应用程序。 Microsoft Outlook Express Microsoft Outlook Microsoft Exchange EUDORA Netscape Messenger Windows Mail Becky! Ver.2 Mozilla Thunderbird |
确认扫描的图像和 Exif 设置(确认扫描图像)
按照以下步骤以缩略图预览扫描的图像,并指定文件类型及其保存位置。
(1) | 选中[确认扫描的图像和 Exif 设置](对于 [PDF] 按钮为[确认扫描的图像])复选框。 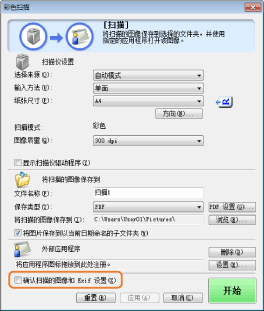 |
(2) | 按 [开始]。 扫描的图像显示在 [扫描的图像] 对话框中。 请参照以下项目指定要保存的文件类型和位置。 |
注释 |
使用[OCR]进行扫描时:该复选框不可选。 |
使用[PDF]进行扫描时:只能确认扫描图像和指定保存图像的位置。 |
[保存类型] | 指定保存扫描图像的文件类型。 |
[Exif 设置] | 打开[Exif 设置]对话框,可以当在[保存类型]中选择[JPEG/Exif]时,设置 Exif 信息。可以为图像附加其他信息,如图像的说明、图像的扫描日期等。从下拉列表中选择扫描的图像以显示图像并添加信息。 [基本信息] 显示扫描图像时自动获取的信息。 [高级信息] 显示输入和添加的信息。 [自动应用输入项目的相同设置] 如果选中此复选框,则扫描时将应用上次指定的扫描设置。 |
[PDF 设置] | 当[保存类型]选择为 [PDF]、[PDF(单页)]、[PDF(多个页面)]或[PDF(添加页面)]后,可以指定高级文件设置。 |
[将扫描的图像保存到] | 指定保存扫描图像的保存位置。 |
[创建基于以下信息的 PDF 文件] | 当显示的是该项目而非[将扫描的图像保存到]时,当在[保存类型]中选择[PDF(添加页面)]时,可以选择要添加到扫描图像的 PDF 文件。但是,只能将扫描的图像添加到使用 MF Toolbox 创建的 PDF 文件中。无法将扫描的图像添加到使用其他应用程序创建的 PDF 文件中。 |
[将图片保存到以当前日期命名的子文件夹] | 在指定位置用当前日期创建文件夹,并将扫描图像保存在该文件夹中。 [保存类型]被设置为[PDF(添加页面)]后,无法指定该选项。 |
[保存] | 将扫描图像保存到指定位置。 |
[转发] | 当在[电子邮件程序]或[外部应用程序]设置中指定了应用程序后,会出现此按钮而非[保存]。可以将扫描图像转发到此应用程序。 |
[取消] | 取消操作并返回上一屏幕。删除所有扫描的图像。 |