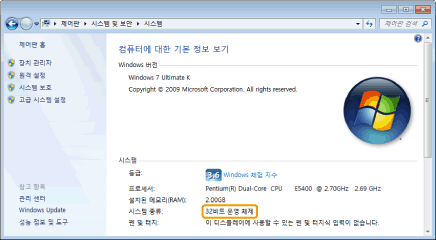Windows 기본 사용법
프린터 폴더 여는 방법
Windows XP Professional, Server 2003:
[시작] 메뉴에서 [프린터 및 팩스]를 선택하십시오.
Windows XP Home Edition:
[시작] 메뉴에서 [제어판]을 선택하여 [프린터 및 기타 하드웨어]를 클릭한 후 [프린터 및 팩스]를 클릭하십시오.
Windows Vista:
[시작] 메뉴에서 [제어판]을 선택한 후 [프린터]를 클릭하십시오.
Windows 7, Server 2008 R2:
[시작] 메뉴에서 [장치 및 프린터]를 선택하십시오.
Windows Server 2008:
[시작] 메뉴에서 [제어판]을 선택한 후 [프린터]를 더블 클릭하십시오.
Windows 8, Server 2012:
화면의 좌측 하단에서 마우스의 오른쪽을 클릭하여 [제어판]을 선택한 후 [장치 및 프린터 보기]를 클릭합니다.
[스캐너 및 카메라] 또는 [스캐너 및 카메라 속성] 화면을 표시하는 방법
Windows XP:
[시작] 메뉴에서 [제어판]을 선택하여 [프린터 및 기타 하드웨어]를 클릭한 후 [스캐너 및 카메라]를 클릭합니다.
Windows Vista:
[시작] 메뉴에서 [제어판]을 선택하여 [하드웨어 및 사운드]를 클릭한 후 [스캐너 및 카메라]를 클릭합니다.
Windows 7:
|
1.
|
[시작] 메뉴 아래에 있는 [프로그램 및 파일 검색]에 '스캐너'를 입력합니다.
|
|
2.
|
[스캐너 및 카메라 보기]를 클릭합니다.
|
Windows 8:
|
1.
|
화면의 좌측 하단에서 마우스의 오른쪽을 더블 클릭하여 [제어판]을 클릭합니다.
|
|
2.
|
창의 우측 상단에서 [제어판 검색]에 '스캐너'를 입력합니다.
|
|
3.
|
[스캐너 및 카메라 보기]를 클릭합니다.
|
[Windows 팩스 및 스캔] 화면 표시 방법
Windows Vista:
[시작] 메뉴에서 [제어판] -> [하드웨어 및 사운드]를 선택한 후 [스캐너 및 카메라]에서 [문서 또는 사진 스캔]을 선택하십시오.
Windows 7:
[시작] 메뉴에서 [모든 프로그램] -> [Windows 팩스 및 스캔]을 선택하십시오.
Windows 8:
|
1.
|
화면의 좌측 하단에서 마우스의 오른쪽을 클릭하여 [검색]을 선택합니다.
|
|
2.
|
'스캔'을 입력하고 [Windows 팩스 및 스캔]을 클릭합니다.
|
CD-ROM의 상위 화면 표시 방법
CD-ROM 설정 시 상위 화면을 표시할 수 없는 경우, 다음 작업을 실행하십시오.
 |
이 설명서에서는 CD-ROM 드라이브 이름이 'D:'로 표시됩니다. CD-ROM 드라이브 이름은 사용하는 컴퓨터에 따라 다를 수 있습니다.
|
Windows XP, Server 2003:
|
1.
|
[시작] 메뉴에서 [실행]을 선택하십시오.
|
|
2.
|
'D:\MInst.exe'를 입력한 후 [확인]을 클릭하십시오.
|
Windows Vista, 7, Server 2008:
|
1.
|
[시작] 메뉴에서 [검색 시작] 또는 [프로그램 및 파일 검색]에 'D:\MInst.exe'를 입력하십시오.
|
|
2.
|
키보드의 [Enter] 키를 누르십시오.
|
Windows 8/Server 2012:
|
1.
|
화면의 좌측 하단에서 마우스의 오른쪽을 클릭하여 [실행]을 선택합니다.
|
|
2.
|
'D:\MInst.exe'를 입력한 후 [확인]을 클릭하십시오.
|
Windows Vista/7/8/Server 2008/Server 2012 프로세서 버전 확인 방법
1
[제어판]을 엽니다.
Windows Vista, 7, Server 2008:
[시작] 메뉴에서 [제어판]을 선택하십시오.
Windows 8, Server 2012:
화면의 좌측 하단에서 마우스의 오른쪽을 클릭하여 [제어판]을 선택합니다.
2
[시스템]이 표시됩니다.
Windows Vista, 7, 8, Server 2008 R2, Server 2012:
[시스템 및 관리] 또는 [시스템 및 보안] -> [시스템]을 클릭하십시오.
Windows Server 2008:
[시스템]을 클릭합니다.
3
프로세서 버전을 확인합니다.
32비트 버전:
[32비트 운영 체제]가 표시됩니다.
64비트 버전:
[64비트 운영 체제]가 표시됩니다.