傳真(PC 傳真)
傳真應用程式建立的文件的步驟如下。
|
注意
|
|
傳真方式可能視使用的應用程式而異。 有關詳細資訊,請參閱應用程式隨附的操作手冊。
|
1.
從應用程式的 [檔案] 功能表選擇 [列印]。
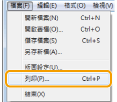
2.
從 [名稱] 選擇傳真 -> 按一下 [列印](或 [確定])。
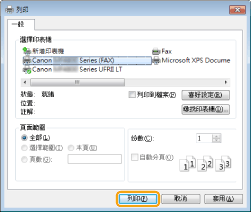
|
注意
|
|
在 Windows 8/Server 2012 中,若要從 Windows 市集應用程式傳送傳真,則將快速鍵列顯示於畫面右側,然後輕觸 [
 ](裝置) → 您所使用的印表機 → [列印]。如果顯示 [The printer requires your attention.Go to the desktop to take care of it.] 訊息,移至桌面並前進至步驟 3. ](裝置) → 您所使用的印表機 → [列印]。如果顯示 [The printer requires your attention.Go to the desktop to take care of it.] 訊息,移至桌面並前進至步驟 3. |
在[傳真機傳送設定]對話方塊中指定傳送位址。
輸入收件人名稱和傳真號碼:
在 [傳送設定] 標籤中輸入收件人名稱和傳真號碼 -> 按一下 [新增至收件人清單]。
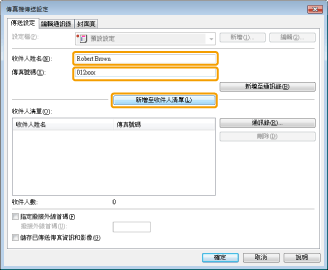
|
注意
|
|
若在 [特殊選項] 標籤的 [安全設定] 對話方塊中選擇 [將收件人新增至 [收件人清單] 前,請先重新輸入傳真號碼],則按一下 [新增至收件人清單] 時會顯示 [[確認收件人] 對話方塊。有關詳細資訊,請參閱連線說明。(請參閱「查看線上說明(PC 傳真)」。)
|
從通訊錄設定收件人名稱時:
按一下 [傳送設定] 標籤中的 [通訊錄]。
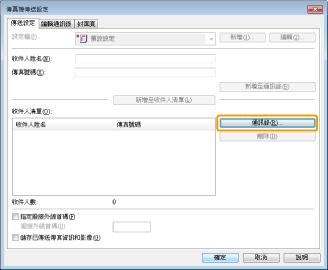
選擇收件人 -> 按一下 [新增至清單] -> [確定]。
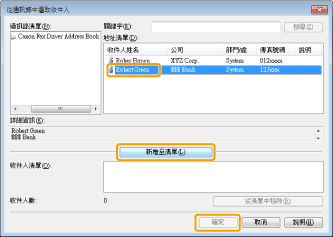
|
注意
|
|
有關註冊位址和如何使用通訊錄的詳細資訊,請參閱「查看線上說明(PC 傳真)」。
|
4.
若要附加封面頁,請按一下 [封面頁] 標籤 -> 以指定封面頁的格式。
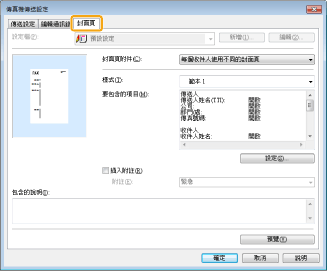
|
注意
|
|
有關附加封面頁的詳細資訊,請參閱「查看線上說明(PC 傳真)」。
|
5.
按一下 [確定]。
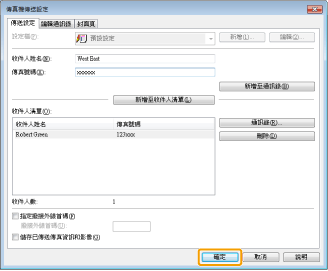
傳真開始。
|
注意
|
|
若電腦監視器右下角的任務托盤中顯示印表機圖示,則可以從電腦停止傳送傳真。連按兩下印表機圖示 -> 按一下要停止傳送的檔案的名稱 -> 按一下 [文件] -> [取消]。
若在傳送傳真時發生錯誤,請從傳真驅動程式再傳送一次。不論列印機的 [出現錯誤時重撥] 是 [開啟] 或 [關閉],若從傳真驅動程式傳送傳真發生錯誤,則將會刪除傳真工作。
若對通訊錄的目標資料夾沒有存取權限(預設:Power User 或更高),就不能存取或編輯通訊錄。在這種情況下,請以具有存取該資料夾權限的使用者身分登入,或是按一下 [編輯通訊錄] 標籤中的 [指定資料夾] 以指定一個具有寫入權限的資料夾,例如:[我的文件] 資料夾,以作為通訊錄的目標資料夾。有關詳細資訊,請參閱「查看線上說明(PC 傳真)」。
能夠同時向其傳送的收件人的數量取決於是否添加封面頁。有關詳細資訊,請檢視連線說明。(請參閱「查看線上說明(PC 傳真)」。)
畫面可能視作業系統和系統環境而異。
|