Scanning Using Keys on the Operation Panel
You can scan a document using the keys on the operation panel.
1
Place documents.
2
Press [ ] (COPY/SCAN) to switch to the Scan mode screen.
] (COPY/SCAN) to switch to the Scan mode screen.
 ] (COPY/SCAN) to switch to the Scan mode screen.
] (COPY/SCAN) to switch to the Scan mode screen.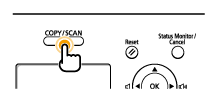
3
Press [ ] or [
] or [ ] to highlight <Computer>, and then press [OK].
] to highlight <Computer>, and then press [OK].
 ] or [
] or [ ] to highlight <Computer>, and then press [OK].
] to highlight <Computer>, and then press [OK].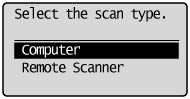
4
Press [ ] or [
] or [ ] to specify the scan settings, and then press [OK].
] to specify the scan settings, and then press [OK].
 ] or [
] or [ ] to specify the scan settings, and then press [OK].
] to specify the scan settings, and then press [OK].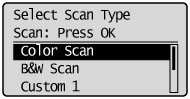
The scanner settings are specified by default as follows.
|
Scan Mode
|
Resolution
|
File Type
|
PDF Settings
|
|
|
Color Scan
|
Color
|
300 dpi
|
PDF
|
Searchable/Compact
|
|
B&W Scan
|
Black and White
|
300 dpi
|
TIFF
|
 |
|
Custom 1
|
Color
|
300 dpi
|
JPEG/Exif
|
 |
|
Custom 2
|
Color
|
300 dpi
|
PDF
|
Searchable/Standard
|
Scanning operation starts.
 If you cannot scan: If you cannot scan: |
|
You cannot scan when the setting screen of the MF Toolbox is displayed.
Click [
 ] to close the setting screen before starting a scan. ] to close the setting screen before starting a scan.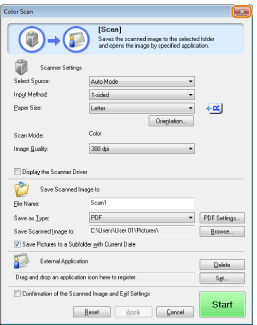 |
Scanning from the feeder:After saving the document, the display returns to the basic scanning screen.
Scanning from the platen glass:Proceed to step 5.
|
To continuously scan the document, press [ ] or [
] or [ ] to highlight <Scan Next Original>, and then press [OK].
] to highlight <Scan Next Original>, and then press [OK].
 ] or [
] or [ ] to highlight <Scan Next Original>, and then press [OK].
] to highlight <Scan Next Original>, and then press [OK].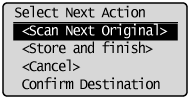
To Cancel the scan:
|
(1)
|
Press [
 ]or [ ]or [ ] to highlight <Cancel>, and then press [OK]. ] to highlight <Cancel>, and then press [OK]. |
|
(2)
|
Press [
 ] or [ ] or [ ] to highlight <Yes>, and then press [OK]. ] to highlight <Yes>, and then press [OK]. |
To confirm the destination:
|
(1)
|
Press [
 ] or [ ] or [ ] to highlight <Confirm Destination>, and then press [OK]. ] to highlight <Confirm Destination>, and then press [OK]. |
6
Press [ ] or [
] or [ ] to highlight <Store and Finish>, and then press [OK].
] to highlight <Store and Finish>, and then press [OK].
 ] or [
] or [ ] to highlight <Store and Finish>, and then press [OK].
] to highlight <Store and Finish>, and then press [OK].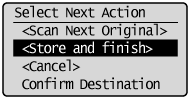
After saving the document, the display returns to the basic scanning screen.
|
NOTE
|
The location to save the scanned images:After scanning, the folder where the images have been saved to opens automatically.
By default, a folder named with the scanning date is created in the [Start] → [Pictures] folder, and the scanned data is saved to this folder. (On computers using Windows XP, the folder is created in the [My Pictures] folder in [My Documents].)
|
To change the scanner settings:You can change the settings for the location to save, the file format, or the resolution from a computer.
For details on the setting procedure, see "Using the MF Toolbox."
|