传真(PC 传真)
传真应用程序创建的文档的步骤如下。
|
注释
|
|
传真方法因使用的应用程序而有所不同。有关详细信息,请参阅随应用程序提供的使用说明书。
|
1.
从应用程序的 [文件] 菜单选择 [打印]。
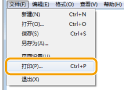
2.
从[名称]中选择传真 -> 单击[打印](或 [确定]。)
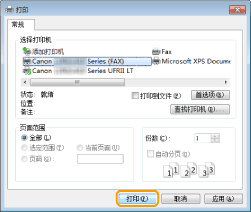
|
注释
|
|
在 Windows 8 中,如果要从 Windows Store app 发送传真,请在屏幕右侧显示超级按钮,然后触摸
 (设备)- > 所使用的打印机 -> [打印]。 如果显示 [打印机需要你进行处理。请转至桌面进行处理。] 信息,请进入桌面,然后进到步骤 3。 (设备)- > 所使用的打印机 -> [打印]。 如果显示 [打印机需要你进行处理。请转至桌面进行处理。] 信息,请进入桌面,然后进到步骤 3。 |
3.
在 [传真发送设置] 对话框中指定发送地址。
输入收件人名称和传真号码时:
在[发送设置]选项卡中输入接收方名称和传真号码 -> 单击 [添加至收件人列表]。
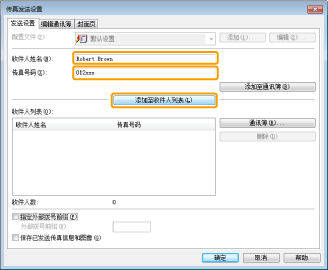
|
注释
|
|
如果在[特殊设置]选项卡的[安全设置]对话框中选择了[请在添加收件人至[收件人列表]前,重新输入传真号码],则在单击[添加至收件人列表]后,会显示[确认收件人]对话框。有关详细信息,请参阅在线帮助。(请参阅“查看在线帮助(PC 传真)”。)
|
从通讯簿设置收件人名称时:
单击[发送设置]选项卡中的[通讯簿]。
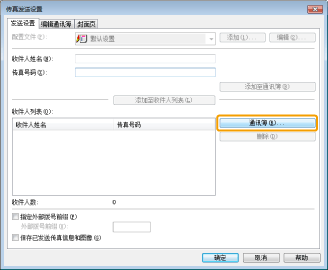
选择收件人 -> 单击 [添加至列表] -> [确定]。
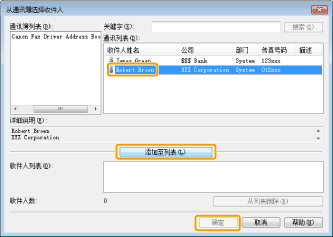
|
注释
|
|
有关注册地址和如何使用地址簿的详细信息,请参阅“查看在线帮助(PC 传真)”。
|
4.
如果要添加封面页,单击[封面页]选项卡 -> 为封面页指定格式。
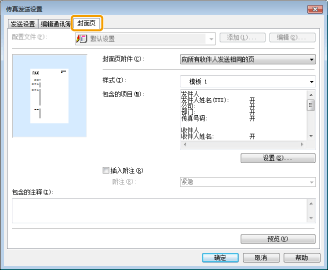
|
注释
|
|
有关添加封面页的详细信息,请参阅“查看在线帮助(PC 传真)”。
|
5.
单击 [确定]。
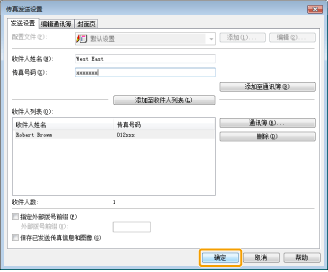
传真开始。
|
注释
|
|
如果用户没有对通讯簿中目标文件夹的访问权限,不能访问或编辑通讯簿。如果是这种情况,请作为具有访问权限的用户登录到文件夹,或者在[编辑通讯簿]选项卡中单击[指定文件夹],然后指定一个具有写入权限的文件夹(如[我的文档]文件夹)作为通讯簿中的目标文件夹。有关详细信息,请参阅“查看在线帮助(PC 传真)”。
一次可发送的接收方数目取决于附加封页时的条件。有关详细信息,请查看 Readme 文件。
根据操作系统和系统环境,显示可能会有所不同。
|