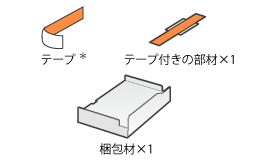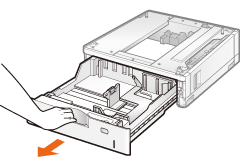付属の手差しトレイと給紙カセットに加えて、オプションのペーパーフィーダーを取り付けることにより、プリンターは用紙を 2,000 枚まで連続して自動的に供給することができます。
ペーパーフィーダーを取り付ける
ペーパーフィーダーを設置する
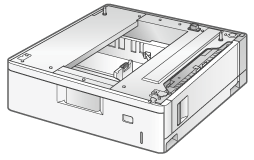 |
|
ペーパーフィーダーユニット PF-722
|
<プリンターをすでに使用しているとき>ペーパーフィーダーを取り付けるときの注意については、「お読みください(プリンターの設置)」を参照してください。
|
以降の手順を行う際、オレンジ色のテープがペーパーフィーダーに貼られているときは、すべて取り外してください。
1
ペーパーフィーダーを箱から取り出します。
2
給紙カセットを止まるまで引き出します。
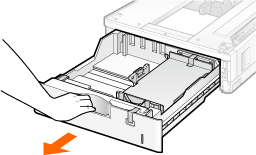
3
図の位置に貼られているテープとテープ付きの部材を取り外します。
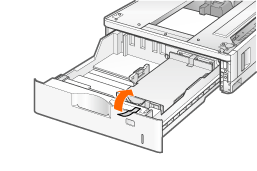

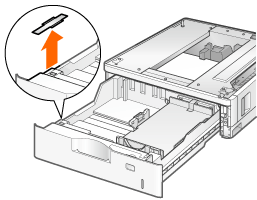
4
梱包材を止めているテープ(3 箇所)を取り外します。
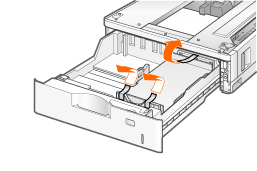
5
梱包材を取り外します。
(A)の箇所をつまんで取り外します。
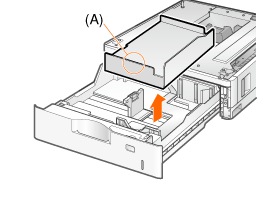
6
給紙カセットをペーパーフィーダーにセットします。
|
Check!
|
||||||||||||||
梱包材は完全に取り外す
次の梱包材が完全に取り外されていることを確認してください。
|
||||||||||||||
7
ペーパーフィーダーを設置場所に置きます。
ペーパーフィーダー下部にある運搬用取っ手に、2人以上で手を掛け、同時に持ち上げて運んでください。
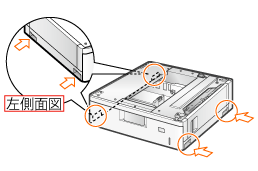

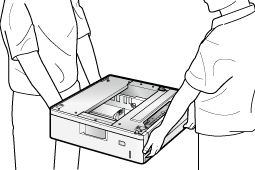
8
複数台のペーパーフィーダーを使用する場合、ペーパーフィーダー同士を重ねます。
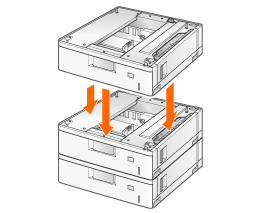
ペーパーフィーダーを載せるときは、位置決めピン(A)やコネクタ(B)も合わせてください。
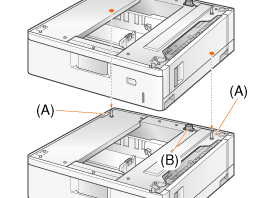
9
プリンターをペーパーフィーダーの両側面や前面に合わせてゆっくりと載せます。
プリンターの開梱や移動については、「梱包材を取り外す」、「プリンターを設置する」を参照してください。
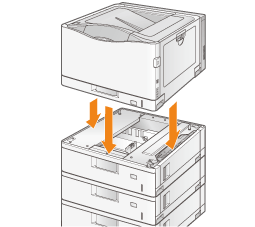
プリンターを載せるときは、位置決めピン(A)やコネクタ(B)も合わせてください。
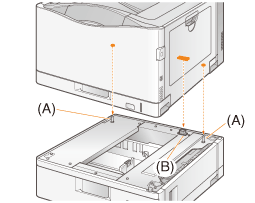
10
ロックレバー(A)を図の位置に合わせます。
前面側のロックレバーは給紙カセットを引き出してから固定します。
ペーパーフィーダー同士も同様に固定してください。
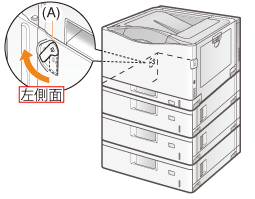


11
給紙カセットをプリンターとペーパーフィーダーにセットします。
|
続いて、次の手順にそって作業を進めてください。
ROMを取り付ける場合は、「ROMを取り付ける」の手順 2 へ進んでください。
SDカードを取り付ける場合は、「SDカードを取り付ける」の手順 2 へ進んでください。
|
ペーパーフィーダーの情報を設定する
ペーパーフィーダーを装着したあとに、ペーパーフィーダーの情報を設定します。
 |
ここでは、Windowsをお使いの場合の操作方法で説明しています。Macintoshをお使いの場合は、「オンラインマニュアル」を参照してください。
|
1
プリンターフォルダーを表示します。
2
本プリンターのアイコンを右クリックして、ポップアップメニューから[プリンターのプロパティ]または[プロパティ]を選択します。
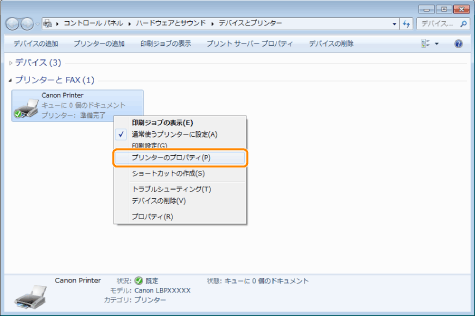
3
ペーパーフィーダーの情報を取得します。
|
(1)
|
[デバイスの設定]タブを表示します。
|
|
(2)
|
[デバイス情報取得]をクリックします。
|
 → → |
ペーパーフィーダーの情報が自動的に取得されます。
|
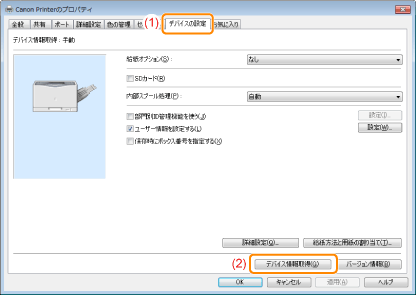
|
メモ
|
ペーパーフィーダーの情報が自動で取得できないとき[給紙オプション]でお使いのプリンターに装着されている給紙オプションを選択してください。
|
 「
「