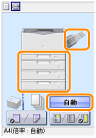用紙を給紙部にセットしたあと、次の手順でプリンタードライバーの設定をして印刷します。
ここでは、Adobe Readerを例に、アプリケーションソフトから印刷する基本的な手順を説明します。
プリンタードライバーの設定をして印刷する
 |
お使いのOS、プリンタードライバーの種類およびバージョンによって画面が異なることがあります。
|
1
給紙カセットまたは手差しトレイに用紙をセットします。
2
印刷するPDFファイルをAdobe Readerで開きます。
3
[ファイル]メニューから[印刷]を選択します。
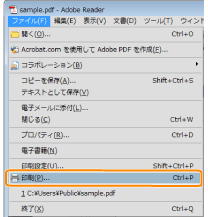
4
印刷条件を設定します。
(1) 本プリンターを選択します。
 |
 |
プリンター名はプリンターフォルダー(「Windowsの基本操作/個別情報」)で変更することができます。
|
(2) 印刷条件を設定します。
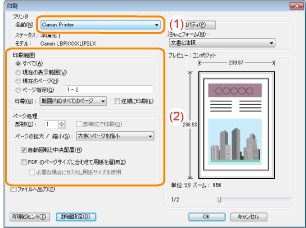
5
[プロパティ]をクリックします。
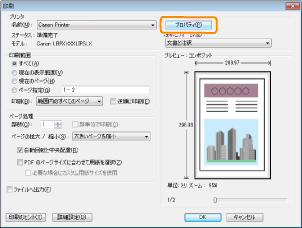
6
[原稿サイズ]と[出力用紙サイズ]を設定します。
(1) [基本設定]タブを表示します。
(2) アプリケーションソフトで作成した原稿のサイズを選択します。
(3) 印刷したい用紙サイズが原稿のサイズと異なるときに選択します。
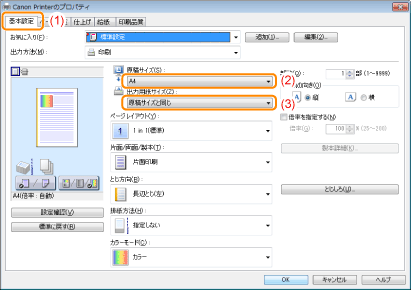
7
[給紙部]と[用紙種類]を設定します。
(1) [給紙]タブを表示します。
(2) 使用する給紙部を選択します。
(3) 給紙部にセットした用紙の種類を選択します。 *

|
*
|
用紙の種類に応じて、次のように設定してください。
|
|||||||||||||||||||||||||||||||||||||||
8
必要に応じて、その他の印刷条件を設定します。
 |
「便利な印刷機能」は、いろいろな印刷機能を使用した印刷のしかたについて説明しています。本プリンターの機能を十分にご活用ください。
|
|
メモ
|
設定項目の詳しい説明についてヘルプを参照してください。
「ヘルプを表示する」
|
9
設定内容を確認して、[OK]をクリックします。
→ [印刷]ダイアログボックスに戻ります。
10
[OK]をクリックします。
→ 印刷が始まります。
 正常に印刷できないとき 正常に印刷できないとき |
 ]選択時のプレビュー画面で、各給紙部や[自動]をクリックして、設定することもできます。
]選択時のプレビュー画面で、各給紙部や[自動]をクリックして、設定することもできます。