印刷ができない(USB接続)
プリンターとコンピューターをUSBケーブルで接続している場合に、印刷ができないときは、次の質問にしたがってチェックしてください。
|
メモ
|
Macintoshをお使いの方へここに記載されている操作方法は、Windowsを例に記載しています。
Macintoshの操作方法は、Macintosh用マニュアルを参照してください。 Macintosh用マニュアルの表示方法は、「マニュアル表示」を参照してください。 |
<質問1> プリンターの電源は入っていますか?
操作パネルの主電源ランプが点灯していることを確認してください。

|
入っている
|
<質問2>へ
|
|
入っていない
|
プリンターの電源を入れます。
|
|
入らない
|
<質問2> プリンター本体のランプを確認します

|
印刷可ランプが点灯
|
<質問3>へ
|
|
印刷可ランプが点滅
|
起動中です。そのまましばらくお待ちください。
|
|
メッセージランプが点灯
|
|
|
ジョブランプが点灯
|
動作中です。そのまましばらくお待ちください。しばらく待っても印刷されない場合は、データの排出やソフトリセットを行ってください。
「印刷を中止する」
|
|
ジョブランプが点滅
|
|
|
給紙元表示ランプが点滅
|
用紙切れです。用紙をセットしてください。
|
<質問3> オンラインランプは点灯していますか?

|
オンラインランプが点灯
|
<質問4>へ
|
|
オンラインランプが消灯
|
プリンターがオフラインになっています。オンラインにしてください。
|
<質問4> 共通ステータスプリントは印刷できますか?
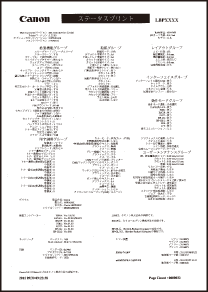
|
印刷できる
|
<質問5>へ
|
|
印刷できない
|
エラーメッセージが表示されたときは、メッセージにしたがって対処してください。
|
<質問5>USBケーブルは正しく接続されていますか?
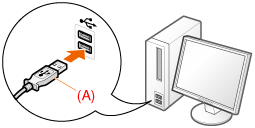
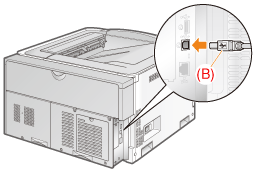
|
接続されている
|
次のことを試してください。
ハブを使用している場合は直接接続に変更
USBケーブルが長い場合は短いものに交換
他のUSBケーブルがある場合は交換
 印刷が実行されない場合は<質問6>へ |
|
接続されていない
|
正しく接続します。
「プリンターの設置」
|
<質問6>「インターフェイス選択」の設定を確認します
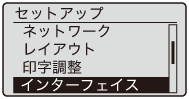
|
「USB」が「使う」になっている
|
<質問7>へ
|
|
「USB」が「使わない」になっている
|
「使う」に設定してください。
|
<質問7> Windowsのテストページは印刷できますか?
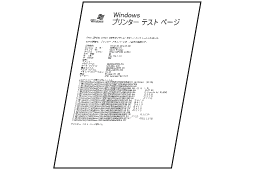
|
印刷できる
|
プリンターやドライバーに問題はありません。
アプリケーションソフトの印刷設定を確認してください。
|
|
印刷できない
|
<質問8>へ
|
<質問8> 使用するポートは正しく選択されていますか?
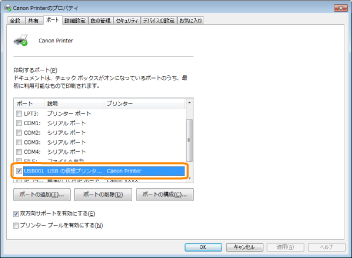
|
選択されている
|
<質問9>へ
|
|
選択されていない
|
正しいポートを選択します。
|
|
使用するポートがない
|
プリンタードライバーをインストールしなおします。
プリンタードライバーのアンインストールとインストールについては、「プリンタードライバー インストールガイド」を参照してください。
「プリンタードライバー インストールガイド」の表示方法は、「インストールする」を参照してください。
|
<質問9> 双方向通信は有効になっていますか?
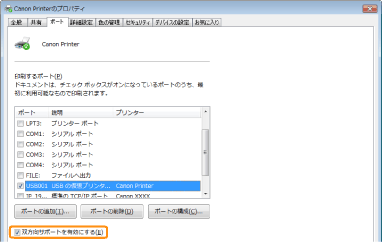
|
有効になっている
|
<質問10>へ
|
|
有効になっていない
|
双方向通信を有効にして、コンピューターとプリンターを再起動します。
|
<質問10> 次のことを試します
セキュリティーソフトウェアなどの常駐ソフトウェアを無効にする
コンピューターに他の機器がUSB接続で接続されている場合は、不要な機器を取り外す
コンピューターに他の機器(USB接続)のドライバーやソフトウェアがインストールされている場合は、不要なものをアンインストールする
コンピューターの他のUSBポートに接続する
プリンターと他のコンピューターをUSBケーブルで接続する

印刷が実行されない場合は<質問11>へ
<質問11> プリンタードライバーをインストールしなおします
プリンタードライバーのアンインストールとインストールについては、「プリンタードライバー インストールガイド」を参照してください。
「プリンタードライバー インストールガイド」の表示方法は、「インストールする」を参照してください。

印刷が実行されない場合は<質問12>へ
<質問12> USBクラスドライバーを削除してから、プリンタードライバーをインストールしなおします
USBクラスドライバーの削除方法や、プリンタードライバーのインストール方法は、「プリンタードライバー インストールガイド」を参照してください。
「プリンタードライバー インストールガイド」の表示方法は、「インストールする」を参照してください。
