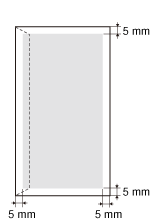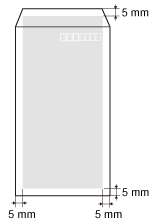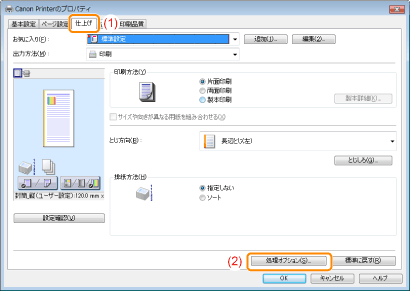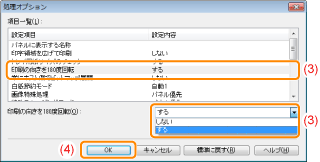封筒のセットする向きを変えて印刷する
印刷した封筒にしわがよるときは、セットする向きを縦置き(封筒の短辺がプリンター前面と平行になる置きかた)に変えて印刷します。
1
封筒を手差しトレイにセットします。
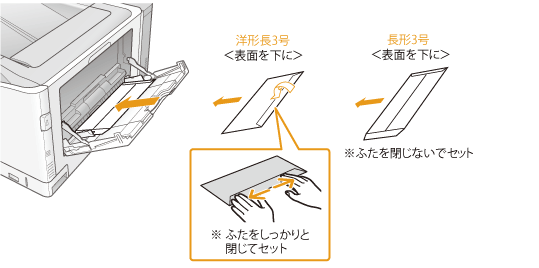
|
続いて、操作パネルから用紙の向きを登録します。
|
2
[  ](給紙選択)を押します。
](給紙選択)を押します。
 ](給紙選択)を押します。
](給紙選択)を押します。3
[  ]、[
]、[  ]で「手差し用紙サイズ」を選択し、[OK]を押します。
]で「手差し用紙サイズ」を選択し、[OK]を押します。
 ]、[
]、[  ]で「手差し用紙サイズ」を選択し、[OK]を押します。
]で「手差し用紙サイズ」を選択し、[OK]を押します。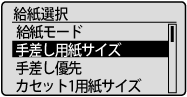
4
[  ]、[
]、[  ]で「ユーザー設定サイズ」を選択し、[OK]を押します。
]で「ユーザー設定サイズ」を選択し、[OK]を押します。
 ]、[
]、[  ]で「ユーザー設定サイズ」を選択し、[OK]を押します。
]で「ユーザー設定サイズ」を選択し、[OK]を押します。|
→
|
手差しトレイの用紙サイズが設定されます。
|

|
続いて、操作パネルから用紙の種類を登録します。
|
5
[  ]、[
]、[  ]で「手差し用紙種類」を選択し、[OK]を押します。
]で「手差し用紙種類」を選択し、[OK]を押します。
 ]、[
]、[  ]で「手差し用紙種類」を選択し、[OK]を押します。
]で「手差し用紙種類」を選択し、[OK]を押します。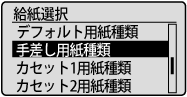
6
[  ]、[
]、[  ]で「フリー」または「封筒」を選択し、[OK]を押します。
]で「フリー」または「封筒」を選択し、[OK]を押します。
 ]、[
]、[  ]で「フリー」または「封筒」を選択し、[OK]を押します。
]で「フリー」または「封筒」を選択し、[OK]を押します。|
→
|
手差しトレイの用紙種類が設定されます。
|
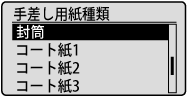
7
[  ](戻る)を押します。
](戻る)を押します。
 ](戻る)を押します。
](戻る)を押します。|
続いて、ユーザー設定用紙のサイズをプリンタードライバーに登録します。
登録方法は、プリンタードライバーのヘルプを参照してください。 |
ユーザー設定用紙を設定します。

|
[ユーザー設定用紙名]
|
登録する封筒(縦置き)の名称を入力します。半角/全角 31 文字まで入力できます。
|
|
[単位]
|
封筒(縦置き)のサイズを設定するときに使用する単位を選択します。
|
|
[用紙サイズ]
|
封筒(縦置き)の高さと幅([高さ]
 [幅])を設定します。 [幅])を設定します。封筒(縦置き)のサイズは、縦長([高さ]  [幅])かつ、定義可能な範囲内で指定してください。 [幅])かつ、定義可能な範囲内で指定してください。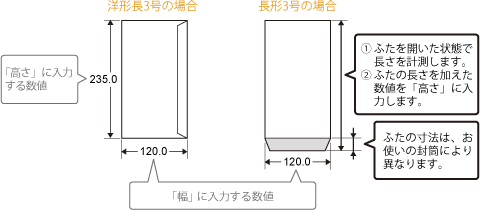 |
|
続いて、アプリケーションから印刷を指示します。
|
ここでは、Adobe Readerを例に、アプリケーションソフトから印刷する基本的な印刷手順を説明します。
 |
お使いのアプリケーションソフトによって印刷時の操作が異なる場合があります。
|
 |
アプリケーションソフトによっては、アプリケーションソフトの[ファイル]メニューから[プリンターの設定]や[ページ設定]などで、手順8で設定したユーザー設定用紙サイズを指定する必要があります。
|
9
印刷するPDFファイルをAdobe Readerで開きます。
10
[ファイル]メニューから[印刷]を選択します。
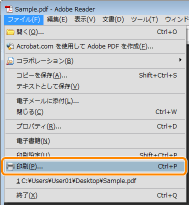
11
印刷条件を設定します。
|
(1)
|
本プリンターを選択します。
|
|
(2)
|
印刷条件を設定します。
|
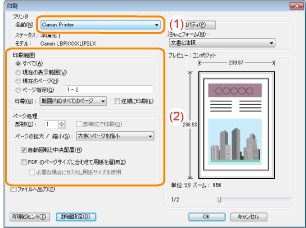
12
[プロパティ]をクリックします。
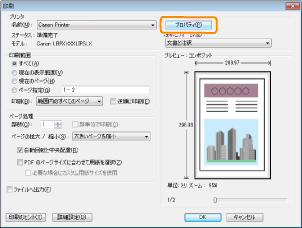
13
[原稿サイズ]と[出力用紙サイズ]を設定します。
|
(1)
|
[基本設定]タブを表示します。
|
|
(2)
|
手順8で作成したサイズを選択します。
|
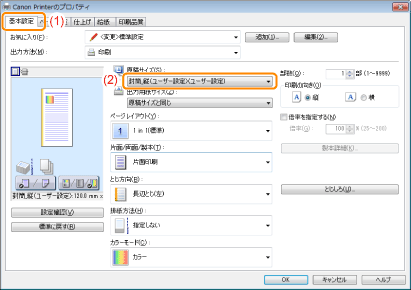
14
[給紙部]と[用紙種類]を設定します。
|
(1)
|
[給紙]タブを表示します。
|
|
(2)
|
給紙部から[手差し(トレイ)]を指定します。
|
|
(3)
|
用紙種類から[封筒]を選択します。
|
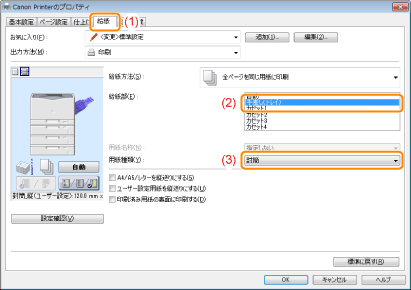
|
メモ
|
||||||||
洋形長3号をお使いになるとき用紙の向きを180度回転させてください。
|
15
設定内容を確認して、[OK]をクリックします。
|
→
|
[印刷]ダイアログボックスに戻ります。
|
16
[OK]をクリックします。
|
→
|
印刷が始まります。
|