Connecting to a Computer
When Connecting Using a USB Cable
|
Before connecting the printer to a computer, see "Important Safety Instructions."
|
|
IMPORTANT
|
Do not plug or unplug the USB cable while the printer or computer is ON.This may cause the printer to malfunction.
About unidirectional communication equipmentThe printer performs bi-directional communication. Operation of the printer when connected via unidirectional communication equipment was not tested, and as a result, Canon cannot guarantee printer operation if the printer is connected using unidirectional print servers, USB hubs or switching devices.
|
|
NOTE
|
||||||
About the USB interfaceThe appropriate USB interface varies depending on the operating system of the connected computer as follows. For more details, contact your local authorized Canon dealer.
About the interface cableThis printer does not come with an interface cable. Have an appropriate one available for the computer you are using or the connecting method.
Use a USB cable with the following symbol.
 |
1
Make sure that the printer and computer are OFF.
Check if the Main Power indicator on the control panel is turned off.

2
Connect the USB cable.
|
Flat end (A):
|
Connects to a USB port on your computer.
|
|
Square end (B):
|
Connects to the USB connector on this printer.
|
 |
Do not turn the printer ON at this stage even if you want to install the printer driver.
|
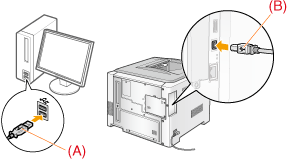
When Connecting with a LAN Cable
|
IMPORTANT
|
If more than one devices are connected to an AppleTalk networkTurn on each device at an interval of ten seconds or longer.
|
|
NOTE
|
About the network environmentThis printer supports 10BASE-T, 100BASE-TX and 1000BASE-T connections.
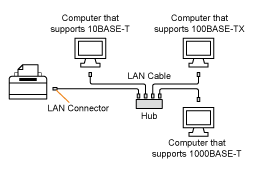 About the LAN cableThis printer does not come with a LAN cable or a hub. Have cables or a hub ready as needed.
Use a Category 5 or higher twisted pair cable for the LAN. If you want to connect the printer to a 100BASE-TX or 1000BASE-T Ethernet network, all the devices to be connected to the LAN (hub, LAN cable, and network board for computer) must support 100BASE-TX or 1000BASE-T.
For more details, contact your local authorized Canon dealer. When the printer is connected to a networkCheck the MAC address of the print server with Network Status Print, and then configure the network operating system (UNIX, etc.) and print server.
|
1
Connect the LAN cable.
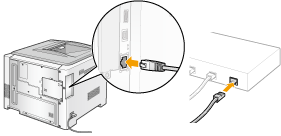
2
Turn the printer ON.
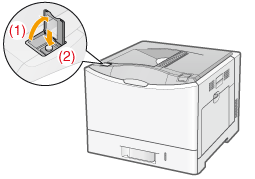
3
Make sure that the LNK indicator (A) on the network interface is on.
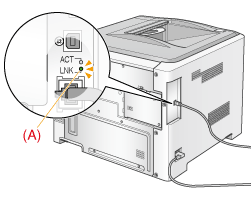
 When the LNK indicator is off When the LNK indicator is off |
 "
"