Configuration des paramètres de protocole
Cette section décrit la procédure à appliquer pour spécifier les paramètres dans Interf dist.
 |
Dans Interf dist, vous pouvez définir les paramètres en accédant à l'imprimante depuis un navigateur Web sur un réseau.
|
|
Avant de spécifier les paramètres, reportez-vous à "Attention (Paramètres de protocole)".
|
|
REMARQUE
|
||
Définition des paramètres avec un logiciel différent de l'Interf distVous pouvez également spécifier les paramètres avec les logiciels suivants.
Vous pouvez spécifier les paramètres en accédant au serveur FTP de l'imprimante à partir de l'invite de commandes.
Vous pouvez configurer les paramètres à l'aide du logiciel Canon NetSpot Device Installer, qui figure sur le CD-ROM fourni.
Pour configurer des paramètres tels que ceux du serveur DNS, utilisez l'Interf dist ou le client FTP.
|
1
Démarrer l'Interface utilisateur distante et se connecter en tant qu'administrateur.
2
Cliquez sur [Réglages/Enregistrement].
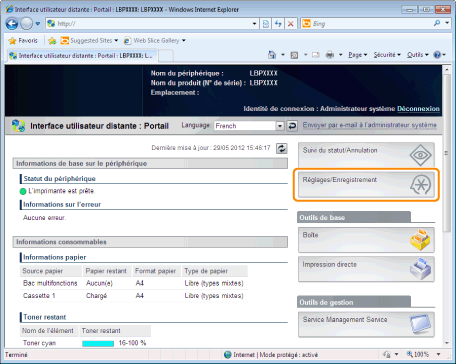
3
Sélectionnez [Réseau] dans le menu [Préférences].
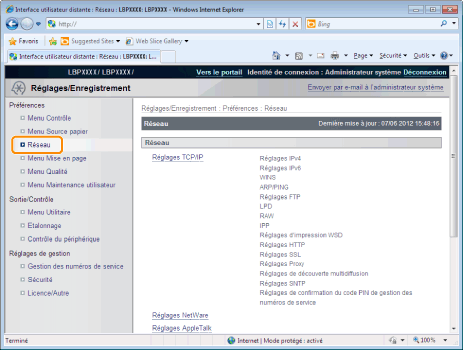
4
Cliquez sur [Réglages TCP/IP].
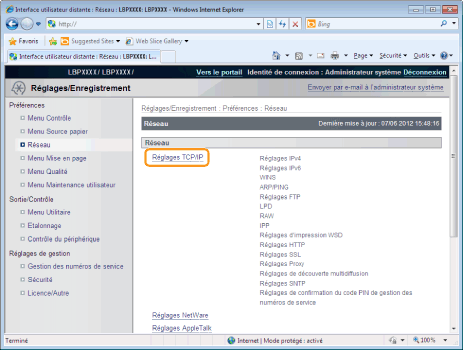
5
Configurer les paramètres de protocole.
Configuration d'IP v. 4
|
(1)
|
Cliquez sur [Modifier...] dans [Réglages IPv4].
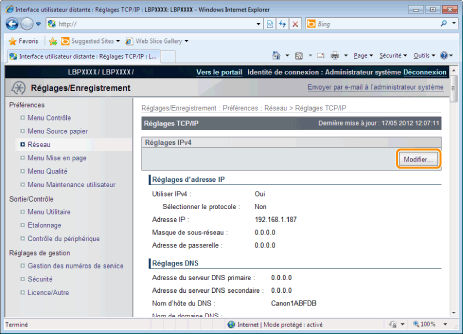  |
||||||||||||
|
(2)
|
Configurer l'adresse IP.
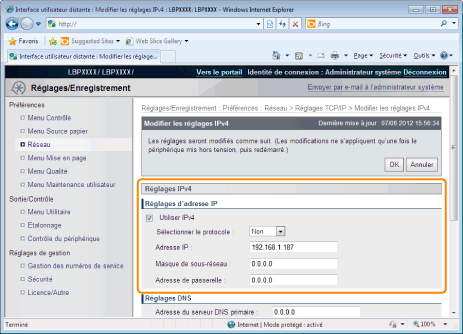 
|
||||||||||||
|
(3)
|
Définissez le DNS.
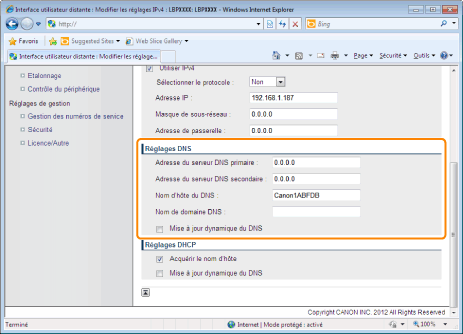 
|
||||||||||||
|
(4)
|
Définissez les paramètres de l'option DHCP.
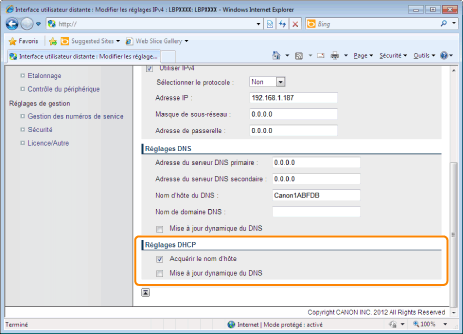 
|
||||||||||||
|
(5)
|
Cliquez sur [OK].
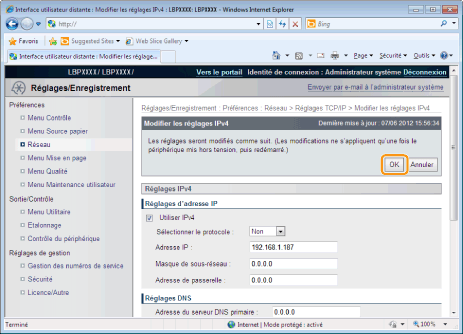  |
||||||||||||
|
Passez à l'étape 6 si vous ne souhaitez pas paramétrer d'autres options.
|
Paramètres WINS
|
(1)
|
Cliquez sur [Modifier...] dans [WINS].
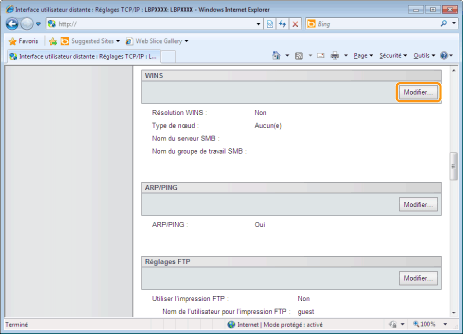  |
||||||||||||||||||||
|
(2)
|
Définissez WINS.
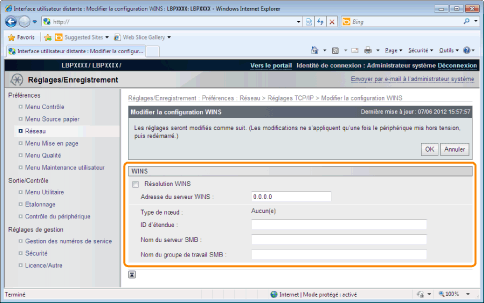  Si vous utilisez la résolution WINSCochez la case [Résolution WINS] et définissez les éléments suivants.
Si vous n'utilisez pas la résolution WINSDécochez la case [Résolution WINS].
 |
||||||||||||||||||||
|
(3)
|
Cliquez sur [OK].
|
||||||||||||||||||||
|
Passez à l'étape 6 si vous ne souhaitez pas paramétrer d'autres options.
|
Paramètres ARP/PING
Indiquez si vous souhaitez utiliser la fonction ARP/PING.
|
(1)
|
Cliquez sur [Modifier...] dans [ARP/PING].
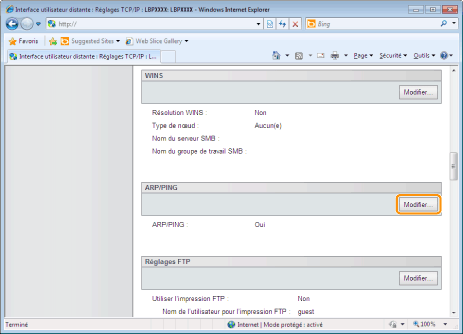  |
||
|
(2)
|
Configurer ARP/PING.
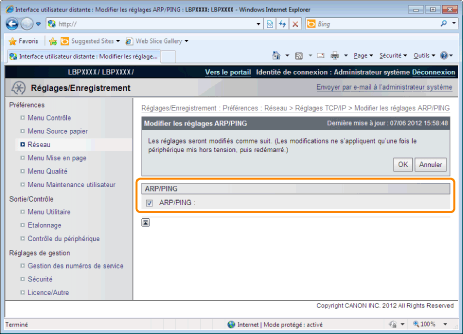 
|
||
|
(3)
|
Cliquez sur [OK].
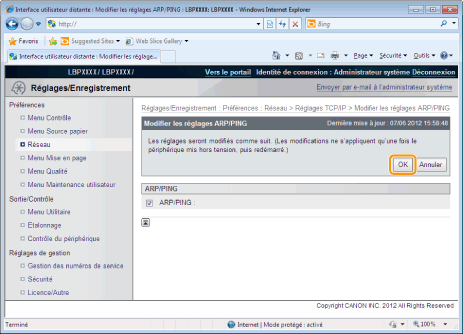  |
|
IMPORTANT
|
Si la case [ARP/PING ] est décochéeVous ne pouvez pas définir l'adresse IP avec la commande ARP/PING.
|
|
Passez à l'étape 6 si vous ne souhaitez pas paramétrer d'autres options.
|
Paramètres FTP
|
(1)
|
Cliquez sur [Modifier...] dans [Réglages d'impression FTP].
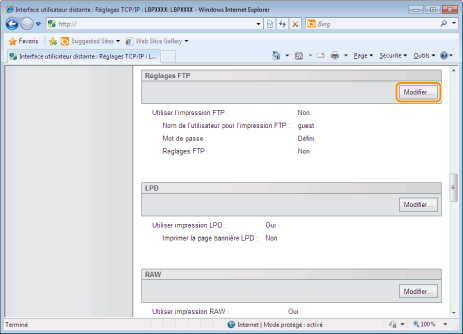  |
||||||||||||||
|
(2)
|
Définissez l'impression FTP.
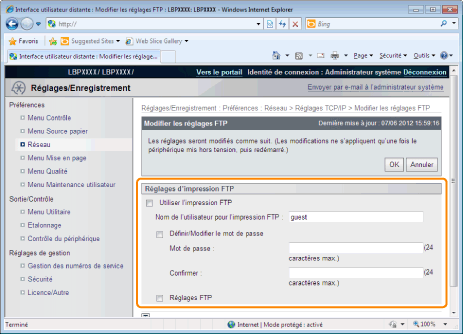 
|
||||||||||||||
|
(3)
|
Cliquez sur [OK].
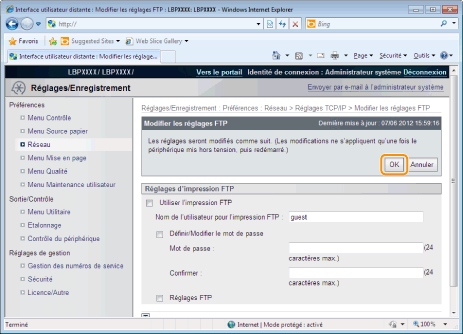  |
|
Passez à l'étape 6 si vous ne souhaitez pas paramétrer d'autres options.
|
Paramètres LPD
|
(1)
|
Cliquez sur [Modifier...] dans [LPD].
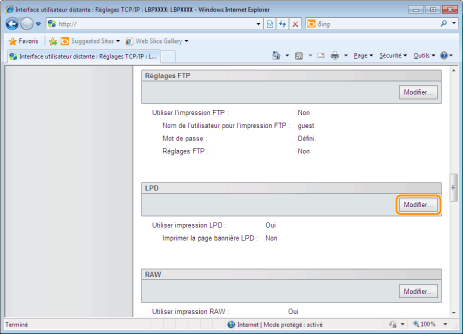  |
||||||
|
(2)
|
Définissez l'impression LPD.
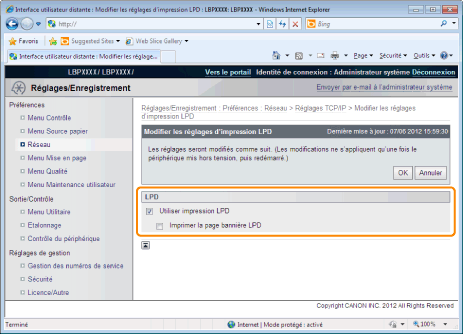 
|
||||||
|
(3)
|
Cliquez sur [OK].
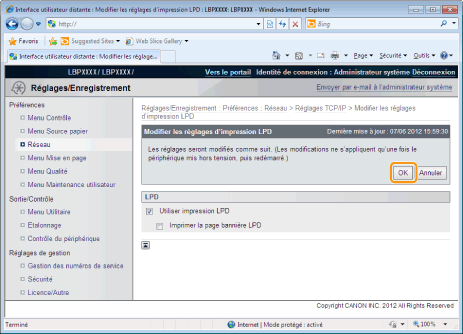  |
|
Passez à l'étape 6 si vous ne souhaitez pas paramétrer d'autres options.
|
Paramètres RAW
 |
Normalement, vous n'avez pas besoin de modifier ces paramètres.
|
|
(1)
|
Cliquez sur [Modifier...] dans [RAW].
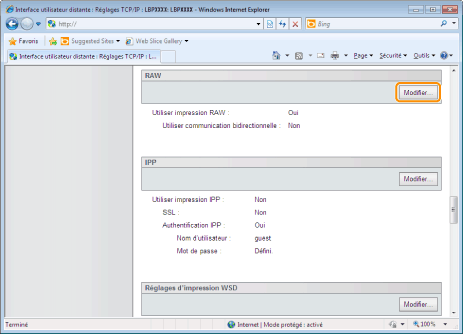  |
||||
|
(2)
|
Définissez l'impression RAW.
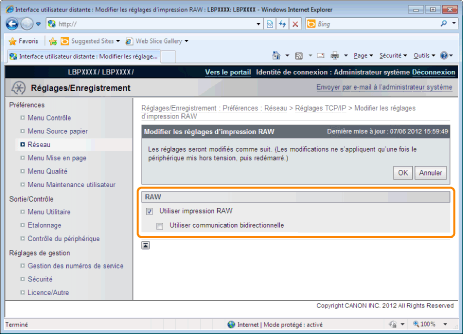 
|
||||
|
(3)
|
Cliquez sur [OK].
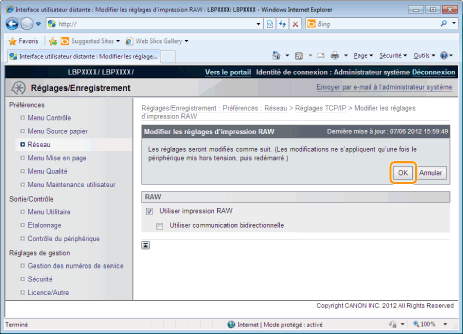  |
|
Passez à l'étape 6 si vous ne souhaitez pas paramétrer d'autres options.
|
Paramètres IPP/IPPS
|
(1)
|
Cliquez sur [Modifier...] dans [IPP].
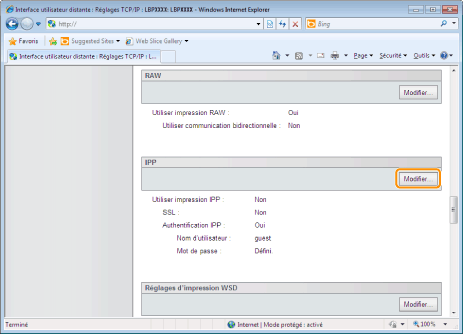  |
||||||||||||||||||||
|
(2)
|
Définissez l'impression IPP.
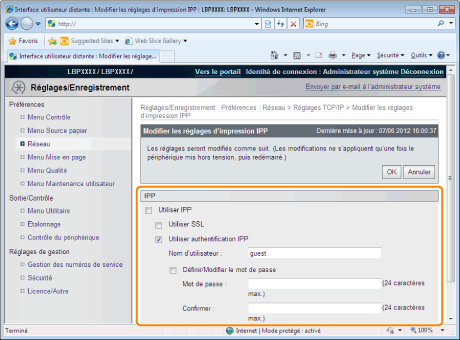  Pour utiliser l'impression IPP/IPPSCochez la case [Utiliser IPP] et définissez les éléments suivants.
Si vous n'utilisez pas l'impression IPP/IPPSDécochez la case [Utiliser IPP].
 |
||||||||||||||||||||
|
(3)
|
Cliquez sur [OK].
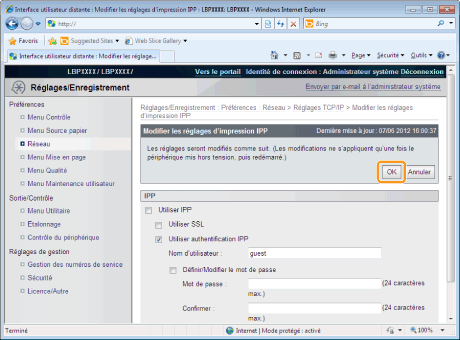  |
||||||||||||||||||||
|
Passez à l'étape 6 si vous ne souhaitez pas paramétrer d'autres options.
|
Paramètres WSD
|
(1)
|
Cliquez sur [Modifier...] dans [Réglages d'impression WSD].
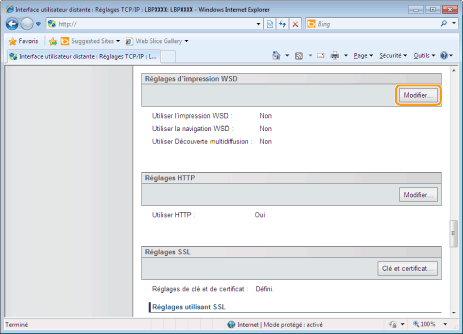  |
||||||||
|
(2)
|
Définissez l'impression WSD.
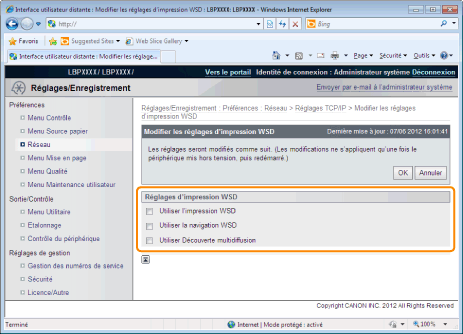 
|
||||||||
|
(3)
|
Cliquez sur [OK].
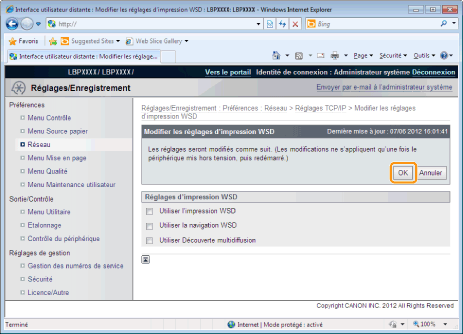  |
|
Passez à l'étape 6 si vous ne souhaitez pas paramétrer d'autres options.
|
Paramètres HTTP
Indiquez si vous souhaitez utiliser la fonction HTTP.
|
(1)
|
Cliquez sur [Modifier...] dans [Réglages HTTP].
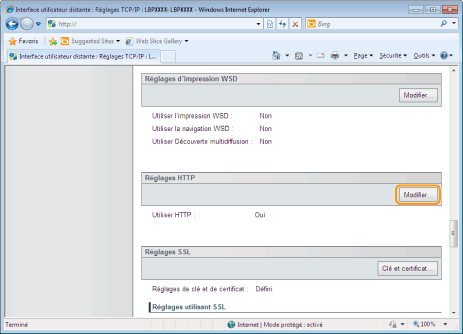  |
||||||||||
|
(2)
|
Définir HTTP.
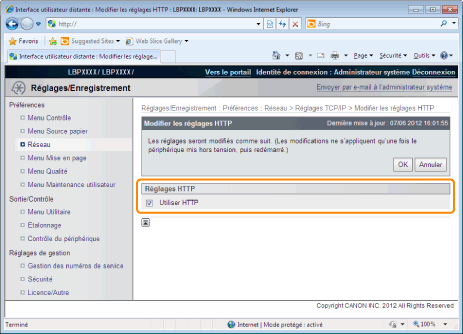 

|
||||||||||
|
(3)
|
Cliquez sur [OK].
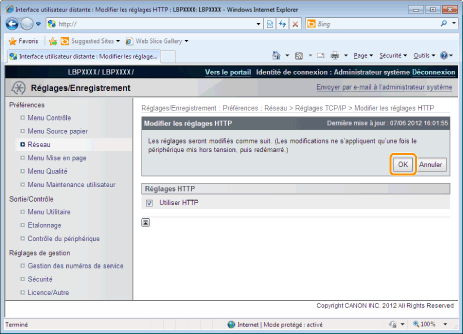  |
|
Passez à l'étape 6 si vous ne souhaitez pas paramétrer d'autres options.
|
Configuration des clés et des certificats SSL
Vérifiez la clé utilisée pour SSL.
Paramètres Proxy
|
(1)
|
Cliquez sur [Modifier...] dans [Réglages Proxy].
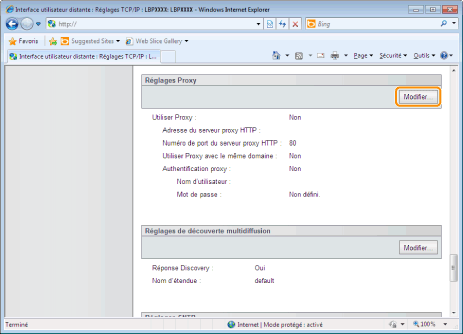  |
||||||||
|
(2)
|
Définissez les fonctions du proxy.
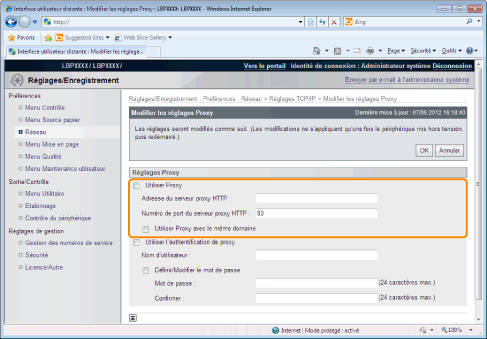  Si vous utilisez les fonctions du proxyCochez la case [Utiliser Proxy] et définissez les éléments suivants.
 Si vous n'utilisez pas les fonctions du proxyDécochez la case [Utiliser Proxy].
 |
||||||||
|
(3)
|
Définissez les fonctions d'authentification du proxy.
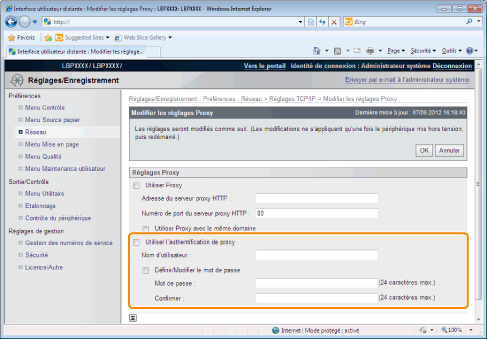  Si vous utilisez les fonctions d'authentification du proxyCochez la case [Utiliser l'authentification de proxy] et définissez les éléments suivants.
 Si vous n'utilisez pas les fonctions d'authentification du proxyDécochez la case [Utiliser l'authentification de proxy].
 |
||||||||
|
(4)
|
Cliquez sur [OK].
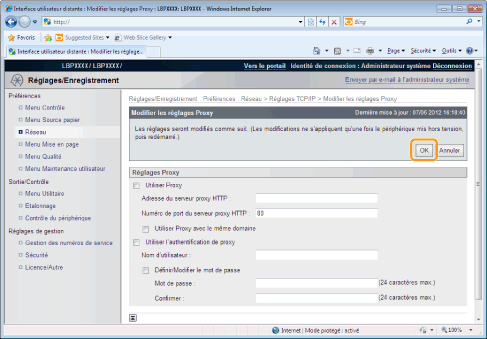  |
|
Passez à l'étape 6 si vous ne souhaitez pas paramétrer d'autres options.
|
Paramètres de découverte de multidiffusions
Indiquez si l'imprimante doit répondre aux recherches de périphériques sur le réseau à l'aide de Recherche multidif.
|
(1)
|
Cliquez sur [Modifier...] dans [Réglages de découverte multidiffusion].
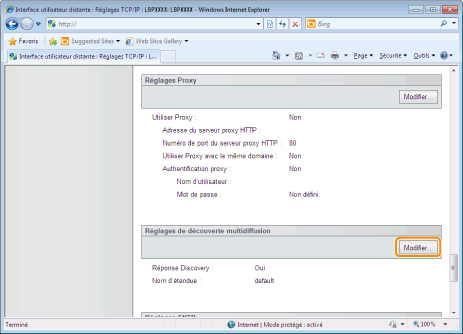  |
||||
|
(2)
|
Définissez Recherche multidif.
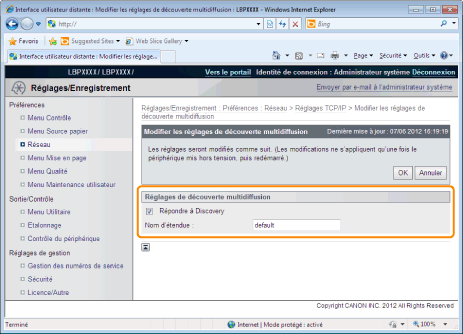 
|
||||
|
(3)
|
Cliquez sur [OK].
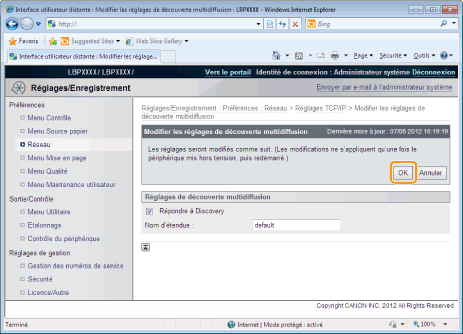  |
|
Passez à l'étape 6 si vous ne souhaitez pas paramétrer d'autres options.
|
Paramètres SNTP
Indiquez s'il est nécessaire de synchroniser l'heure de l'imprimante avec le serveur NTP.
|
(1)
|
Cliquez sur [Modifier...] dans [Réglages SNTP].
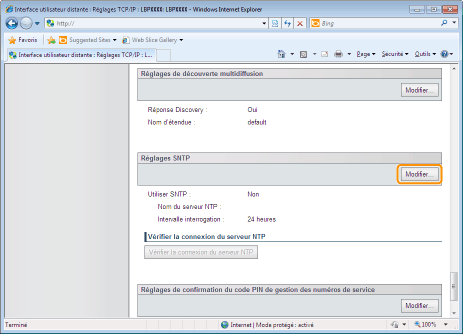  |
||||||
|
(2)
|
Définissez le SMTP.
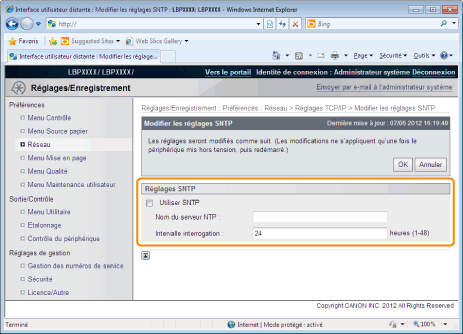  Pour utiliser la fonction du client SMTP pour obtenir les informations relatives à l'heure à partir du serveur NTPCochez la case [Utiliser SNTP] et définissez les éléments suivants.


 Si vous n'utilisez pas la fonction du client SNTPDécochez la case [Utiliser SNTP].
 |
||||||
|
(3)
|
Cliquez sur [OK].
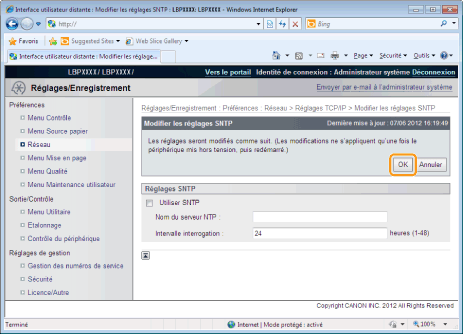   |
|
Passez à l'étape 6 si vous ne souhaitez pas paramétrer d'autres options.
|
Paramètres de configuration du PIN de gestion d'ID de service
Indique si l'ID de service et le mot de passe doivent être confirmé avant d'imprimer à l'aide du pilote d'imprimante XPS.
|
(1)
|
Cliquez sur [Modifier...] dans [Réglages de confirmation du code PIN de gestion des numéros de service].
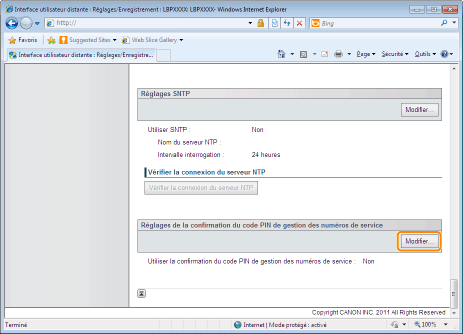  |
||||
|
(2)
|
Définissez la fonction de confirmation du PIN de gestion d'ID de service.
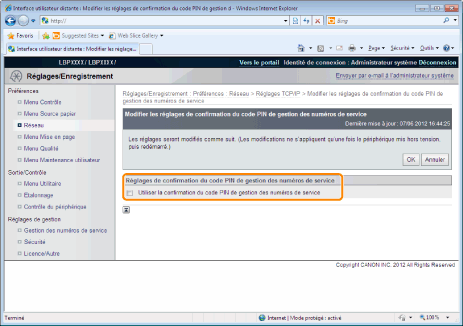  |
||||

 |
|
(3)
|
Cliquez sur [OK].
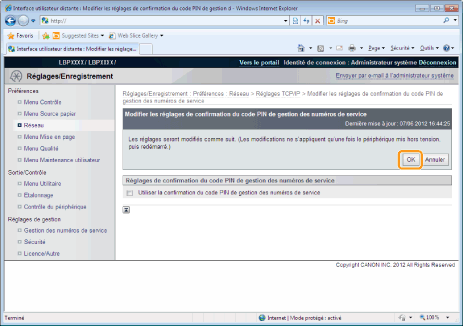  |
|
Passez à l'étape 6 si vous ne souhaitez pas paramétrer d'autres options.
|
Réaliser une réinitialisation matérielle ou redémarrer l'imprimante.
|
→
|
Après une réinitialisation matérielle ou un redémarrage de l'imprimante, les paramètres sont effectifs.
|
|
REMARQUE
|
||||||
Pour réaliser une réinitialisation matérielleProcédez comme suit pour effectuer une réinitialisation matérielle.
|