Anschließen des Druckers (LPD/RAW)
Konfigurieren Sie die Protokolleinstellungen.
Wenn Sie Windows verwenden
Wenn Sie den Druckertreiber von Beginn an installieren
1
Installieren Sie den Druckertreiber.
Folgen Sie der Vorgehensweise für das automatische Suchen nach dem Drucker in einem Netzwerk im "Installationshandbuch zum Druckertreiber", und installieren Sie den Druckertreiber.
 |
Nähere Informationen zur Vorgehensweise beim Anzeigen des "Installationshandbuchs zum Druckertreiber" finden Sie im Abschnitt "Installation".
|
|
HINWEIS
|
Wenn Sie LPD verwendenWenn der Druckertreiber mit der oben aufgeführten Methode installiert wird, wird als zu verwendende Druckanwendung RAW angegeben. Wenn Sie LPD verwenden möchten, installieren Sie den Druckertreiber mit der oben aufgeführten Methode, und ändern Sie dann einen Anschluss.
|
Wenn Sie einen Anschluss ändern
1
Öffnen Sie den Druckerordner.
2
Rechtsklicken Sie auf das Symbol für diesen Drucker, und wählen Sie dann aus dem Kontextmenü die Option [Druckereigenschaften] oder [Eigenschaften] aus.
3
Führen Sie das folgende Verfahren durch.
|
(1)
|
Rufen Sie die Registerkarte [Anschlüsse] auf.
|
|
(2)
|
Klicken Sie auf [Hinzufügen].
|
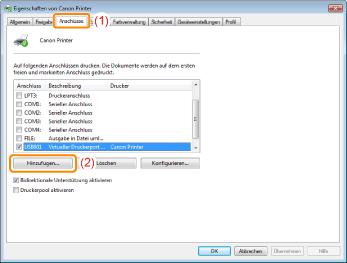
4
Wählen Sie den Anschlusstyp aus.
|
(1)
|
Wählen Sie [Standard TCP/IP Port] aus.
|
|
(2)
|
Klicken Sie auf [Neuer Anschluss].
|
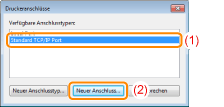
5
Klicken Sie auf [Weiter].
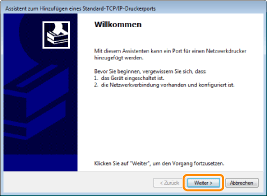
6
Geben Sie die IP-Adresse oder den Namen des Druckers ein.
|
(1)
|
Geben Sie in [Druckername oder -IP-Adresse] die IP-Adresse oder den Namen* des Druckers ein.
|
||
|
(2)
|
Klicken Sie auf [Weiter].
|
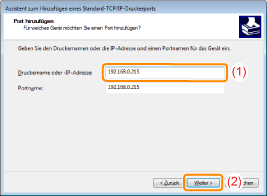
|
WICHTIG
|
||||
Wenn der Drucker nicht erkannt werden kannDer folgende Dialog wird angezeigt. Führen Sie eines der folgenden Verfahren durch.
Folgen Sie den im Dialog angezeigten Anleitungen, und suchen Sie erneut nach dem Drucker.
Geben Sie die Einstellung für [Gerätetyp] an.
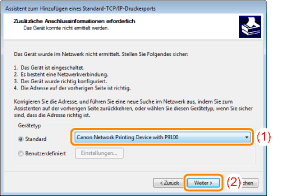 |
|
HINWEIS
|
Wenn Sie sich über den einzugebenden Wert nicht sicher sindDer einzugebende Wert variiert je nach dem, wie die IP-Adresse des Druckers festgelegt wurde.
Nähere Informationen finden Sie im Abschnitt "Werte für die Einstellung eines Anschlusses", oder wenden Sie sich an Ihren Netzwerkadministrator. |
7
Klicken Sie auf [Fertig stellen].
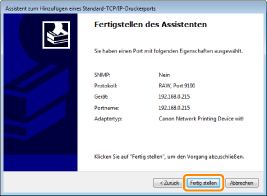
8
Klicken Sie auf [Schließen].
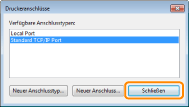
9
Klicken Sie auf [Übernehmen].
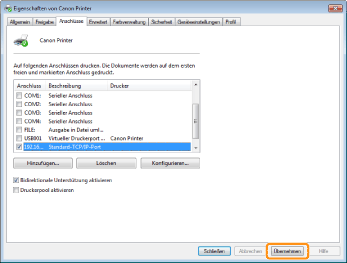
Wenn Sie LPD verwenden möchten, fahren Sie mit Schritt 10 fort.
Wenn Sie RAW verwenden möchten, fahren Sie mit Schritt 11 fort.
Wenn Sie LPD verwenden möchten, ändern Sie die Anschlusskonfigurationsdaten.
Wenn Sie LPD-Druck verwenden, richten Sie das LPR-Protokoll wie nachstehend beschrieben ein.
|
(1)
|
Klicken Sie auf [Konfigurieren].
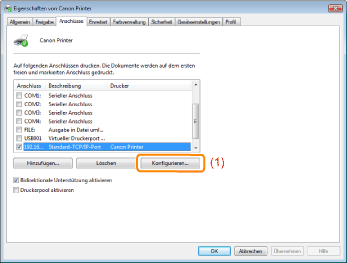 |
|
(2)
|
Wählen Sie [LPR] aus.
|
|
(3)
|
Geben Sie in [Warteschlangenname] "lp" ein.
|
|
(4)
|
Klicken Sie auf [OK].
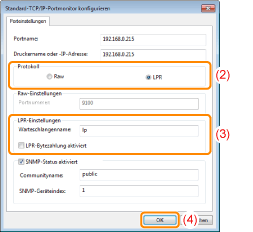 |
Klicken Sie auf [OK].
|
HINWEIS
|
Löschen eines nicht erforderlichen AnschlussesWählen Sie auf der Registerkarte [Anschlüsse] den nicht erforderlichen Anschluss aus, und klicken Sie dann auf [Löschen].
|
Wenn Sie UNIX verwenden
In diesem Abschnitt wird die Vorbereitung für den Druck mit LPD beschrieben. Nähere Informationen zur Vorgehensweise für den Druck mit FTP finden Sie unter "FTP-Client".
|
WICHTIG
|
Informationen zur Vorgehensweise beim EinstellenDie hier beschriebene Vorgehensweise ist ein Einstellungsbeispiel. Abhängig von der Systemumgebung kann die Vorgehensweise beim Einstellen variieren.
Geben Sie die Einstellungen über die hier beschriebene Vorgehensweise auch an, wenn Sie einen Computer verwenden, auf dem UNIX OS als eigenständige Workstation installiert ist.
|
1
Melden Sie sich am UNIX-Server als Rootbenutzer an.
|
WICHTIG
|
Wenn Sie auf dem UNIX-Server nicht über die Rootberechtigung verfügenFragen Sie Ihren Netzwerkadministrator.
|
2
Bearbeiten Sie die Datei "/etc/hosts", um den Drucker dem lokalen Netzwerk hinzuzufügen.
|
1.
|
Öffnen Sie die Datei "/etc/hosts" mit einem Texteditor.
|
||||||
|
2.
|
Fügen Sie die folgende Zeile hinzu.
|
||||||
|
3.
|
Nachdem Sie die Datei "/etc/hosts" gespeichert haben, schließen Sie den Texteditor.
|
|
WICHTIG
|
Weisen Sie dem Drucker unbedingt eine festgelegte IP-Adresse zu.Wenn Sie unter UNIX OS drucken, weisen Sie dem Drucker unbedingt eine festgelegte IP-Adresse zu. Nähere Informationen zur Vorgehensweise beim Festlegen der IP-Adresse finden Sie im Abschnitt "Festlegen der IP-Adresse (IP v. 4)".
|
3
Richten Sie das Spooling-System auf dem UNIX-Server ein.
Beispiel bei Verwendung von Solaris 1.x
|
1.
|
Geben Sie in die Datei "/etc/printcap" Folgendes ein.
|
||||||
|
2.
|
Erstellen Sie das Spool-Verzeichnis für den Drucker. Führen Sie die folgenden Befehle aus.
|
||||||
|
3.
|
Erstellen Sie die Protokolldatei für den Drucker. Führen Sie die folgenden Befehle aus.
|
||||||
|
4.
|
Fahren Sie mit Schritt 4 fort.
|
Beispiel bei Verwendung von Solaris 2.x oder höher
|
1.
|
Führen Sie "admintool" aus.
|
||
|
2.
|
Wählen Sie [Browse] → [Printers] aus.
|
||
|
3.
|
Wählen Sie [Edit] → [Add] → [Access to Printer] aus.
|
||
|
4.
|
Geben Sie in [Printer Name] einen beliebigen Druckerwarteschlangennamen ein, und geben Sie dann in [Print Server] die IP-Adresse oder den Namen des Druckers ein.
|
||
|
5.
|
Wählen Sie [OK] aus.
|
||
|
6.
|
Fahren Sie mit Schritt 4 fort.
|
Beispiel bei Verwendung von HP-UX
|
1.
|
Führen Sie "SAM" aus.
|
||
|
2.
|
Wählen Sie [Printers and Plotters] aus.
|
||
|
3.
|
Wählen Sie aus dem Menü [Printers and Plotters] die Option [LP Spooler] aus.
|
||
|
4.
|
Wählen Sie aus dem Menü [LP Spooler] die Option [Printers and Plotter] aus.
|
||
|
5.
|
Wählen Sie aus dem Menü [Action] die Option [Add Remote Printer/Plotter] aus.
|
||
|
6.
|
Geben Sie in [Printer Name] einen beliebigen Druckerwarteschlangennamen ein, und geben Sie dann in [Remote System Name] die IP-Adresse oder den Namen des Druckers ein.
|
||
|
7.
|
Geben Sie in [Remote Printer Name] "lp" ein.
|
||
|
8.
|
Wählen Sie [Remote Printer is on a BSD System] aus.
|
||
|
9.
|
Wählen Sie [OK] aus.
|
||
|
10.
|
Fahren Sie mit Schritt 4 fort.
|
Beispiel bei Verwendung von IBM-AIX
|
1.
|
Führen Sie "SMIT" aus.
|
||
|
2.
|
Wählen Sie [Print Spooling] → [Add a Printer Queue] → [remote] aus.
|
||
|
3.
|
Wählen Sie [Standard processing] aus.
|
||
|
4.
|
Geben Sie in [remote queue name] einen beliebigen Druckerwarteschlangennamen und in [Hostname of Remote Server] die IP-Adresse oder den Namen des Druckers ein.
|
||
|
5.
|
Geben Sie auf dem fernen Server in [name of the queue] "lp" ein.
|
||
|
6.
|
Geben Sie auf dem fernen Server in [type of print spooler] "BSD" ein.
|
||
|
7.
|
Fahren Sie mit Schritt 4 fort.
|
Geben Sie die folgenden Befehle ein, und überprüfen Sie, ob Sie drucken können.
|
Form:
|
lp -d <der Druckerwarteschlangenname> <der Name der zu druckenden Datei>
|
|
Eingabebeispiel:
|
lp -d print_queue_name report
|