Bildschirmlayout von Remote UI (Nähere Informationen zu den einzelnen Seiten für die Einstellungen)
Portalseite der Remote UI
Der nachstehend gezeigte Bildschirm, der angezeigt wird, wenn der Web-Browser gestartet wird und Sie sich in der Remote UI angemeldet haben, wird als Portalseite bezeichnet.
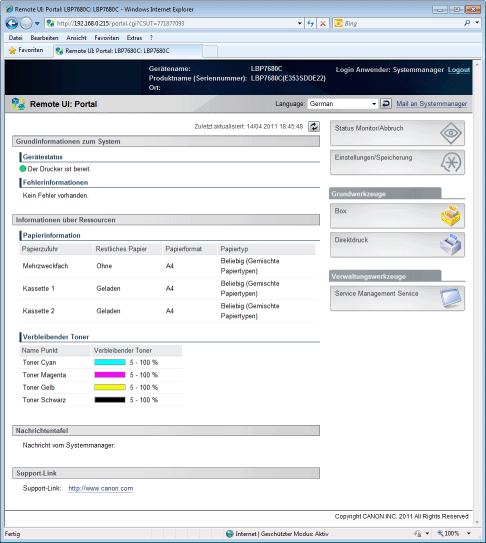
(1) |
[Grundinformationen zum System][Gerätestatus]
Die Anzeigen und Statusmeldungen zeigen den aktuellen Druckerstatus. Sie können den Status des Druckers über die Anzeigenfarben sehen, wie unten gezeigt.
|
||||||||||||||||||||||||
|
[Fehlerinformationen]
Dies zeigt Fehlerinformationen an, die vom Drucker erzeugt werden.
|
|||||||||||||||||||||||||
(2) |
[Informationen über Ressourcen][Papierinformation]
Dies zeigt Papierstand, -format und -typ für jede Papierzufuhr an.
[Verbleibender Toner]
Dies zeigt die Menge des verbleibenden Toners in jeder Tonerpatrone der verschiedenen Farben.
|
||||||||||||||||||||||||
|
|||||||||||||||||||||||||
(3) |
[Nachrichtentafel]Dies zeigt Meldungen vom Administrator an.
|
||||||||||||||||||||||||
(4) |
[Support-Link]Dies zeigt Links zu Informationen zum Drucker-Support an.
|
||||||||||||||||||||||||
(5) |
[Language]Sie können die Anzeigesprache auf dem Bildschirm über die Dropdown-Liste ändern.
|
||||||||||||||||||||||||
(6) |
[Mail an Systemmanager]Sie können eine E-Mail zum Systemmanager senden.
|
||||||||||||||||||||||||
(7) |
Schaltfläche "Aktualisieren"Aktualisiert die Anzeige der Portalseite auf den aktuellen Status.
|
||||||||||||||||||||||||
(8) |
[Status Monitor/Abbruch]Sie können den Status der Aufträge, die der Drucker verarbeitet, prüfen und ändern. Sie können ebenso den Gerätestatus überprüfen.
|
||||||||||||||||||||||||
(9) |
[Einstellungen/Speicherung]Sie können die verschiedenen Druckereinstellungen festlegen/ändern. Die Elemente, die festgelegt/geändert werden können, hängt davon ab, ob Sie sich als Administrator oder Endbenutzer anmelden.
|
||||||||||||||||||||||||
(10) |
[Box] (nur LBP7680Cx)Wenn die optionale SD-Karte eingelegt ist, können Sie Dokumente, die in der Box des Druckers gespeichert sind, drucken, kopieren und senden.
|
||||||||||||||||||||||||
(11) |
[Direktdruck]Mit dem Drucker können Sie PDF-Dateien, PS/EPS-Dateien, Bilddateien und XPS-Dateien, die auf dem Computer gespeichert sind, den Sie verwenden, drucken, ohne sie öffnen zu müssen.
|
||||||||||||||||||||||||
(12) |
[Service Management Service] (nur LBP7680Cx)Dies zeigt den SMS-Bildschirm (Service Management Service).
|
Menü [Status Monitor/Abbruch]
Die folgenden Registerkarten befinden sich im Menü [Status Monitor/Abbruch].
Drucken: Registerkarte [Auftragsstatus]
Sie können den Status der Aufträge prüfen, die gerade gedruckt werden, und sie über Abbrechen/Fortsetzen verwalten.
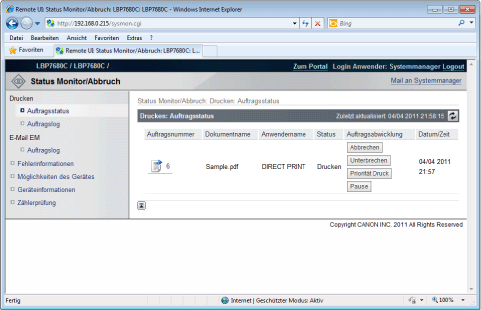
(1) |
[Auftragsnummer]Die Auftragsnummer des Auftrags wird angezeigt. Wenn Sie auf die Auftragsnummer klicken, werden die Details des Auftrags angezeigt.
|
(2) |
[Dokumentname]Der Name des Auftrags wird angezeigt. Bei E-Mail-Druckaufträgen wird der Betreff der E-Mail angezeigt.
|
(3) |
[Anwendername]Der Benutzername des Auftrags wird angezeigt. Bei E-Mail-Druckaufträgen wird der Absender der E-Mail angezeigt.
|
(4) |
[Status]Der Status des Auftrags wird angezeigt.
|
(5) |
[Auftragsabwicklung]Sie führt die Auftragsverwaltung aus. Klicken Sie auf die Schaltfläche für den Vorgang, den Sie ausführen möchten.
|
|
[Abbrechen]
|
Sie bricht das Drucken des Auftrags, auf den Sie geklickt haben, ab, und löscht den Auftrag.
|
Wenn die SD-Karte eingelegt wird, können Sie die folgenden Vorgänge ausführen. (nur LBP7680Cx)
|
[Unterbrechen]
|
Dies hält den Auftrag, der gerade ausgegeben wird, an und gibt dem neuen Auftrag beim Drucken Vorrang. Wenn der neue Auftrag fertig gedruckt ist, wird das Drucken des angehaltenen Auftrags fortgesetzt.
|
|
[Priorität Druck]
|
Die Ausgabereihenfolge des Auftrags wird um eine Position nach oben geschoben.
|
|
[Pause]/[Wieder aufnehmen]
|
Wenn Sie auf [Pause] klicken, wird die Auftragsausgabe angehalten. Die Schaltfläche für den angehaltenen Auftrag wird zu [Wieder aufnehmen].
Wenn Sie auf [Wieder aufnehmen] klicken, wird der angehaltene Auftrag fortgesetzt. Die Schaltfläche für den fortgesetzten Auftrag wird wieder zu [Pause].
|
|
HINWEIS
|
[Auftragsabwicklung]Wenn Sie im Endbenutzermodus angemeldet sind, können Sie Aufträge, für die die Benutzernamen einander entsprechen, nur verwalten, wenn mit [Verwaltungseinstellungen] unter [Einstellungen/Speicherung] - [Verwaltungseinstellungen] - [Sicherheit] die Auftragsverwaltung durch Endbenutzer zugelassen ist.
|
(6) |
[Abt.-ID]Wenn die Abteilungs-ID festgelegt ist, wird die Abteilungs-ID für den Auftrag angezeigt. (nur LBP7680Cx)
|
(7) |
[Datum/Zeit]Das Datum und die Uhrzeit der Auftragseingabe werden angezeigt.
|
(8) |
Schaltfläche "Aktualisieren"Dies aktualisiert die Anzeige der Seite [Auftragsstatus] auf den aktuellen Status.
|
(9) |
[Zurück zum Anfang dieser Seite]Dies bewegt das Bildlauffeld an den Anfang der Seite.
|
Drucken: Registerkarte [Auftragslog]
Der Auftragsverlauf von Druckauftrag/Direktdruck, gespeicherten Aufträgen, Berichtsdruck und E-Mail-Druck wird angezeigt.
|
HINWEIS
|
Anzeige der Seite [Auftragslog]Der Auftragsverlauf kann nur angezeigt werden, wenn Anzeigen des Auftragsverlaufs durch [Auftragslog anzeigen] unter [Einstellungen/Speicherung] – [Verwaltungseinstellungen] – [Sicherheit] zugelassen ist.
|
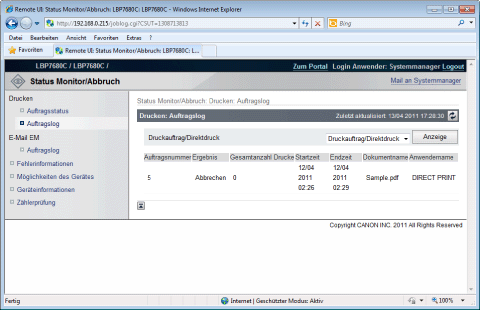
(1) |
Umschalten der AnzeigeWählen Sie den anzuzeigenden Auftragsverlauf. Nur der ausgewählte Typ des Auftragsverlaufs wird in der Liste angezeigt.
[Druckauftrag/Direktdruck]
[Gespeicherter Auftrag] (nur LBP7680Cx)
[Bericht]
[E-Mail-Druck]
|
(2) |
Auftragsverlauf anzeigenDie Verlaufsliste ausgegebener Aufträge wird angezeigt.
|
(3) |
Schaltfläche "Aktualisieren"Dies aktualisiert die Anzeige der Seite [Auftragslog] auf den aktuellen Status.
|
(4) |
[Zurück zum Anfang dieser Seite]Dies bewegt das Bildlauffeld an den Anfang der Seite.
|
E-Mail RX: Seite [Auftragslog]
Dies zeigt den Verlauf empfangener E-Mails an.
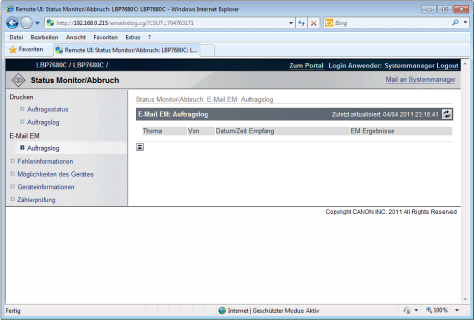
(1) |
Auftragsverlauf anzeigenDie Verlaufsliste empfanger E-Mails wird angezeigt.
|
(2) |
Schaltfläche "Aktualisieren"Dies aktualisiert die Anzeige der Seite [Auftragslog] auf den aktuellen Status.
|
(3) |
[Zurück zum Anfang dieser Seite]Dies bewegt das Bildlauffeld an den Anfang der Seite.
|
Seite [Fehlerinformationen]
Es werden Informationen zu den im Drucker aufgetretenen Fehlern angezeigt.
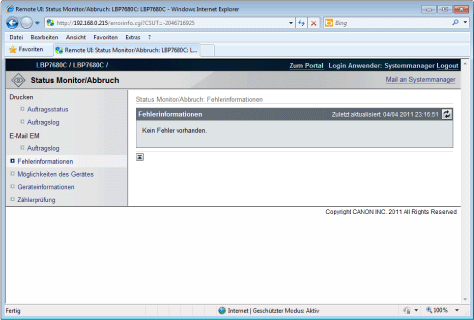
(1) |
[Fehlerinformationen] (Anzahl Fehler)Dies zeigt an, ob Fehler aufgetreten sind, und wenn es Fehler gibt, die Anzahl der Fehler.
|
(2) |
[Fehlerinformationen] (Informationen)Dies zeigt Status und Lösungen für die Fehlerinformationen an, die im Drucker auftreten.
Die Bedeutung der angezeigten Symbole wird nachstehend gezeigt.
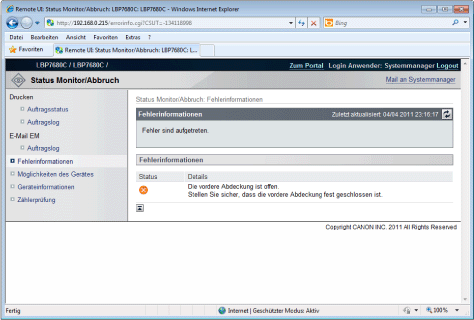 |
(3) |
Schaltfläche "Aktualisieren"Dies aktualisiert die Anzeige der Seite [Fehlerinformationen] auf den aktuellen Status.
|
(4) |
[Zurück zum Anfang dieser Seite]Dies bewegt das Bildlauffeld an den Anfang der Seite.
|
Seite [Möglichkeiten des Gerätes]
Die Informationen zu Druckereinheiten und die Funktionen, die im aktuellen Gerätestatus verwendet werden können, werden angezeigt.
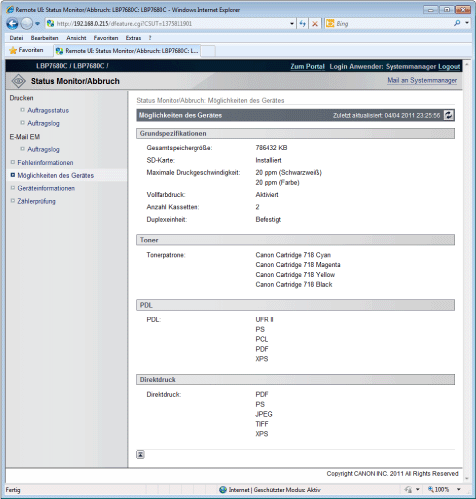
(1) |
[Grundspezifikationen]Die in der Druckerkonsole installierte RAM-Menge, die installierten Optionen und die grundlegende Druckleistung werden angezeigt.
|
(2) |
[Toner]Informationen zu den im Drucker installierten Tonerpatronen werden angezeigt.
|
(3) |
[PDL]Die Seitenbeschreibungssprachen, die vom Drucker verwendet werden können, werden angezeigt.
|
(4) |
[Direktdruck]Die Dateiformate und Dokumentenformate, die vom Direktdruck verwendet werden können, werden angezeigt.
|
(5) |
Schaltfläche "Aktualisieren"Dies aktualisiert die Anzeige der Seite [Möglichkeiten des Gerätes] auf den aktuellen Status.
|
(6) |
[Zurück zum Anfang dieser Seite]Dies bewegt das Bildlauffeld an den Anfang der Seite.
|
Seite [Geräteinformationen]
Die grundlegenden Informationen über den Drucker und die Informationen zum Systemmanager werden angezeigt.
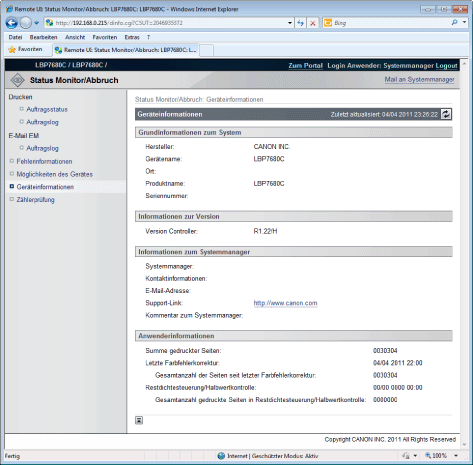
(1) |
[Grundinformationen zum System]Die grundlegenden Informationen über den Drucker werden angezeigt.
|
(2) |
[Informationen zur Version]Die Version der Druckersteuerung wird angezeigt.
|
(3) |
[Informationen zum Systemmanager]Informationen über den registrierten Systemmanager werden angezeigt.
|
(4) |
[Anwenderinformationen]Die Anzahl gedruckter Seiten und das Datum der letzten Wartung werden angezeigt.
|
(5) |
Schaltfläche "Aktualisieren"Dies aktualisiert die Anzeige der Seite [Geräteinformationen] auf den aktuellen Status.
|
(6) |
[Zurück zum Anfang dieser Seite]Dies bewegt das Bildlauffeld an den Anfang der Seite.
|
Seite [Zählerprüfung]
Die Anzahl gedruckter Seiten werden angezeigt.
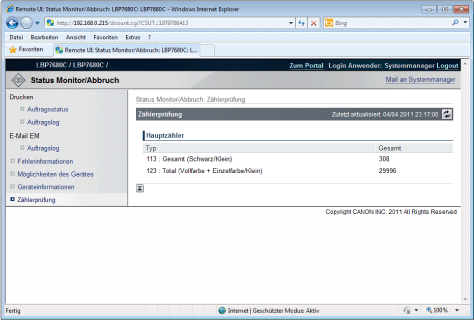
(1) |
[Hauptzähler]Die Anzahl gedruckter Seiten für jeden Zähler werden angezeigt.
|
(2) |
Schaltfläche "Aktualisieren"Dies aktualisiert die Anzeige der Seite [Zählerprüfung] auf den aktuellen Status.
|
(3) |
[Zurück zum Anfang dieser Seite]Dies bewegt das Bildlauffeld an den Anfang der Seite.
|
Menü [Einstellungen/Speicherung]
Die folgenden Seiten zeigen die Einstellungen, die mit dem Menü [Einstellungen/Speicherung] überprüft werden können.
[Einstellungen]
[Ausgabe/Steuerung]
[Verwaltungseinstellungen]
Seite [Steuerungsmenü]
Dies zeigt die Betriebseinstellungen für Energiesparmodus und bei Auftreten von Fehlern.
Nähere Informationen zu den Einstellungen finden Sie im Abschnitt "Menü [Setup] (Optionen von [Steuerungsmenü])".
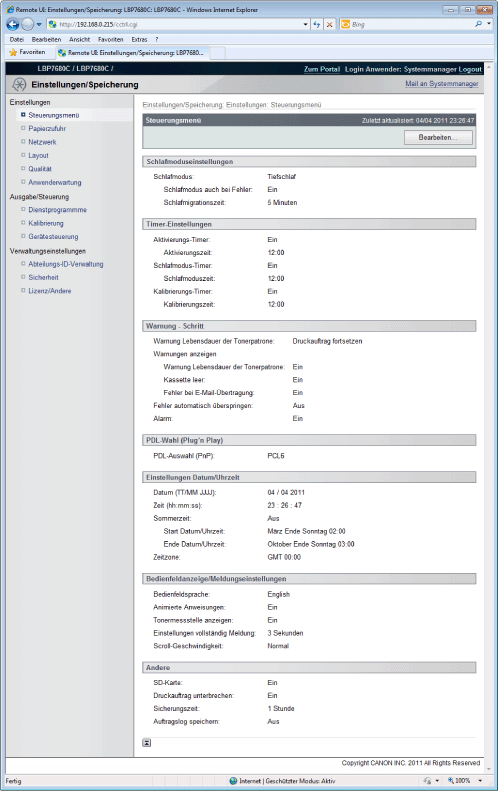
(1) |
[Schlafmoduseinstellungen]Die zum Energiesparbetrieb gehörenden Einstellungen werden angezeigt.
|
(2) |
[Timer-Einstellungen]Die zum Timerbetrieb gehörenden Einstellungen werden angezeigt.
|
(3) |
[Warnung - Schritt]Die zur Anzeige von Warnungen gehörenden Einstellungen werden angezeigt.
|
(4) |
[PDL-Wahl (Plug'n Play)]Die gerade ausgewählte Seitenbeschreibungssprache wird angezeigt.
|
(5) |
[Einstellungen Datum/Uhrzeit]Die zu Datum und Uhrzeit gehörenden Einstellungen werden angezeigt.
|
(6) |
[Bedienfeldanzeige/Meldungseinstellungen]Die zur Anzeige des Bedienungsfelds gehörenden Einstellungen werden angezeigt.
|
(7) |
[Andere]Andere Betriebseinstellungen, die in den obigen Kategorien nicht enthalten sind, werden angezeigt.
|
(8) |
[Zurück zum Anfang dieser Seite]Dies bewegt das Bildlauffeld an den Anfang der Seite.
|
|
HINWEIS
|
Ändern von EinstellungenSie können Einstellungen nur ändern, wenn Sie im Systemmanager-Modus angemeldet sind.
|
Seite [Papierzufuhr]
Dies zeigt die Einstellungen für Papierformat usw., wenn Sie auf Papier aus dem Mehrzweck-Papierfach oder der Papierkassette drucken.
Nähere Informationen zu den Einstellungen finden Sie unter "Menü [Setup] (Optionen von [Papierzufuhr])" oder "Menü [Einzug wählen]".
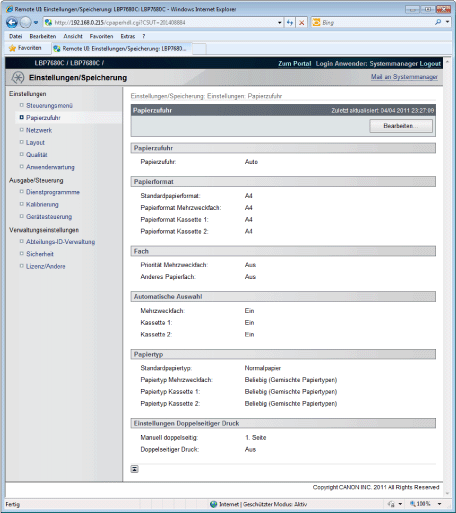
(1) |
[Papierzufuhr]Die gerade ausgewählte Papierzufuhr wird angezeigt.
|
(2) |
[Papierformat]Das für jede Papierzufuhr ausgewählte Papierformat wird angezeigt.
|
(3) |
[Fach]Die zum Mehrzweck-Papierfach gehörenden Betriebseinstellungen werden angezeigt.
|
(4) |
[Automatische Auswahl]Dies zeigt an, ob die Papierzufuhr für automatische Auswahl erkannt werden soll, wenn [Auto] für jede Papierzufuhr auf [Papierzufuhr] eingestellt ist.
|
(5) |
[Papiertyp]Der für jede Papierzufuhr ausgewählte Papiertyp wird angezeigt.
|
(6) |
[Einstellungen Doppelseitiger Druck]Die zum doppelseitigen Druck gehörenden Einstellungen werden angezeigt.
|
(7) |
[Zurück zum Anfang dieser Seite]Dies bewegt das Bildlauffeld an den Anfang der Seite.
|
|
HINWEIS
|
Ändern von EinstellungenSie können Einstellungen nur ändern, wenn Sie im Systemmanager-Modus angemeldet sind.
|
Seite [Netzwerk]
Dies zeigt die Netzwerkeinstellungen des Druckers usw. ein.
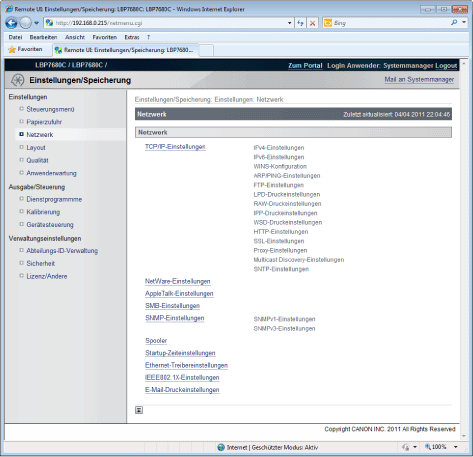
(1) |
[TCP/IP-Einstellungen]Dies zeigt die TCP/IP-Einstellungen an.
|
||
(2) |
[NetWare-Einstellungen] (nur LBP7680Cx)Dies zeigt die NetWare-Einstellungen an.
|
||
(3) |
[AppleTalk-Einstellungen]Dies zeigt die AppleTalk-Einstellungen an.
|
||
(4) |
[SMB-Einstellungen] (nur LBP7680Cx)Dies zeigt die SMB-Einstellungen an.
|
||
(5) |
[SNMP-Einstellungen]Dies zeigt die SNMP-Einstellungen an.
|
||
(6) |
[Spooler] (nur LBP7680Cx)Dies zeigt die Einstellungen der Spool-Funktion an, wenn die SD-Karte eingelegt ist.
|
||
(7) |
[Startup-Zeiteinstellungen]Dies zeigt die Einstellungen für die Startzeit an.
|
||
(8) |
[Ethernet-Treibereinstellungen]Dies zeigt die Einstellungen der Netzwerkschnittstelle an.
|
||
(9) |
[IEEE802.1X-Einstellungen]Dies zeigt die Einstellungen für Sicherheit nach IEEE802.1X an.
|
||
(10) |
[E-Mail-Druckeinstellungen]Dies zeigt die Einstellungen für den E-Mail-Druck an.
|
||
(11) |
[Zurück zum Anfang dieser Seite]Dies bewegt das Bildlauffeld an den Anfang der Seite.
|
|
HINWEIS
|
Ändern von EinstellungenSie können Einstellungen nur ändern, wenn Sie im Systemmanager-Modus angemeldet sind.
|
Seite [Layout]
Dies zeigt die Einstellungen, die zum Erscheinungsbild des Drucks gehören an, wie die Anpassung der Druckposition und das Festlegen von Bundstegrändern.
Nähere Informationen zu den Einstellungen finden Sie im Abschnitt "Menü [Setup] (Optionen von [Layout])".
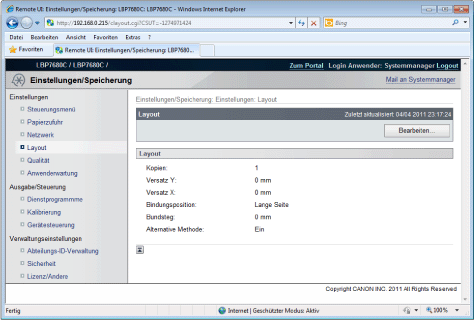
(1) |
[Layout]Die Einstellungen für die Anzahl Seiten und das Erscheinungsbild des Drucks werden angezeigt.
|
(2) |
[Zurück zum Anfang dieser Seite]Dies bewegt das Bildlauffeld an den Anfang der Seite.
|
|
HINWEIS
|
Ändern von EinstellungenSie können Einstellungen nur ändern, wenn Sie im Systemmanager-Modus angemeldet sind.
|
Seite [Qualität]
Dies zeigt die zur Druckqualität gehörenden Einstellungen, wie die Einstellung der Tonerdichte.
Nähere Informationen zu den Einstellungen finden Sie im Abschnitt "Menü [Setup] (Optionen von [Qualität])".
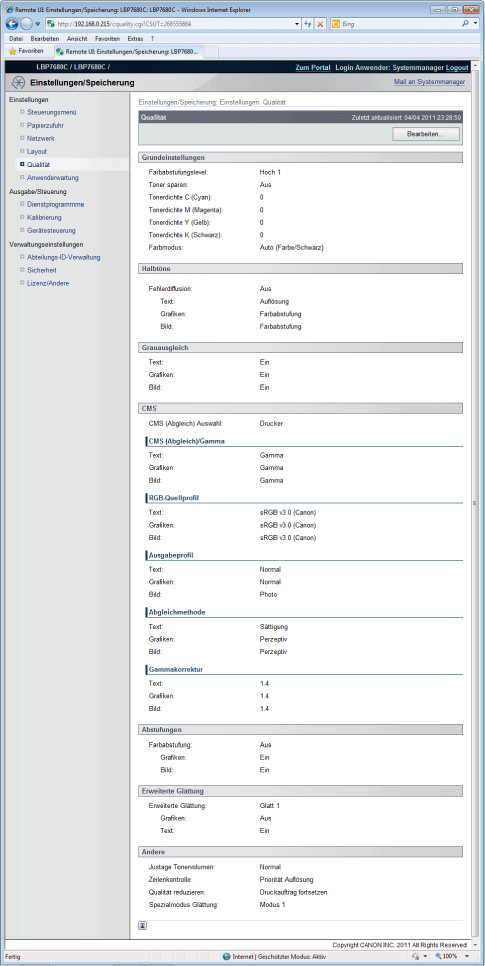
(1) |
[Grundeinstellungen]Dies zeigt die zur Druckauflösung und zum Toner gehörenden Einstellungen.
|
(2) |
[Halbtöne]Dies zeigt die zum Halbtondarstellungsverfahren beim Drucken gehörenden Einstellungen.
|
(3) |
[Grauausgleich]Dies zeigt die zum Grauausgleich gehörenden Einstellungen.
|
(4) |
[CMS]Dies zeigt die zur Farbenverwaltung gehörenden Einstellungen.
|
(5) |
[Abstufungen]Dies zeigt die zur Verarbeitung der Farbabstufung gehörenden Einstellungen.
|
(6) |
[Erweiterte Glättung]Dies zeigt die zur Verarbeitung der Farbabstufung gehörenden Einstellungen.
|
(7) |
[Andere]Die zur sonstigen Druckqualität gehörenden Einstellungen werden angezeigt.
|
(8) |
[Zurück zum Anfang dieser Seite]Dies bewegt das Bildlauffeld an den Anfang der Seite.
|
Seite [Anwenderwartung]
Dies zeigt die Einstellungen für die Druckerkorrektur für die angegebene Papierzufuhr, wenn ein Problem auftritt, wie die Anpassung der Druckposition und Wiederherstellungsdruck.
Nähere Informationen zu den Einstellungen finden Sie im Abschnitt "Menü [Setup] (Optionen von [Anwenderwartung])".
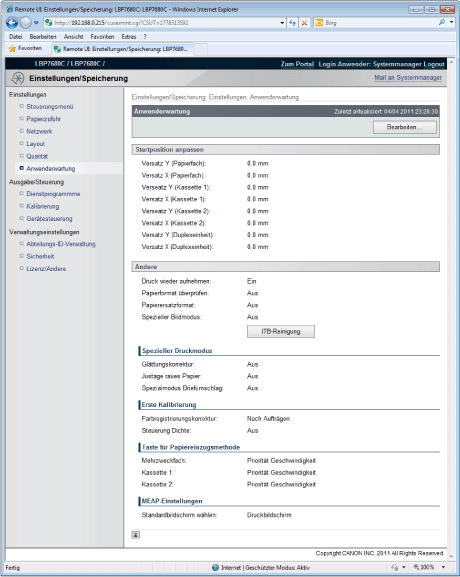
(1) |
[Startposition anpassen]Dies zeigt die Einstellungen zur Anpassung der Druckposition für jede Papierzufuhr an.
|
(2) |
[Andere]Dies zeigt die Einstellungen für Betrieb und Wartung an, wenn ein Problem auftritt.
|
(3) |
[Zurück zum Anfang dieser Seite]Dies bewegt das Bildlauffeld an den Anfang der Seite.
|
|
HINWEIS
|
Ändern von EinstellungenSie können Einstellungen nur ändern, wenn Sie im Systemmanager-Modus angemeldet sind.
|
Seite [Dienstprogrammme]
Sie können jede Art von Verwaltungsbericht drucken. Wählen Sie das auszugebende Element, und klicken Sie dann auf [Ausführen].
Nähere Informationen zu den Einstellungen finden Sie im Abschnitt "Menü [Menü Dienstprogramm]".
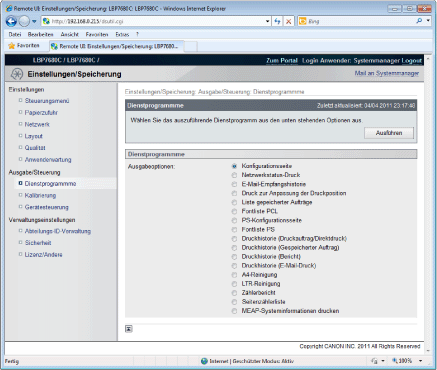
Die folgenden Verwaltungsberichte können ausgegeben werden.
Konfigurationsseite
Netzwerkstatus-Druck
E-Mail-Empfangshistorie
Druck zur Anpassung der Druckposition
Liste gepeicherter Aufträge (nur LBP7680Cx)*
Fontliste PCL
PS-Konfigurationsseite (nur LBP7680Cx)
Fontliste PS (nur LBP7680Cx)
Druckhistorie (Druckauftrag/Direktdruck)
Druckhistorie (Gespeicherter Auftrag) (nur LBP7680Cx)*
Druckhistorie (Bericht)
Druckhistorie (E-Mail-Druck)
A4-Reinigung
LTR-Reinigung
Zählerbericht
Seitenzählerliste (nur LBP7680Cx)
MEAP-Systeminformationen drucken (nur LBP7680Cx)
*Nur, wenn die optionale SD-Karte eingelegt ist
Seite [Kalibrierung]
Sie können jede Art von Kalibrierung ausführen. Wählen Sie das auszuführende Element, und klicken Sie dann auf [Ausführen].
Nähere Informationen zu den Einstellungen finden Sie unter "Menü [Menü Dienstprogramm]" oder "Fehlersuche".
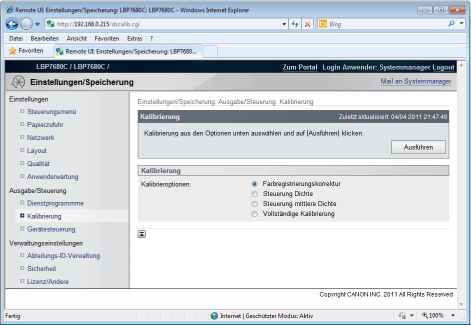
Seite [Gerätesteuerung]
Dies steuert den Drucker. Wählen Sie das auszuführende Element, und klicken Sie dann auf [Ausführen].
Nähere Informationen zu den Einstellungen finden Sie unter "Menü [Zurücksetzen]" oder "Grundlagen für den Druckerbetrieb".
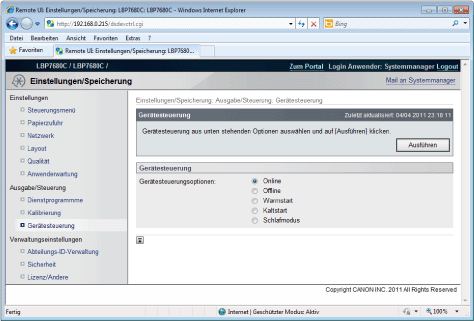
[Abteilungs-ID-Verwaltung] Seite (nur LBP7680Cx)
Wenn die Verwaltung Abteilungs-ID eingerichtet ist, zeigt dies die Anzahl der von jeder registrierten Abteilung gedruckten Seiten.
Nähere Informationen zu den Einstellungen finden Sie im Abschnitt "Festlegen einer ID für jede Abteilung (nur LBP7680Cx)".
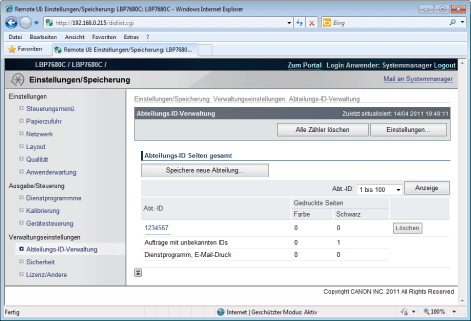
(1) |
[Abteilungs-ID Seiten gesamt]Dies zeigt die Anzahl der von jeder Abteilung gedruckten Seiten an.
|
(2) |
[Zurück zum Anfang dieser Seite]Dies bewegt das Bildlauffeld an den Anfang der Seite.
|
Seite [Sicherheit]
Dies zeigt Druckerinformationen und Sicherheitseinstellungen an.
Nähere Informationen zu den Einstellungen finden Sie im Abschnitt "Sicherheitseinstellungen".
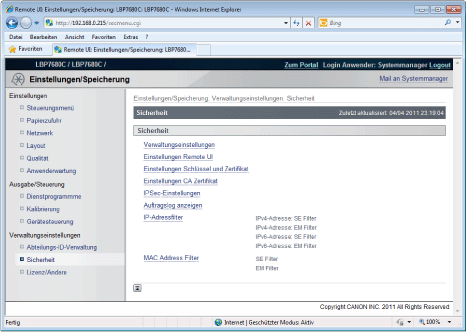
|
HINWEIS
|
Ändern der EinstellungenSie können Einstellungen nur ändern, wenn Sie im Systemmanager-Modus angemeldet sind.
|
Seite [Lizenz/Andere]/Seite [Mitteilungsfenster/Support-Link]
Für LBP7680Cx
Dies zeigt die Seiten an, auf denen Einstellungen für Diskussionsforen oder Support-Links bzw. die Registrierung oder ein Update von Software vorgenommen werden.
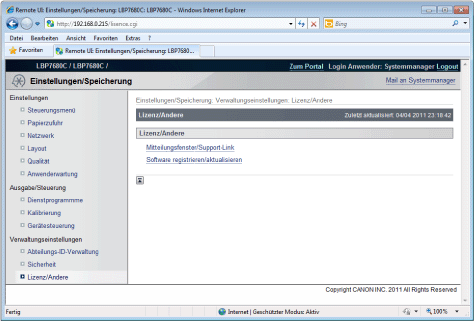
(1) |
[Mitteilungsfenster/Support-Link]Dies zeigt Meldungen vom Administrator und Links zu Supportseiten an.
|
||
(2) |
[Software registrieren/aktualisieren]Dies zeigt die Seiten an, auf denen Registrierung oder Update von Software vorgenommen wird.
|
Für LBP7660Cdn
Dies zeigt Meldungen vom Administrator und Links zu Supportseiten an.
Zu Einstellverfahren siehe "Dies zeigt/ändert Meldungen aus Diskussionsforen und Support-Links".
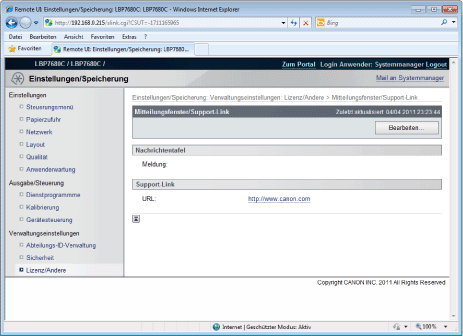
|
HINWEIS
|
Ändern der EinstellungenSie können Einstellungen nur ändern, wenn Sie im Systemmanager-Modus angemeldet sind.
|
 (Grau):
(Grau): (Grün):
(Grün): (Gelb):
(Gelb): (Rot):
(Rot): ] (
] ( : Online) auf dem Bedienungsfeld des Druckers, und das Drucken wird fortgesetzt.
: Online) auf dem Bedienungsfeld des Druckers, und das Drucken wird fortgesetzt. "
"
