プロトコルを設定する
ここでは、リモートUIを使用して設定する方法を説明します。
 |
リモートUIは、Webブラウザーからネットワーク経由でプリンターにアクセスして設定します。
|
|
設定をする前に、「お読みください(プロトコルの設定)」をご覧ください。
|
|
メモ
|
||
リモートUI以外のソフトウェアで設定する場合次のソフトウェアを使用して、プロトコルを設定することができます。
FTPクライアントを使用し、プリンターのFTPサーバーにアクセスして設定します。
付属のCD-ROMに収められているキヤノン製ソフトウェアのNetSpot Device Installerを使用して基本的なプロトコル設定を行います。
DNSサーバーなどの設定をする場合は、リモートUIやFTPクライアントを使用してください。
|
1
リモートUIを起動して、管理者モードでログオンします。
2
[設定/登録]をクリックします。
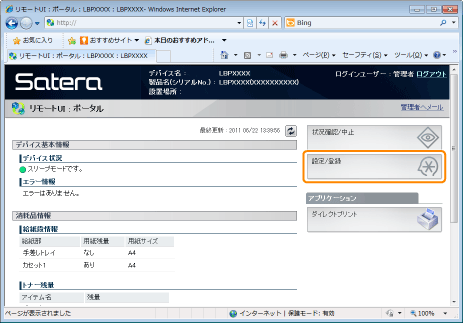
3
[環境設定]メニューから[ネットワーク]を選択します。
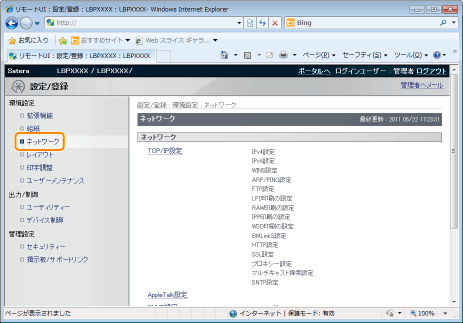
4
[TCP/IP設定]をクリックします。
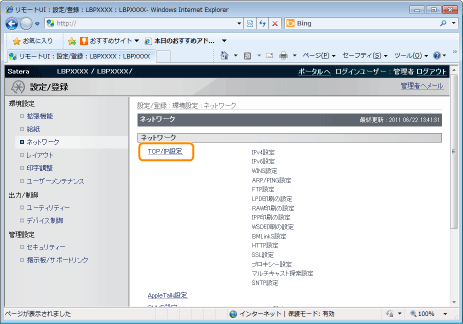
5
プロトコルを設定します。
「FTPを設定する」
IPv4を設定する
|
(1)
|
[IPv4設定]にある[編集]をクリックします。
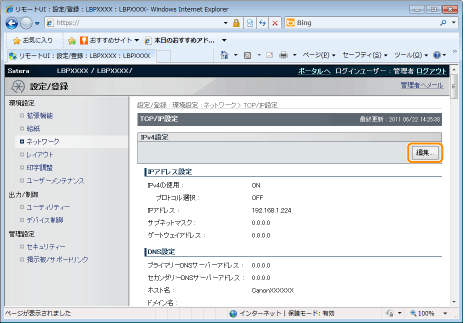 |
|
(2)
|
IPアドレスの設定をします。
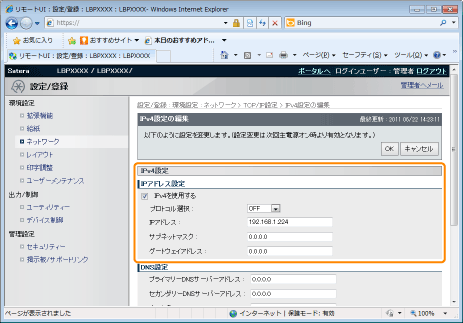 |
 |
|
||||||||||||
|
(3)
|
DNSの設定をします。
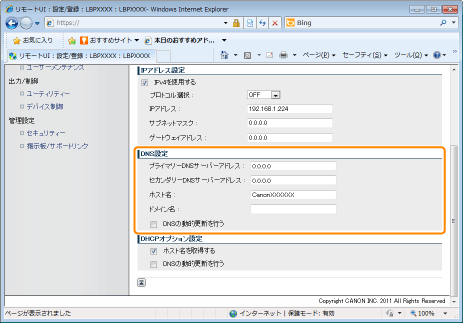 |
 |
|
|
(4)
|
DHCPオプションの設定をします。
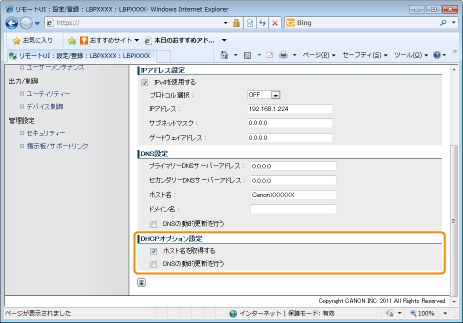 |
 |
|
|
(5)
|
[OK]をクリックします。
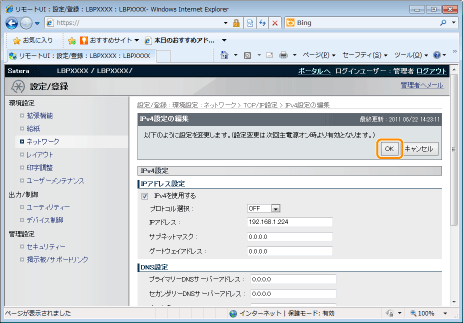 |
|
他の項目の設定を行わないときは、手順6に進みます。
|
WINSを設定する
|
(1)
|
[WINS設定]にある[編集]をクリックします。
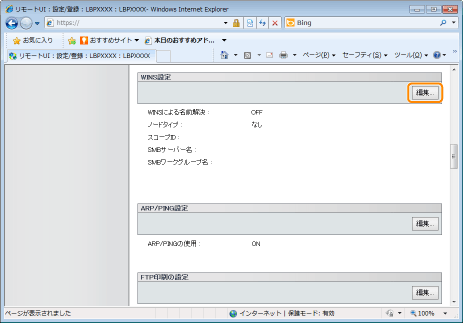 |
|
(2)
|
WINSの設定をします。
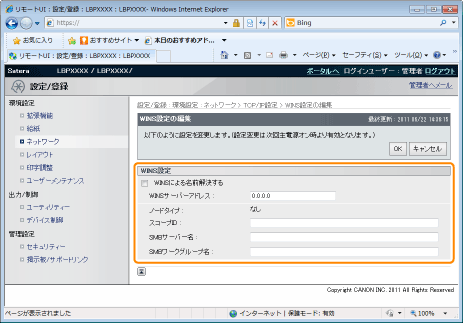 |
|
(3)
|
[OK]をクリックします。
|
|
他の項目の設定を行わないときは、手順6に進みます。
|
ARP/PINGを設定する
ARP/PING機能を使用するかどうかを選択します。
|
(1)
|
[ARP/PING設定]にある[編集]をクリックします。
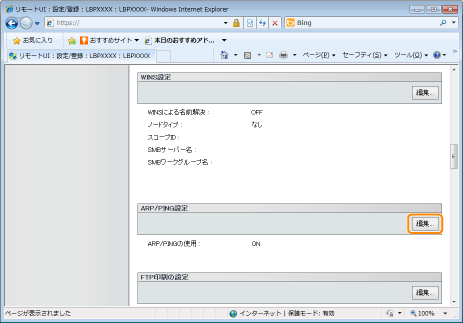 |
|
(2)
|
ARP/PINGの設定をします。
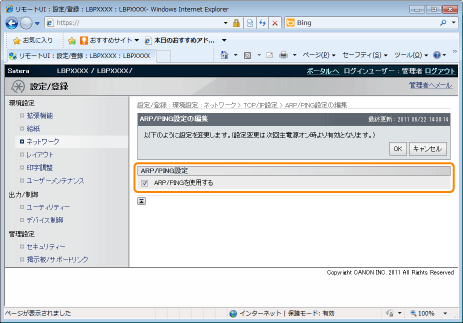 |
 |
|
|
(3)
|
[OK]をクリックします。
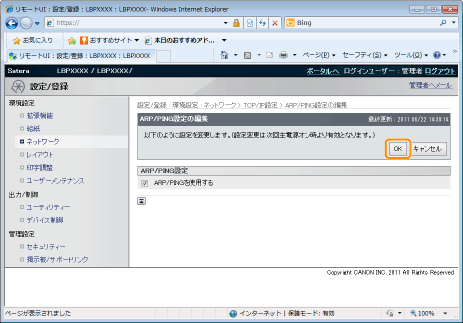 |
|
他の項目の設定を行わないときは、手順6に進みます。
|
FTPを設定する
|
(1)
|
[FTP印刷の設定]にある[編集]をクリックします。
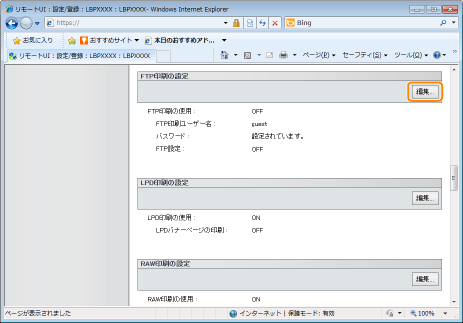 |
|
(2)
|
FTP印刷の設定をします。
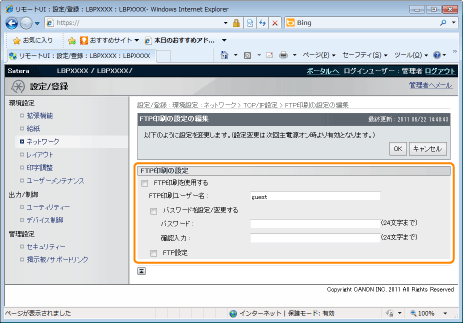 |
 |
|
|
(3)
|
[OK]をクリックします。
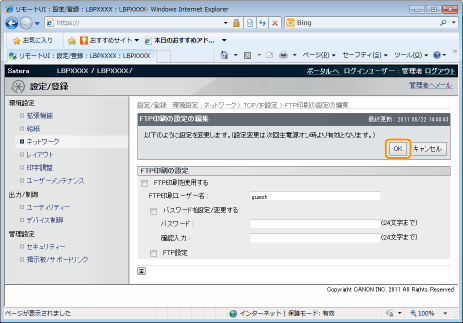 |
|
他の項目の設定を行わないときは、手順6に進みます。
|
LPD印刷を設定する
|
(1)
|
[LPD印刷の設定]にある[編集]をクリックします。
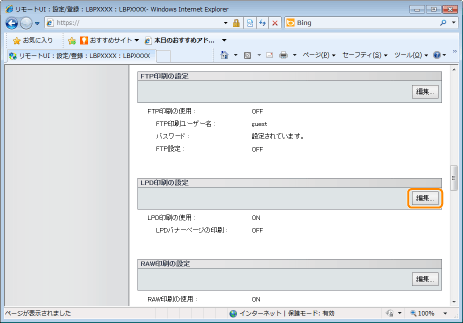 |
|
(2)
|
LPD印刷の設定をします。
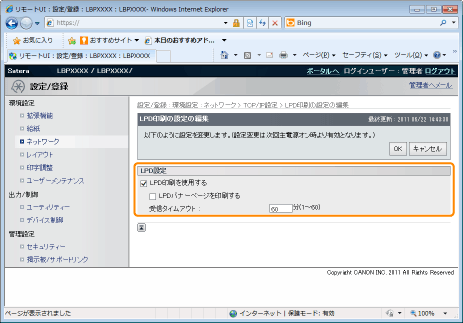 |
 |
|
|
(3)
|
[OK]をクリックします。
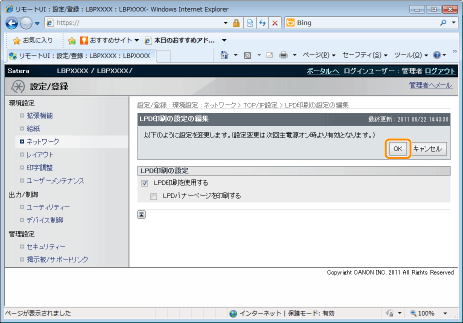 |
|
他の項目の設定を行わないときは、手順6に進みます。
|
RAW印刷を設定する
 |
通常は、変更する必要はありません。
|
|
(1)
|
[RAW印刷の設定]にある[編集]をクリックします。
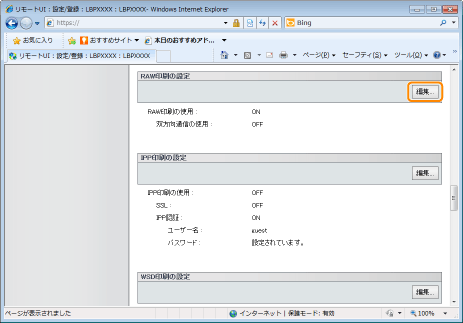 |
|
(2)
|
RAW印刷の設定をします。
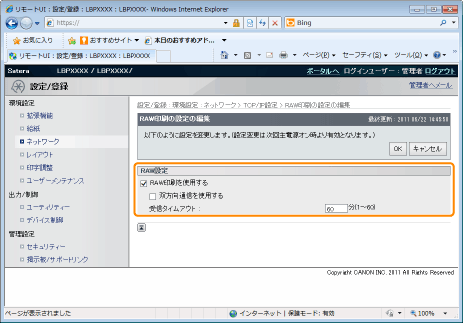 |
 |
|
|
(3)
|
[OK]をクリックします。
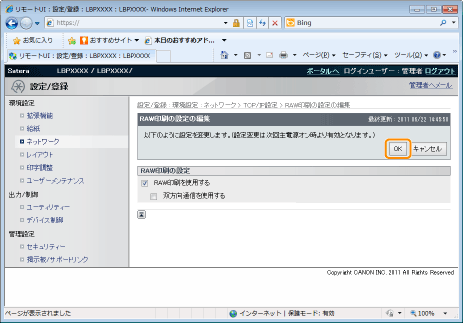 |
|
他の項目の設定を行わないときは、手順6に進みます。
|
IPP/IPPS印刷を設定する
|
(1)
|
[IPP印刷の設定]にある[編集]をクリックします。
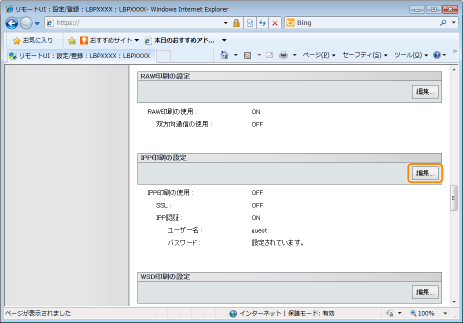 |
|
(2)
|
IPP印刷の設定をします。
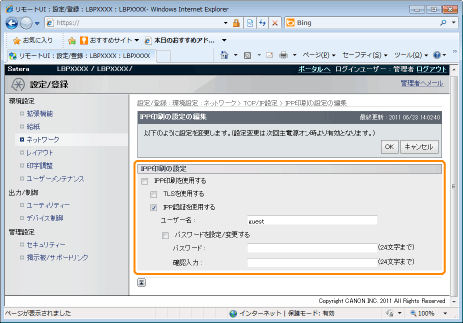 |
 |
IPP/IPPS印刷を使用するとき[IPP印刷を使用する]にチェックマークを付けて、以下の設定を行います。
|
||||||||||||||||||||
 |
|
||||||||||||||||||||
 |
|||||||||||||||||||||
 |
IPP/IPPS印刷を使用しないとき[IPP印刷を使用する]のチェックマークを消します。
|
||||||||||||||||||||
|
(3)
|
[OK]をクリックします。
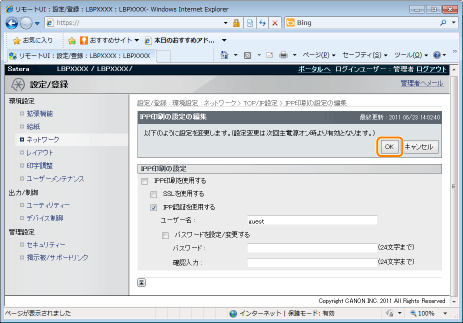 |
|
他の項目の設定を行わないときは、手順6に進みます。
|
WSD印刷を設定する
|
(1)
|
[WSD印刷の設定]にある[編集]をクリックします。
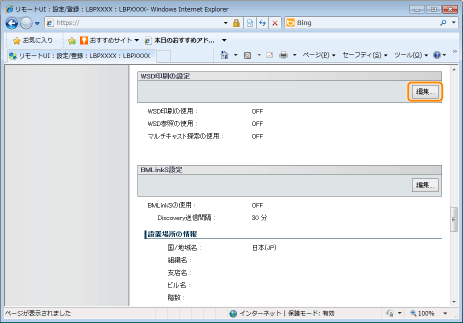 |
|
(2)
|
WSD印刷の設定をします。
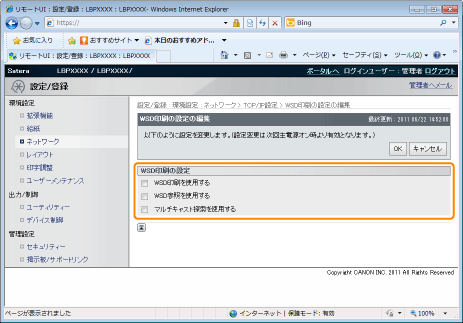 |
 |
|
|
(3)
|
[OK]をクリックします。
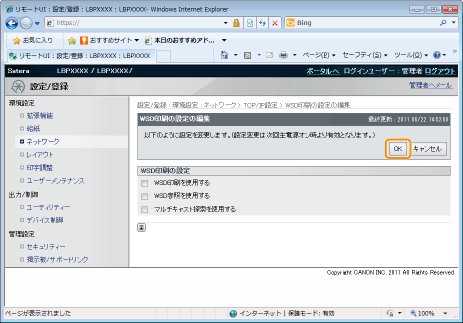 |
|
他の項目の設定を行わないときは、手順6に進みます。
|
BMLinkSを設定する
|
(1)
|
[BMLinkS設定]にある[編集]をクリックします。
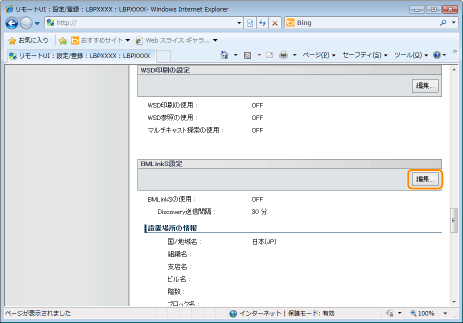 |
|
(2)
|
BMLinkSの設定をします。
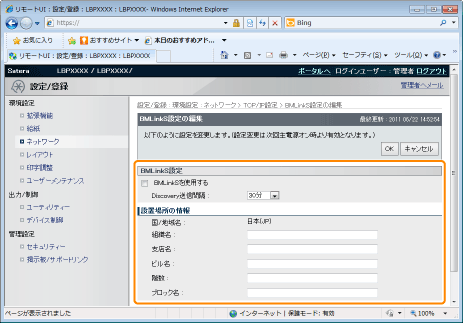 |
 |
BMLinkSを使用するとき[BMLinkSを使用する]にチェックマークを付けて、以下の設定を行います。
|
||||||||||||||
 |
|
||||||||||||||
 |
|||||||||||||||
 |
BMLinkSを使用しないとき[BMLinkSを使用する]のチェックマークを消します。
|
||||||||||||||
|
(3)
|
[OK]をクリックします。
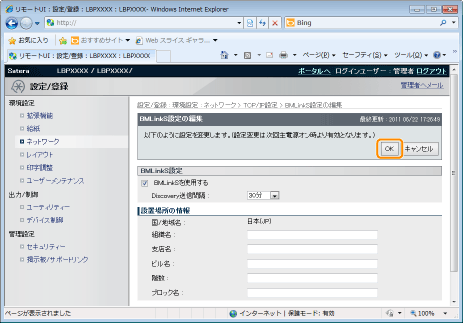 |
|
他の項目の設定を行わないときは、手順6に進みます。
|
HTTPを設定する
HTTP機能を使用するかどうかを選択します。
|
(1)
|
[HTTP設定]にある[編集]をクリックします。
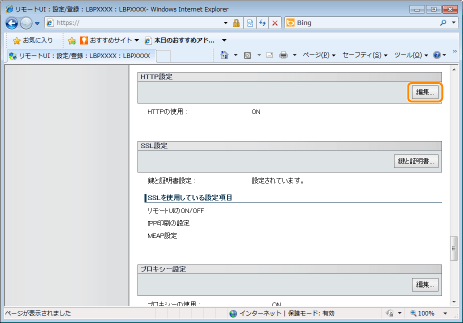 |
|
(2)
|
HTTPの設定をします。
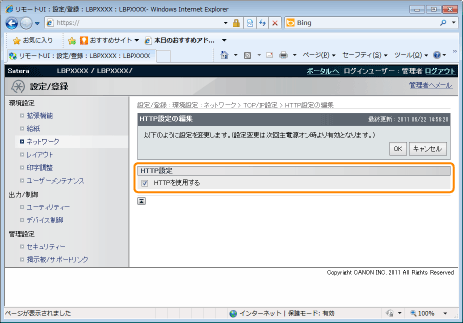 |
 |
|
||
 |
|
(3)
|
[OK]をクリックします。
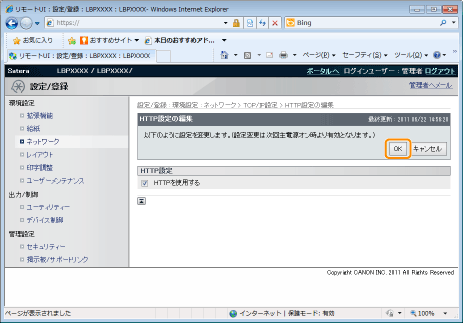 |
|
他の項目の設定を行わないときは、手順6に進みます。
|
TLSの鍵と証明書を設定する
TLSの使用鍵を確認します。
TLS暗号化通信機能の詳細や鍵の登録、選択の手順については、「鍵と証明書を設定する」を参照してください。
プロキシー機能を設定する
|
(1)
|
[プロキシー設定]にある[編集]をクリックします。
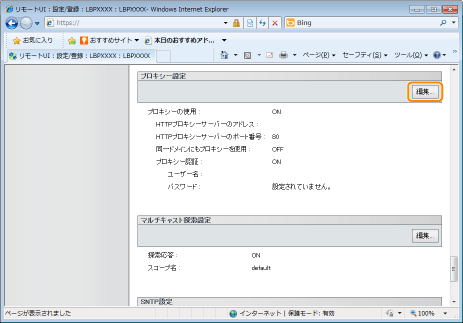 |
|
(2)
|
プロキシー機能の設定をします。
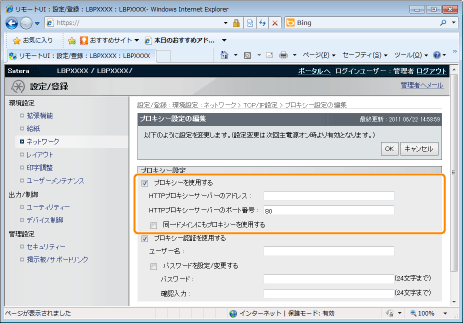 |
 |
プロキシー機能を使用するとき[プロキシーを使用する]にチェックマークを付けて、以下の設定を行います。
|
||||||
 |
|
||||||
 |
プロキシー機能を使用しないとき[プロキシーを使用する]のチェックマークを消します。
|
|
(3)
|
プロキシー認証機能の設定をします。
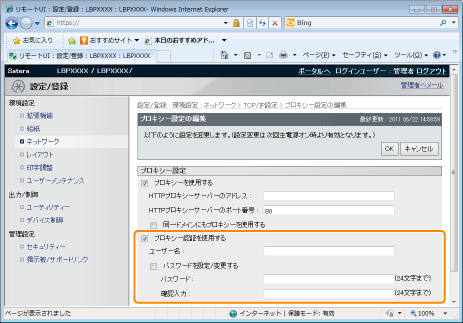 |
 |
プロキシー認証機能を使用するとき[プロキシー認証を使用する]にチェックマークを付けて、以下の設定を行います。
|
||||||||
 |
|
||||||||
 |
プロキシー認証機能を使用しないとき[プロキシー認証を使用する]のチェックマークを消します。
|
|
(4)
|
[OK]をクリックします。
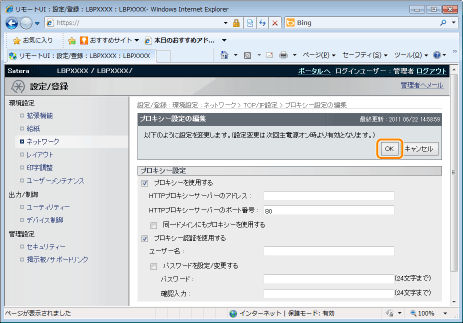 |
|
他の項目の設定を行わないときは、手順6に進みます。
|
マルチキャスト探索を設定する
ネットワーク上でのデバイスの検索がマルチキャスト探索で行われたときに、プリンターが応答するかどうかを選択します。
|
(1)
|
[マルチキャスト探索設定]にある[編集]をクリックします。
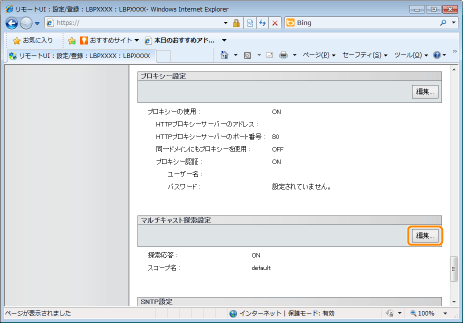 |
|
(2)
|
マルチキャスト探索の設定をします。
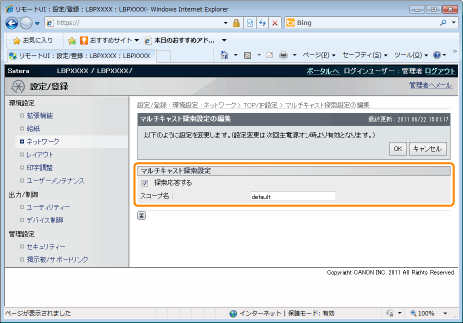 |
 |
|
|
(3)
|
[OK]をクリックします。
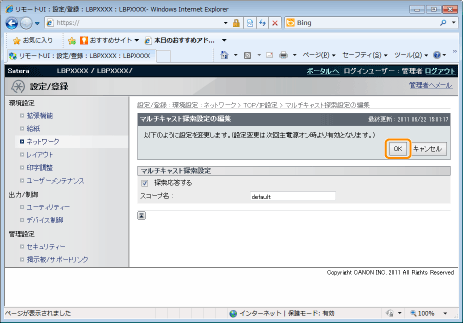 |
|
他の項目の設定を行わないときは、手順6に進みます。
|
SNTPを設定する
プリンターの時刻をNTPサーバーと同期させるかどうかを設定します。
|
(1)
|
[SNTP設定]にある[編集]をクリックします。
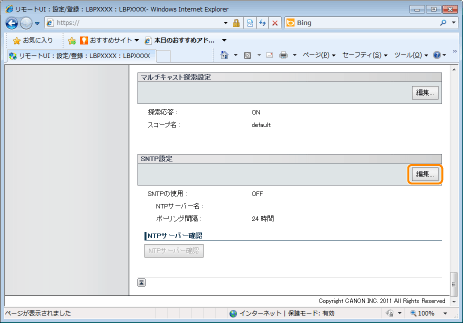 |
|
(2)
|
SNTPの設定をします。
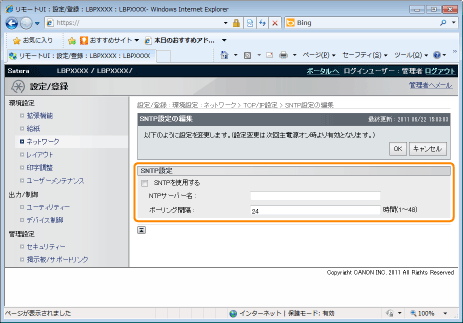 |
 |
SNTPクライアント機能を使用してNTPサーバーから時刻情報を得るとき[SNTPを使用する]にチェックマークを付けて、以下の設定を行います。
|
||||
 |
|
||||
 |
|||||
 |
SNTPクライアント機能を使用しないとき[SNTPを使用する]のチェックマークを消します。
|
|
(3)
|
[OK]をクリックします。
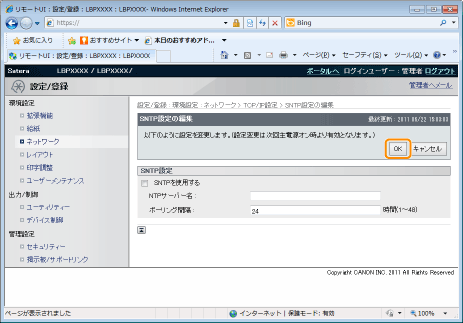 |
|
他の項目の設定を行わないときは、手順6に進みます。
|
ハードリセット、またはプリンターを再起動します。
→ ハードリセット後、またはプリンターの再起動後に設定が有効になります 。