Configuring the Protocol Settings
This section describes the procedure for specifying the settings using the Remote UI.
 |
In the Remote UI, you can specify the settings by accessing the printer from a Web browser via a network.
|
|
Before specifying the settings, see "Attention (Protocol Settings)."
|
|
NOTE
|
||
When specifying the settings using software other than the Remote UIYou can also specify the settings using the following software.
You can specify the settings by accessing the FTP server of the printer using Command Prompt.
You can specify the settings using the Canon software, NetSpot Device Installer, in the supplied CD-ROM.
If you want to configure the settings such as the DNS server settings, use the Remote UI or FTP Client.
|
1
Start the Remote UI, and then log in as Administrator.
2
Click [Settings/Registration].
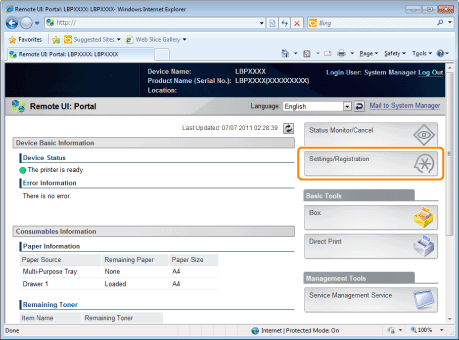
3
Select [Network] from the [Preferences] menu.
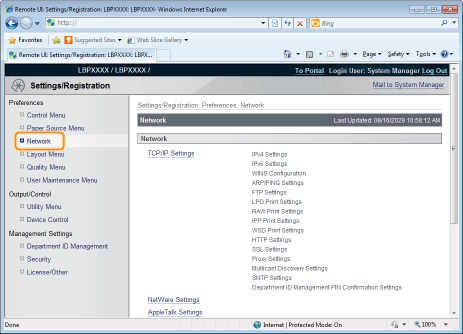
4
Click [TCP/IP Settings].
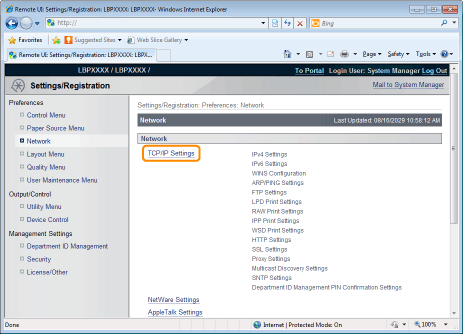
5
Configure the protocol settings.
IP Address Settings
|
(1)
|
Click [Edit...] in [IPv4 Settings].
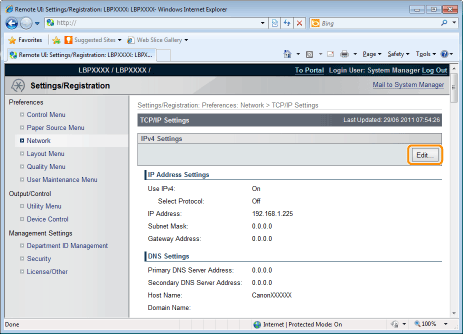  |
||||||||||||
|
(2)
|
Set the IP address.
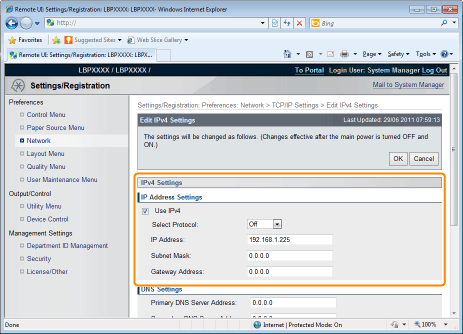 
|
||||||||||||
|
(3)
|
Set DNS.
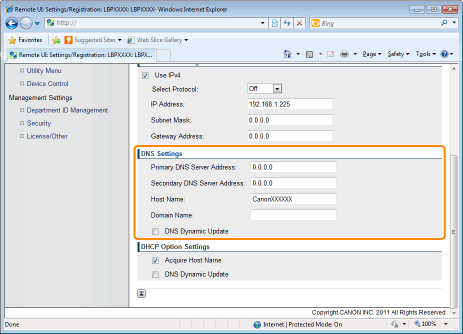 
|
||||||||||||
|
(4)
|
Set DHCP option settings.
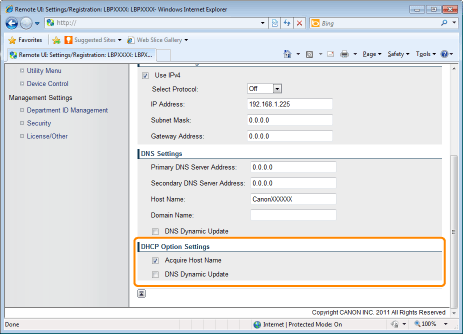 
|
||||||||||||
|
(5)
|
Click [OK].
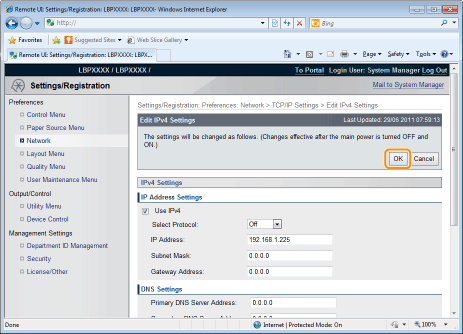  |
||||||||||||
|
Proceed to Step 6 if you do not specify the settings for the other options.
|
WINS Settings
|
(1)
|
Click [Edit...] in [WINS Configuration].
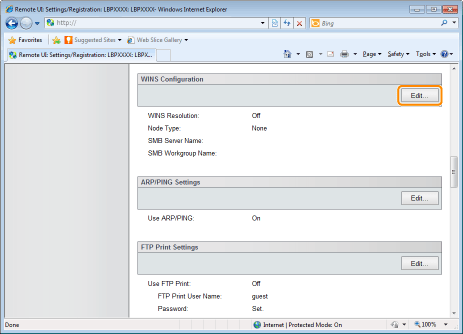 |
||||||||||||||||||||
|
(2)
|
Set WINS.
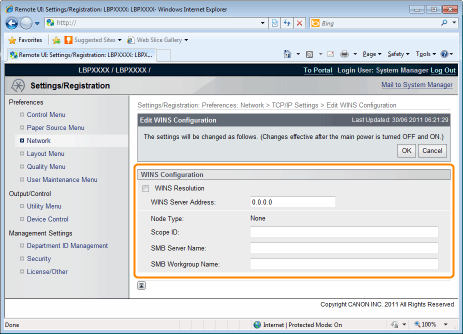  When Using WINS ResolutionSelect the [WINS Resolution] check box, and set the following items.
When not Using WINS ResolutionClear the [WINS Resolution] check box.
 |
||||||||||||||||||||
|
(3)
|
Click [OK].
|
||||||||||||||||||||
|
Proceed to Step 6 if you do not specify the settings for the other options.
|
ARP/PING Settings
Select whether to use the ARP/PING function.
|
(1)
|
Click [Edit...] in [ARP/PING Settings].
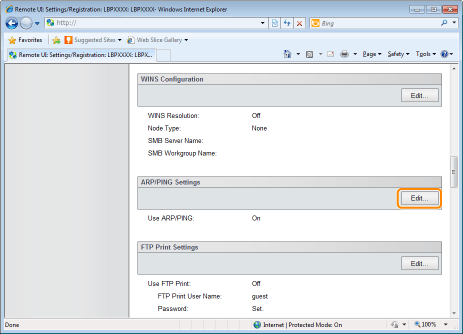  |
||
|
(2)
|
Set ARP/PING.
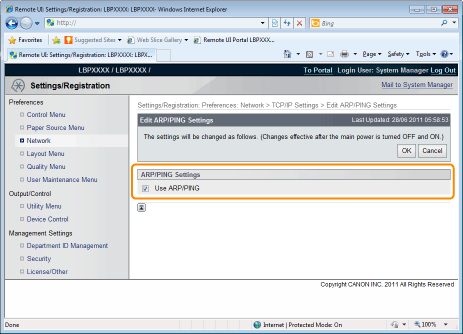 
|
||
|
(3)
|
Click [OK].
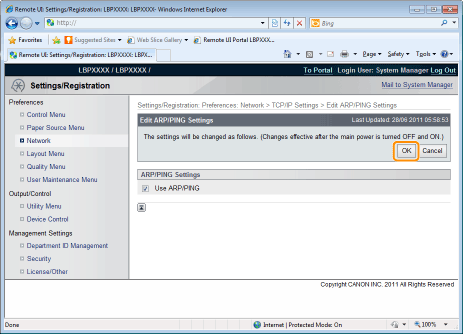  |
|
IMPORTANT
|
When the [Use ARP/PING] check box is clearedYou cannot set the IP address using the ARP/PING command.
|
|
Proceed to Step 6 if you do not specify the settings for the other options.
|
FTP Settings
|
(1)
|
Click [Edit...] in [FTP Print Settings].
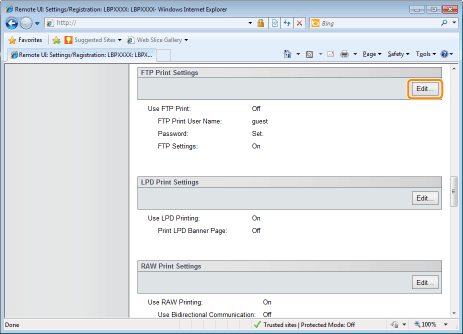  |
||||||||||||||
|
(2)
|
Set FTP print.
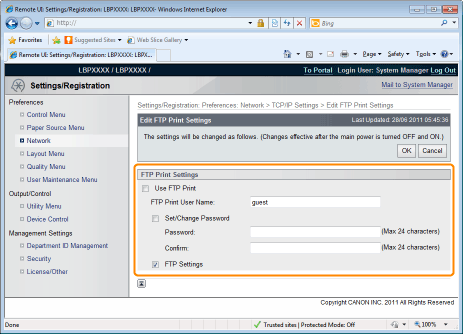 
|
||||||||||||||
|
(3)
|
Click [OK].
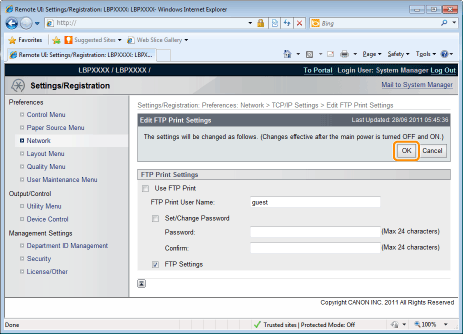  |
|
Proceed to Step 6 if you do not specify the settings for the other options.
|
LPD Settings
|
(1)
|
Click [Edit...] in [LPD Print Settings].
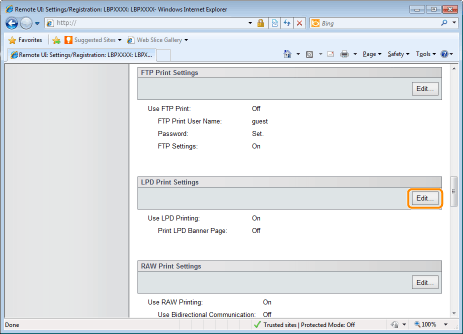  |
||||||
|
(2)
|
Set LPD print.
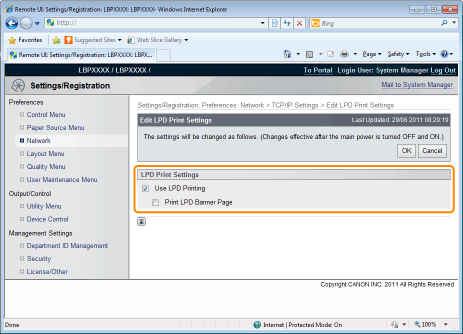 
|
||||||
|
(3)
|
Click [OK].
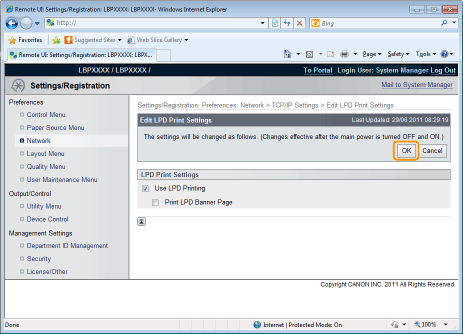  |
|
Proceed to Step 6 if you do not specify the settings for the other options.
|
RAW Settings
 |
Normally, you do not need to change the settings for this option.
|
|
(1)
|
Click [Edit...] in [RAW Print Settings].
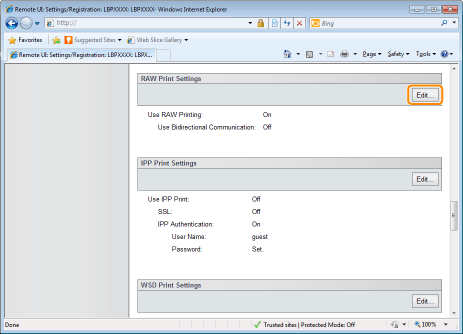  |
||||
|
(2)
|
Set RAW printing.
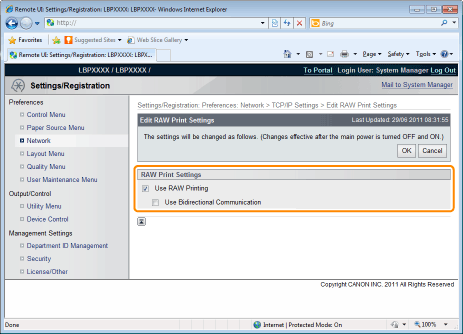 
|
||||
|
(3)
|
Click [OK].
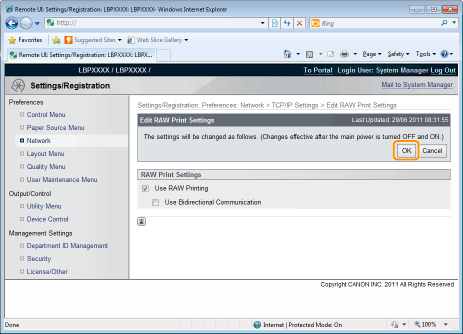  |
|
Proceed to Step 6 if you do not specify the settings for the other options.
|
IPP/IPPS Settings
|
(1)
|
Click [Edit...] in [IPP Print Settings].
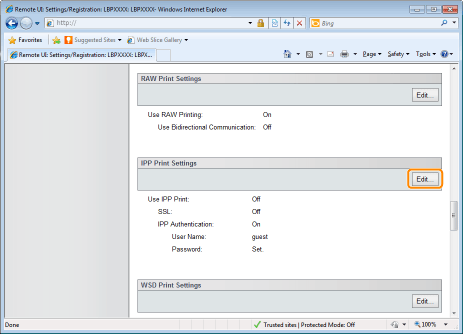  |
||||||||||||||||||||
|
(2)
|
Set IPP print.
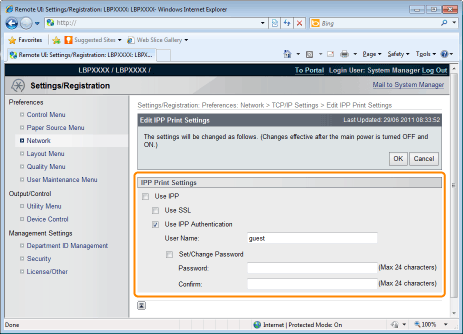  To Use IPP/IPPS PrintingSelect the [Use IPP] check box, and set the following items.
When Not Using IPP/IPPS PrintingClear the [Use IPP] check box.
 |
||||||||||||||||||||
|
(3)
|
Click [OK].
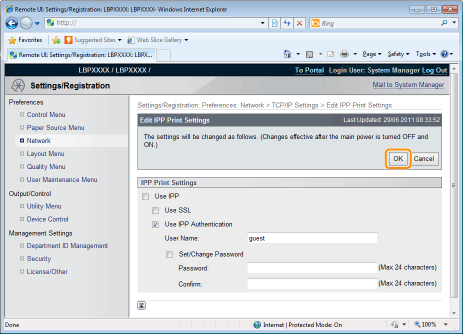  |
||||||||||||||||||||
|
Proceed to Step 6 if you do not specify the settings for the other options.
|
WSD Settings
|
(1)
|
Click [Edit...] in [WSD Print Settings].
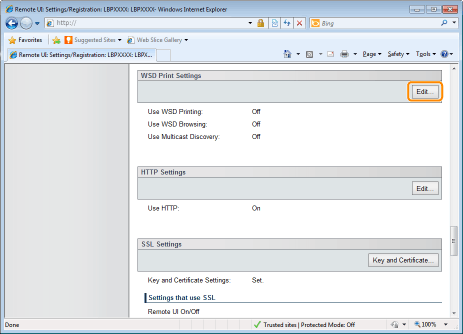  |
||||||||
|
(2)
|
Set WSD printing.
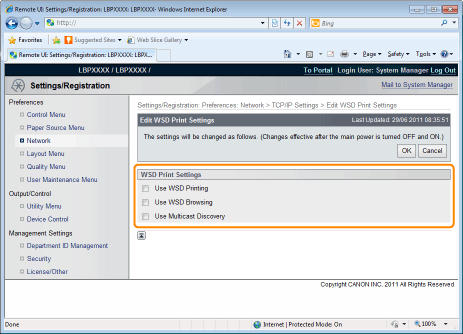 
|
||||||||
|
(3)
|
Click [OK].
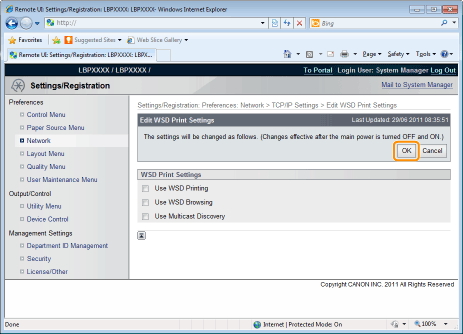  |
|
Proceed to Step 6 if you do not specify the settings for the other options.
|
HTTP Settings
Specify whether to use the HTTP function.
|
(1)
|
Click [Edit...] in [HTTP Settings].
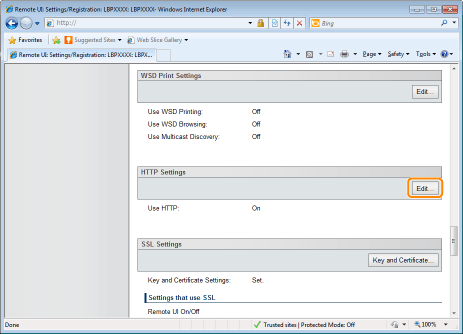  |
||||||||||
|
(2)
|
Set HTTP.
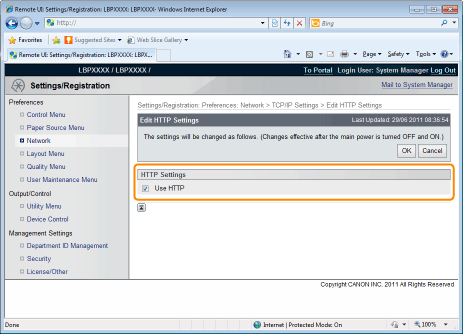 

|
||||||||||
|
(3)
|
Click [OK].
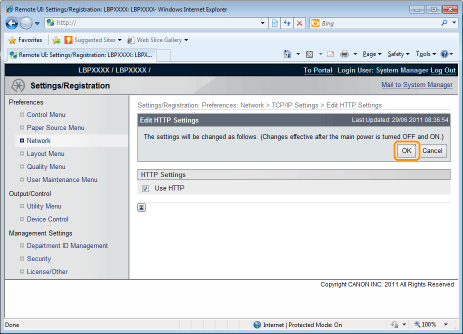  |
|
Proceed to Step 6 if you do not specify the settings for the other options.
|
Setting SSL Keys and Certificates
Check the key used for SSL.
See "Selecting Keys and Certificates" for more information about SSL encrypted communication functions and key registration and selection procedures.
Proxy Settings
|
(1)
|
Click [Edit...] in [Proxy Settings].
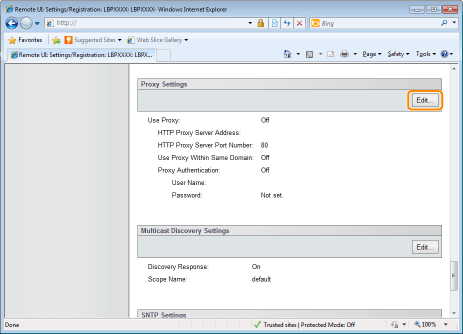  |
||||||||
|
(2)
|
Set proxy functions.
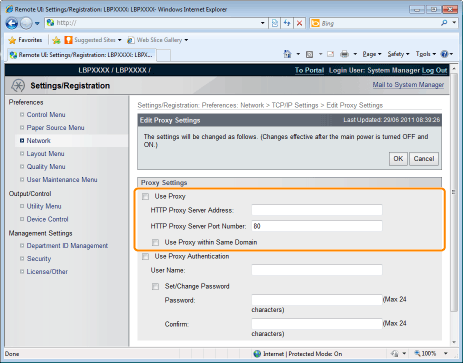  When using proxy functionsSelect the [Use Proxy] check box, and set the following items.
 When not using proxy functionsClear the [Use Proxy] check box.
 |
||||||||
|
(3)
|
Set proxy authentication functions.
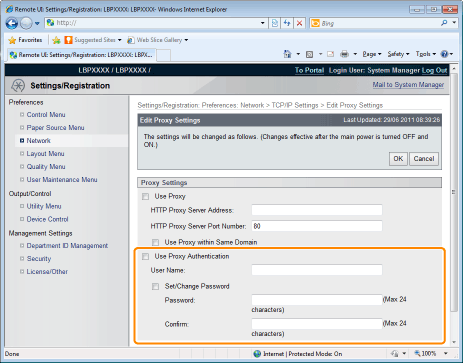  When using proxy authentication functionsSelect the [Use Proxy Authentication] check box, and set the following items.
 When not using proxy authentication functionsClear the [Use Proxy Authentication] check box.
 |
||||||||
|
(4)
|
Click [OK].
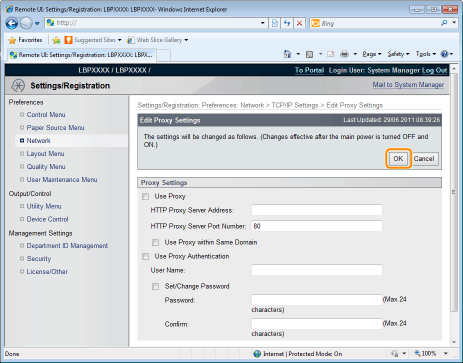  |
|
Proceed to Step 6 if you do not specify the settings for the other options.
|
Multicast Discovery Settings
Set whether the printer will respond to device searches over the network using Multicast Discovery.
|
(1)
|
Click [Edit...] in [Multicast Discovery Settings].
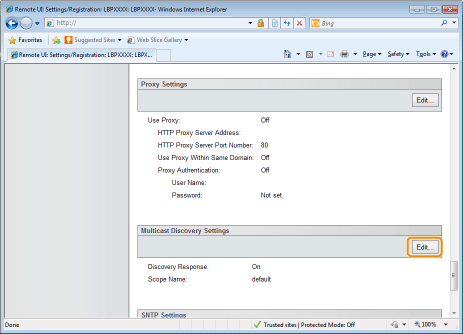  |
||||||
|
(2)
|
Set Multicast Discovery.
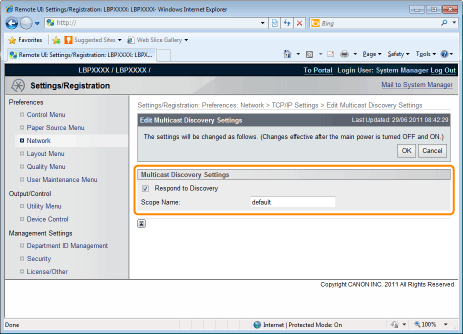 
|
||||||
|
(3)
|
Click [OK].
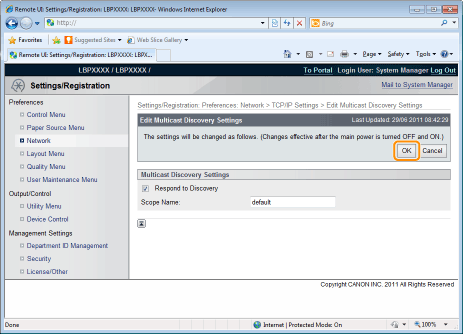  |
|
Proceed to Step 6 if you do not specify the settings for the other options.
|
SNTP Settings
Set whether to synchronize the printer time with the NTP server.
|
(1)
|
Click [Edit...] in [SNTP Settings].
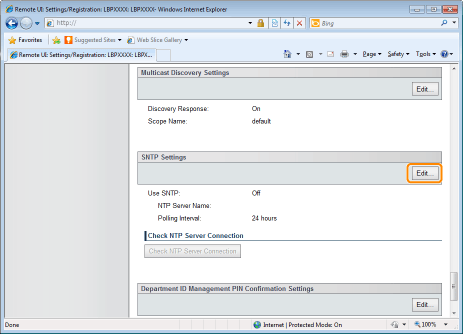  |
||||||
|
(2)
|
Set SNTP.
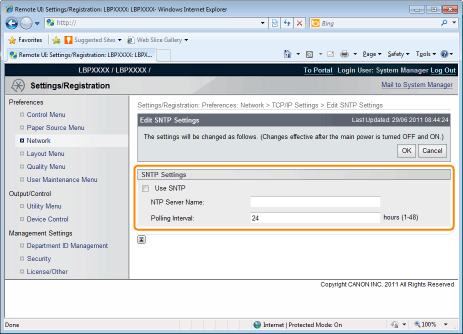  When using the SNTP client function to obtain time information from the NTP serverSelect the [Use SNTP] check box, and set the following items.


 When not Using the SNTP Client FunctionClear the [Use SNTP] check box.
 |
||||||
|
(3)
|
Click [OK].
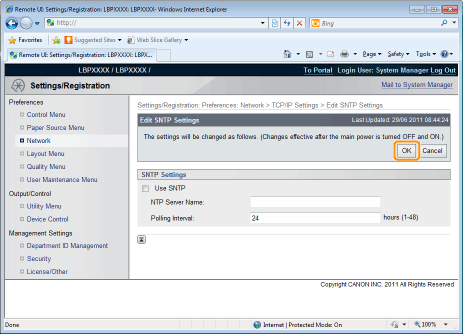   |
|
Proceed to Step 6 if you do not specify the settings for the other options.
|
Department ID Management PIN Configuration Settings (LBP6680x Only)
Specifies whether the department ID and password should be confirmed before printing using the XPS printer driver.
|
(1)
|
Click [Edit...] in [Department ID Management PIN Confirmation Settings].
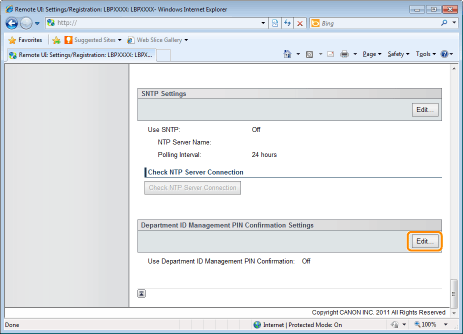  |
||
|
(2)
|
Set the Department ID Management PIN Confirmation function.
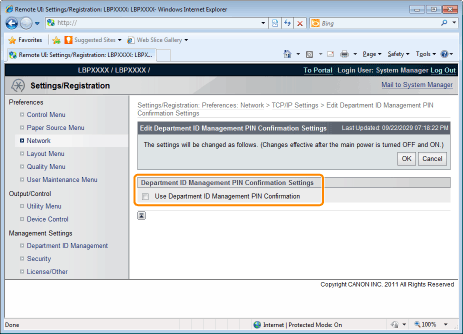  |
||
 |
|
(3)
|
Click [OK].
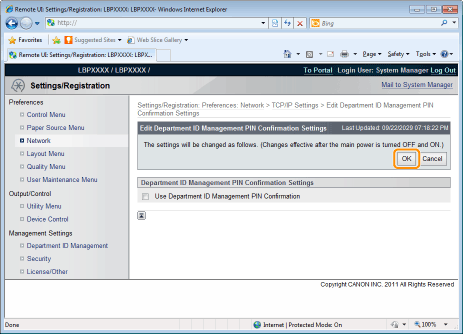  |
|
Proceed to Step 6 if you do not specify the settings for the other options.
|
Perform a hard reset or restart the printer.
|
→
|
After performing a hard reset or restarting the printer, the settings are effective.
|
|
NOTE
|
||||||
To perform a hard resetYou can perform a hard reset using the following procedure.
|