Konfigurieren der Protokolleinstellungen
In diesem Abschnitt wird die Vorgehensweise beim Angeben der Einstellungen mit Remote UI beschrieben.
 |
In Remote UI können Sie die Einstellungen angeben, indem Sie von Ihrem Web-Browser über das Netzwerk auf den Drucker zugreifen.
|
|
Lesen Sie vor dem Festlegen der Einstellungen den Abschnitt "Achtung (Protokolleinstellungen)".
|
|
HINWEIS
|
||
Wenn Sie die Einstellungen mit einer anderen Software als Remote UI angeben möchtenSie können die Einstellungen auch mit der folgenden Software angeben.
Sie können die Einstellungen angeben, indem Sie über die Eingabeaufforderung auf den FTP-Server des Druckers zugreifen.
Sie können die Einstellungen mit der Canon-Software "NetSpot Device Installer" auf der mitgelieferten CD-ROM angeben.
Wenn Sie Einstellungen wie die des DNS-Servers konfigurieren möchten, verwenden Sie Remote UI oder FTP-Client.
|
1
Starten Sie Remote UI, und melden Sie sich dann als Administrator an.
2
Klicken Sie auf [Einstellungen/Speicherung].
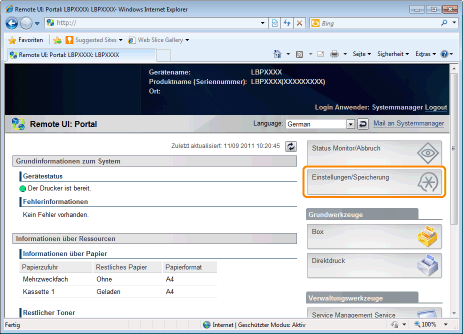
3
Wählen Sie [Netzwerk] aus dem Menü [Einstellungen].
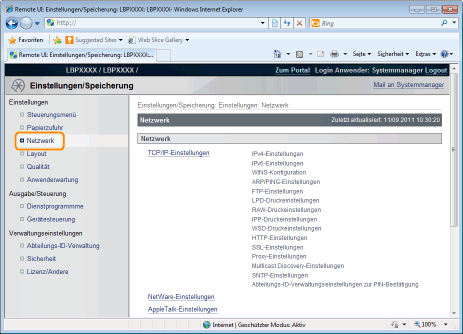
4
Klicken Sie auf [TCP/IP-Einstellungen].
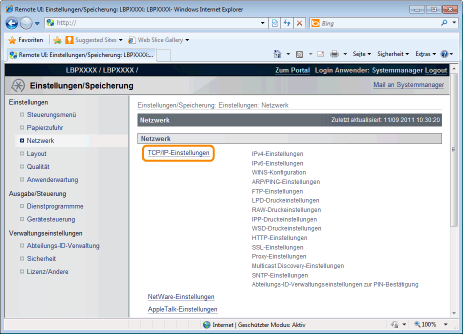
5
Konfigurieren Sie die Protokolleinstellungen.
IP-Adresseinstellungen
|
(1)
|
Klicken Sie auf [Bearbeiten...] in [IPv4-Einstellungen].
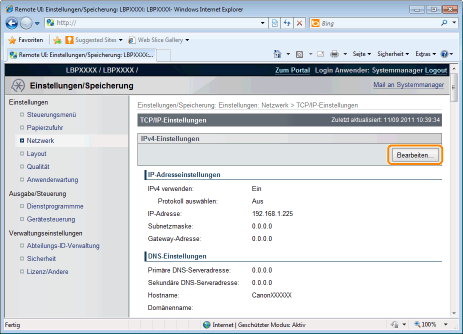  |
||||||||||||
|
(2)
|
Legen Sie die IP-Adresse fest.
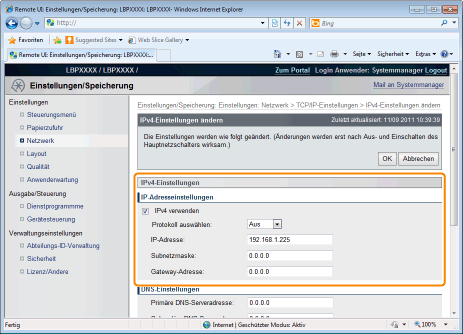 
|
||||||||||||
|
(3)
|
Richten Sie DNS ein.
 
|
||||||||||||
|
(4)
|
Richten Sie DHCP-Optionseinstellungen ein.
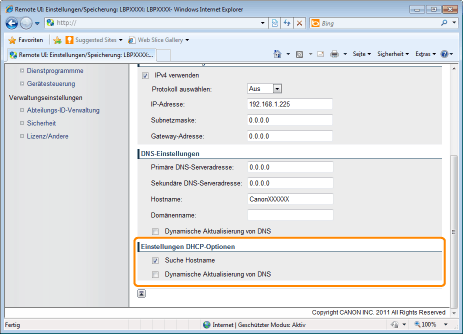 
|
||||||||||||
|
(5)
|
Klicken Sie auf [OK].
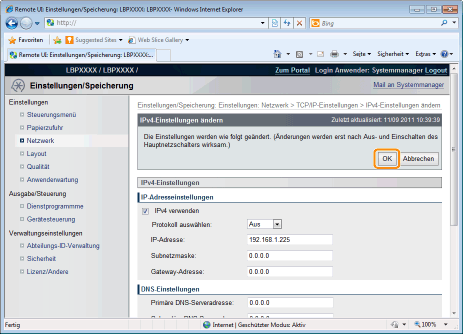  |
||||||||||||
|
Fahren Sie mit Schritt 6 fort, wenn Sie für die anderen Optionen keine Einstellungen eingeben wollen.
|
WINS-Einstellungen
|
(1)
|
Klicken Sie auf [Bearbeiten...] in [WINS-Konfiguration].
 |
||||||||||||||||||||
|
(2)
|
Richten Sie WINS ein.
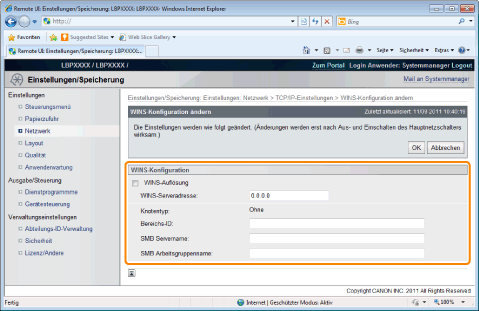  Wenn Sie WINS-Auflösung verwendenAktivieren Sie das Kontrollkästchen [WINS-Auflösung], und legen Sie die folgenden Elemente fest.
Wenn Sie WINS-Auflösung nicht verwendenDeaktivieren Sie das Kontrollkästchen [WINS-Auflösung].
 |
||||||||||||||||||||
|
(3)
|
Klicken Sie auf [OK].
|
||||||||||||||||||||
|
Fahren Sie mit Schritt 6 fort, wenn Sie für die anderen Optionen keine Einstellungen eingeben wollen.
|
ARP/PING-Einstellungen
Wählen Sie aus, ob Sie die ARP/PING-Funktion verwenden möchten.
|
(1)
|
Klicken Sie auf [Bearbeiten...] in [ARP/PING-Einstellungen].
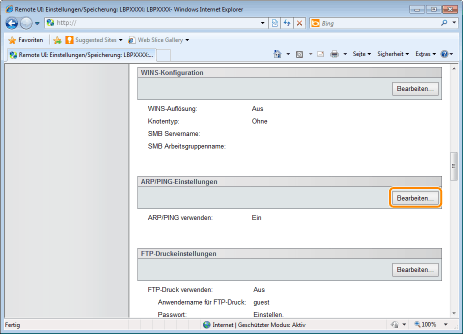  |
||
|
(2)
|
Richten Sie ARP/PING ein.
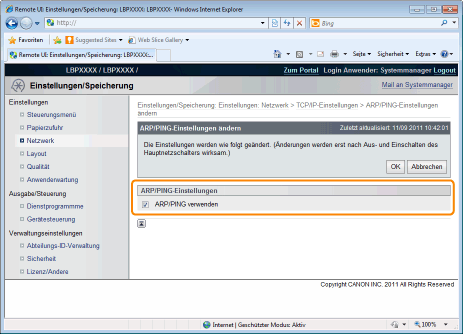 
|
||
|
(3)
|
Klicken Sie auf [OK].
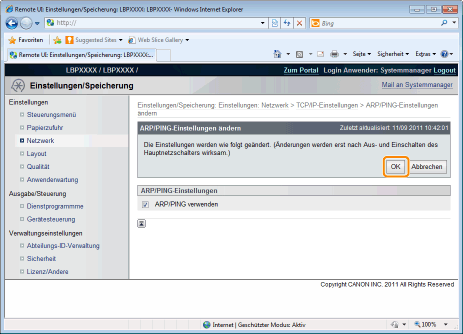  |
|
WICHTIG
|
Wenn das Kontrollkästchen [ARP/PING verwenden] deaktiviert wirdSie können die IP-Adresse mit dem ARP/PING-Befehl nicht festlegen.
|
|
Fahren Sie mit Schritt 6 fort, wenn Sie für die anderen Optionen keine Einstellungen eingeben wollen.
|
FTP-Einstellungen
|
(1)
|
Klicken Sie auf [Bearbeiten...] in [FTP-Druckeinstellungen].
  |
||||||||||||||
|
(2)
|
Richten Sie FTP-Druck ein.
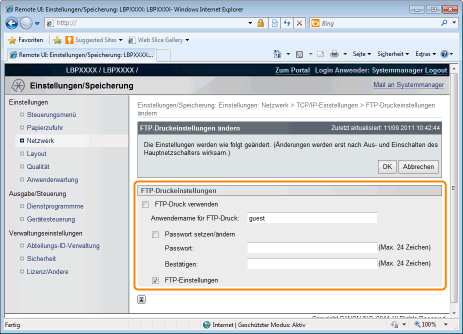 
|
||||||||||||||
|
(3)
|
Klicken Sie auf [OK].
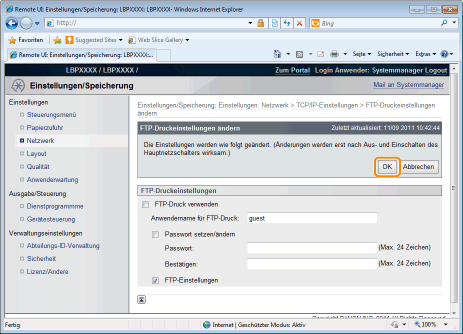  |
|
Fahren Sie mit Schritt 6 fort, wenn Sie für die anderen Optionen keine Einstellungen eingeben wollen.
|
LPD-Einstellungen
|
(1)
|
Klicken Sie auf [Bearbeiten...] in [LPD-Druckeinstellungen].
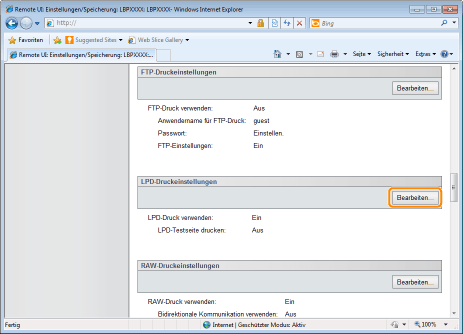  |
||||||
|
(2)
|
Richten Sie LPD-Druck ein.
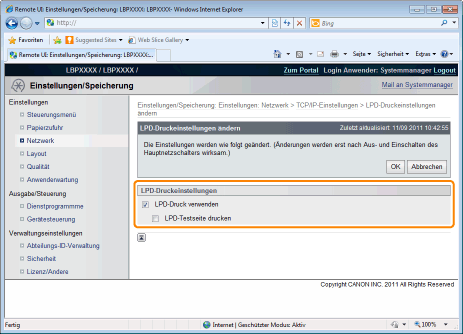 
|
||||||
|
(3)
|
Klicken Sie auf [OK].
  |
|
Fahren Sie mit Schritt 6 fort, wenn Sie für die anderen Optionen keine Einstellungen eingeben wollen.
|
RAW-Einstellungen
 |
Normalerweise müssen Sie die Einstellungen für diese Option nicht ändern.
|
|
(1)
|
Klicken Sie auf [Bearbeiten...] in [RAW-Druckeinstellungen].
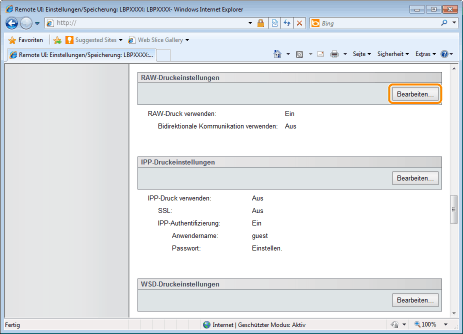  |
||||
|
(2)
|
Richten Sie RAW-Druck ein.
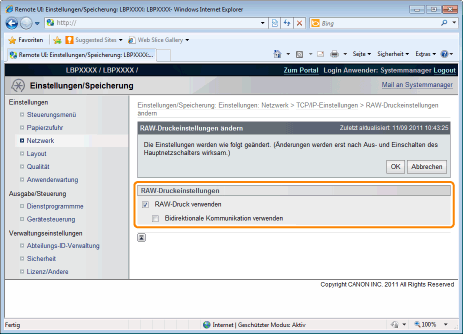 
|
||||
|
(3)
|
Klicken Sie auf [OK].
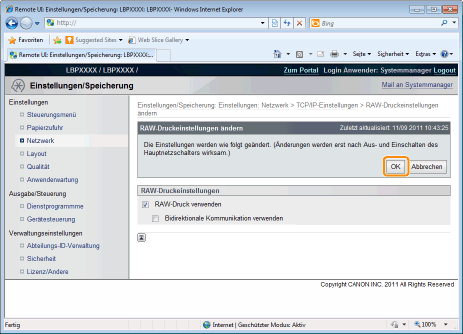  |
|
Fahren Sie mit Schritt 6 fort, wenn Sie für die anderen Optionen keine Einstellungen eingeben wollen.
|
IPP/IPPS-Einstellungen
|
(1)
|
Klicken Sie auf [Bearbeiten...] in [IPP-Druckeinstellungen].
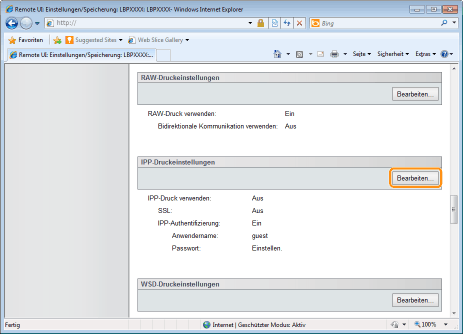  |
||||||||||||||||||||
|
(2)
|
Richten Sie IPP-Druck ein.
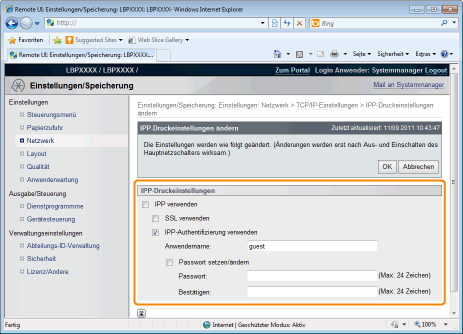  Um IPP/IPPS-Drucken zu verwendenAktivieren Sie das Kontrollkästchen [IPP verwenden], und legen Sie die folgenden Elemente fest.
Wenn IPP/IPPS-Drucken nicht verwendet wirdDeaktivieren Sie das Kontrollkästchen [IPP verwenden].
 |
||||||||||||||||||||
|
(3)
|
Klicken Sie auf [OK].
  |
||||||||||||||||||||
|
Fahren Sie mit Schritt 6 fort, wenn Sie für die anderen Optionen keine Einstellungen eingeben wollen.
|
WSD-Einstellungen
|
(1)
|
Klicken Sie auf [Bearbeiten...] in [WSD-Druckeinstellungen].
  |
||||||||
|
(2)
|
Richten Sie WSD-Druck ein.
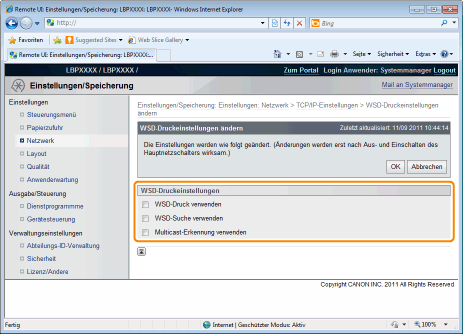 
|
||||||||
|
(3)
|
Klicken Sie auf [OK].
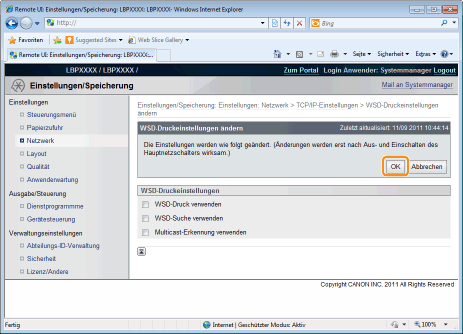  |
|
Fahren Sie mit Schritt 6 fort, wenn Sie für die anderen Optionen keine Einstellungen eingeben wollen.
|
HTTP-Einstellungen
Geben Sie an, ob die HTTP-Funktion verwendet werden soll.
|
(1)
|
Klicken Sie auf [Bearbeiten...] in [HTTP-Einstellungen].
  |
||||||||||
|
(2)
|
Richten Sie HTTP ein.
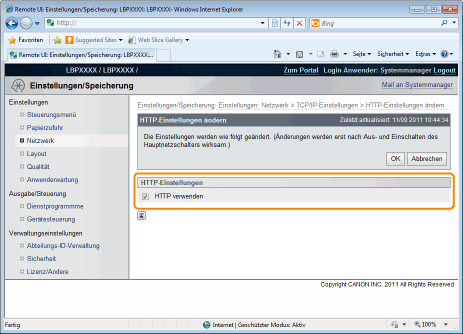 

|
||||||||||
|
(3)
|
Klicken Sie auf [OK].
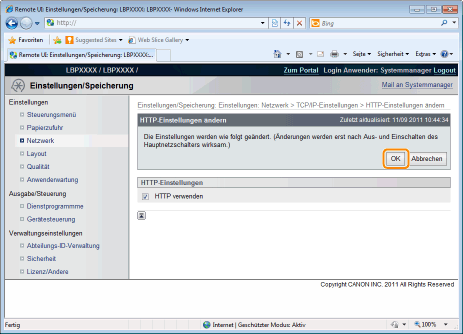  |
|
Fahren Sie mit Schritt 6 fort, wenn Sie für die anderen Optionen keine Einstellungen eingeben wollen.
|
Einstellen von SSL Schlüsseln und Zertifikaten
Prüfen Sie den für SSL verwendeten Schlüssel.
Einstellungen Proxy
|
(1)
|
Klicken Sie auf [Bearbeiten...] in [Proxy-Einstellungen].
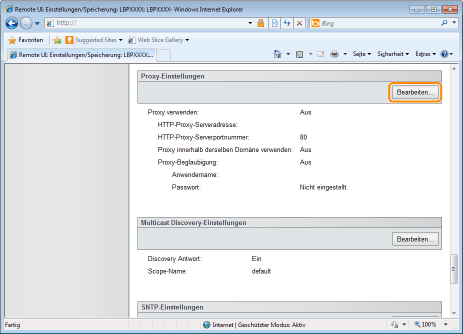  |
||||||||
|
(2)
|
Richten Sie Proxyfunktionen ein.
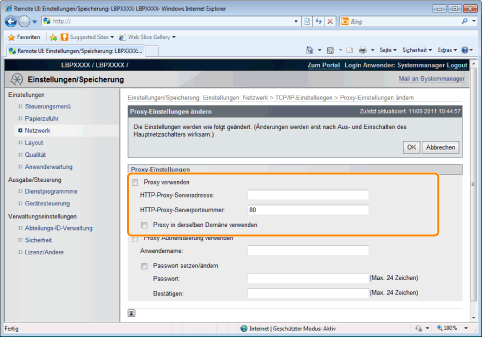  Wenn Sie Proxyfunktionen verwendenAktivieren Sie das Kontrollkästchen [Proxy verwenden], und legen Sie die folgenden Elemente fest.
 Wenn Sie Proxyfunktionen nicht verwendenDeaktivieren Sie das Kontrollkästchen [Proxy verwenden].
 |
||||||||
|
(3)
|
Richten Sie Proxy-Authentifizierungsfunktionen ein.
  Wenn Sie Proxy-Authentifizierungsfunktionen verwendenAktivieren Sie das Kontrollkästchen [Proxy Authentisierung verwenden], und legen Sie die folgenden Elemente fest.
 Wenn Sie Proxy-Authentifizierungsfunktionen nicht verwendenDeaktivieren Sie das Kontrollkästchen [Proxy Authentisierung verwenden].
 |
||||||||
|
(4)
|
Klicken Sie auf [OK].
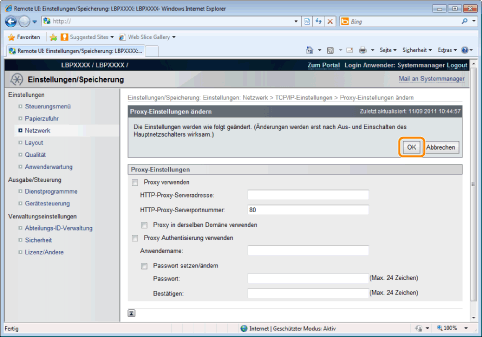  |
|
Fahren Sie mit Schritt 6 fort, wenn Sie für die anderen Optionen keine Einstellungen eingeben wollen.
|
Multicast-Erkennungseinstellungen
Richten Sie ein, ob der Drucker auf Gerätesuchen über das Netzwerk mit Multicast-Erkennung antwortet.
|
(1)
|
Klicken Sie auf [Bearbeiten...] in [Multicast Discovery-Einstellungen].
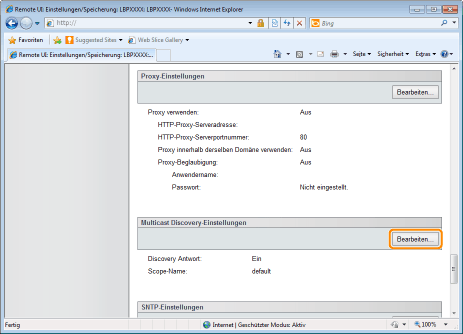  |
||||||
|
(2)
|
Richten Sie Multicast-Erkennung ein.
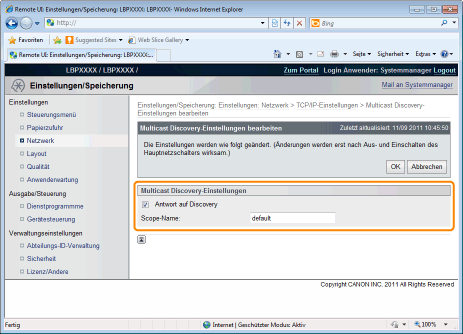 
|
||||||
|
(3)
|
Klicken Sie auf [OK].
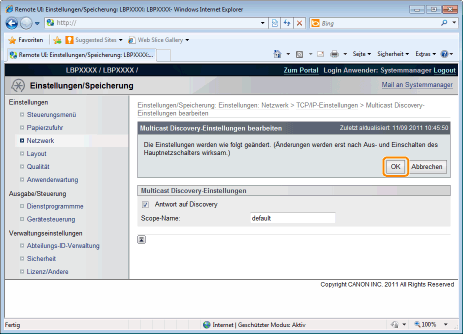  |
|
Fahren Sie mit Schritt 6 fort, wenn Sie für die anderen Optionen keine Einstellungen eingeben wollen.
|
SNTP-Einstellungen
Legen Sie fest, ob die Druckerzeit mit dem NTP-Server synchronisiert werden soll.
|
(1)
|
Klicken Sie auf [Bearbeiten...] in [SNTP-Einstellungen].
  |
||||||
|
(2)
|
Richten Sie SNTP ein.
  Wenn Sie die Funktion SNTP-Client verwenden, um Zeitinformationen vom NTP-Server abzurufenAktivieren Sie das Kontrollkästchen [SNTP verwenden], und legen Sie die folgenden Elemente fest.


 Wenn Sie die Funktion SNTP-Client verwendenDeaktivieren Sie das Kontrollkästchen [SNTP verwenden].
 |
||||||
|
(3)
|
Klicken Sie auf [OK].
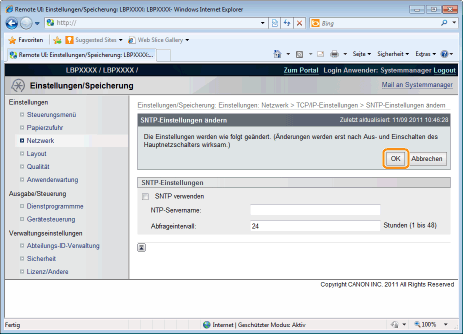   |
|
Fahren Sie mit Schritt 6 fort, wenn Sie für die anderen Optionen keine Einstellungen eingeben wollen.
|
PIN-Konfigurationseinstellungen der Verwaltung Abteilungs-ID (nur LBP6680x)
Legt fest, ob die Abteilungs-ID und das Passwort vor dem Druckvorgang über den XPS Druckertreiber bestätigt werden soll.
|
(1)
|
Klicken Sie auf [Bearbeiten...] in [Abteilungs-ID-Verwaltungseinstellungen zur PIN-Bestätigung].
  |
||
|
(2)
|
Legt die PIN-Bestätigungsfunktion der Verwaltung Abteilungs-ID fest.
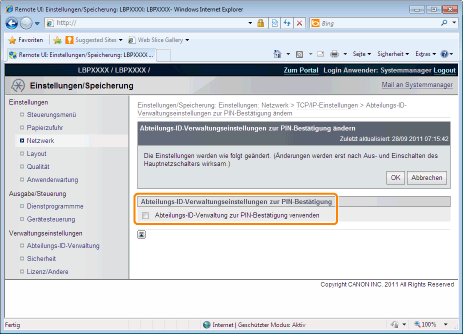  |
||
 |
|
(3)
|
Klicken Sie auf [OK].
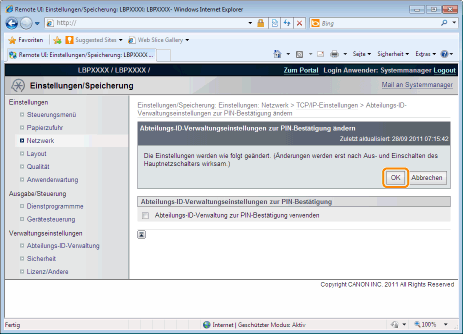  |
|
Fahren Sie mit Schritt 6 fort, wenn Sie für die anderen Optionen keine Einstellungen eingeben wollen.
|
Führen Sie einen Kaltstart durch, oder starten Sie den Drucker erneut.
|
→
|
Nach einem Kaltstart oder dem erneuten Starten des Druckers sind die Einstellungen wirksam.
|
|
HINWEIS
|
||||||
So führen Sie einen Kaltstart durchGehen Sie folgendermaßen vor, um einen Kaltstart durchzuführen.
|