Auf dem Bedienungsfeld wird eine Meldung angezeigt
Wenn während des Druckens aus einem bestimmten Grund ein Fehler auftritt, wird im Display des Bedienungsfelds eine Meldung angezeigt. Führen Sie Maßnahmen entsprechend der angezeigten Meldung durch.
|
Meldung eines Serviceaufrufs
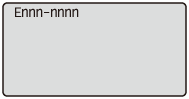 |
Es handelt sich um einen fehlerhaften Zustand, in dem der Drucker nicht drucken kann.
|
||||
|
Warnung
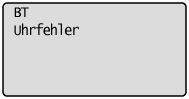 |
Es handelt sich um einen Warnzustand, in dem der Drucker zwar drucken kann, eine Lösung des Problems jedoch erforderlich ist.
|
||||
|
Fehlermeldung
 |
Es handelt sich um einen fehlerhaften Zustand, in dem der Drucker nicht drucken kann.
|
|
Markierung
|
Beschreibung
|
||||||||||||||||||||||
|
<Fehl.auto.überspr.>
|
Bei einer Meldung mit dieser Markierung gehen Sie entsprechend der Situation folgendermaßen vor.
Wenn Sie einen Fehler überspringen und mit dem Drucken fortfahren möchten
Wenn Sie einen Auftrag abbrechen möchten
|
||||||||||||||||||||||
|
HINWEIS
|
Wenn mehrere Warnzustände gleichzeitig auftretenDie Warnungen werden abwechselnd angezeigt.
Wenn gleichzeitig ein fehlerhafter Zustand und ein Warnzustand auftretenEs wird keine Warnung angezeigt.
|
Meldung eines Serviceaufrufs
  |
||
  |
||
Warnung |
||
  |
||
  |
||
  Fehlermeldung |
||
  |
"Mehr Papier. "
|
"Papierstau. "
|
Ennn-nnnn ("n" steht für eine Zahl.)
<Ursache> Im Druckerinneren ist ein Problem aufgetreten.
|
Abhilfe
|
Beheben Sie das Problem, indem Sie die Anweisungen in "Wenn ein Dienstfehler oder eine Meldung angezeigt wird" befolgen.
|
E001-nnnn ("n" steht für eine Zahl.)
<Ursache> Es liegt ein Problem mit der Fixiereinheit des Druckers vor.
|
Abhilfe
|
Gehen Sie wie im Abschnitt "Die Meldungsanzeige leuchtet" unter "Wenn ein Fehler in der Fixiereinheit angezeigt wird" beschrieben vor, und wenden Sie sich dann an Ihren autorisierten Canon-Händler vor Ort.
|
E003-nnnn ("n" steht für eine Zahl.)
<Ursache> Es liegt ein Problem mit der Fixiereinheit des Druckers vor.
|
Abhilfe
|
Gehen Sie wie im Abschnitt "Die Meldungsanzeige leuchtet" unter "Wenn ein Fehler in der Fixiereinheit angezeigt wird" beschrieben vor, und wenden Sie sich dann an Ihren autorisierten Canon-Händler vor Ort.
|
E004-nnnn ("n" steht für eine Zahl.)
<Ursache> Es liegt ein Problem mit der Fixiereinheit des Druckers vor.
|
Abhilfe
|
Gehen Sie wie im Abschnitt "Die Meldungsanzeige leuchtet" unter "Wenn ein Fehler in der Fixiereinheit angezeigt wird" beschrieben vor, und wenden Sie sich dann an Ihren autorisierten Canon-Händler vor Ort.
|
1F Ausgabefach voll.
<Ursache> Das Ausgabefach ist bis zum Limit gefüllt.
|
Abhilfe
|
Nehmen Sie das Papier aus dem Ausgabefach.
|
1H Tonerpatrone neu einsetzen.
<Ursache> Die Tonerpatrone ist eventuell nicht korrekt installiert
|
Abhilfe 1
|
Entfernen Sie die Tonerpatrone und installieren Sie sie dann erneut.
|
|
Abhilfe 2
|
Wenn <1H Tonerverb. prüfen.> erscheint und ein Problem mit der Druckqualität auch nach Anwendung der Abhilfe 1 besteht, dann entfernen Sie die Tonerpatrone und ersetzen Sie sie durch eine neue.
|
80 System nicht AUSschalten. (nur LBP6680x)
<Ursache> Eine MEAP-Anwendung läuft.
|
Abhilfe
|
Warten Sie, bis die Meldung ausgeblendet wird.
|
BT Uhrfehler.
<Ursache> Es liegt ein Problem mit der Uhr in diesem Drucker vor.
|
Abhilfe
|
Das Drucken ist so zwar möglich, aber Protokolle wie beispielsweise Auftragsverläufe können nicht korrekt aufgezeichnet werden. Wenden Sie sich an Ihren autorisierten Canon-Händler vor Ort.
|
EM E-Mail-Zugriffsfehler.
<Ursache> Der Drucker konnte keine Verbindung zum POP3-Server herstellen, weil in dessen Festplatte ein Fehler aufgetreten ist.
|
Abhilfe
|
Beheben Sie den Festplattenfehler des POP3-Servers.
|
EM POP3-Server-Fehler.
<Ursache> Der Drucker konnte beim Drucken von E-Mails keine Verbindung zum POP3-/SMTP-Server herstellen oder die Einstellungen für den POP3-/SMTP-Server sind nicht korrekt.
|
Abhilfe
|
Sehen Sie sich den Fehler über Remote UI oder Netzwerkstatusdruck genau an.
|
IE Ein unbekannter Fehler ist aufgetreten.
<Ursache> Ein unbekannter IEEE802.1X-Authentifizierungsfehler ist aufgetreten.
|
Abhilfe
|
Starten Sie den Drucker neu. Wenn die Fehlermeldung auch nach dem Neustart dieses Druckers noch erscheint, wenden Sie sich an Ihren autorisierten Canon-Händler vor Ort.
|
IE Das Zertifikat kann nicht analysiert werden.
<Ursache> Während der IEEE802.1X-Authentifizierung ist die Analyse des Zertifikats, das vom Authentifizierungsserver empfangen wurde, fehlgeschlagen.
|
Abhilfe
|
Prüfen Sie das Zertifikat des Authentifizierungsservers.
|
IE Ändern Sie das Passwort.
<Ursache> Das für die IEEE802.1X-Authentifizierung verwendete Passwort ist abgelaufen.
|
Abhilfe
|
Ändern Sie das im Authentifizierungsserver registrierte Passwort, und setzen Sie das IEEE802.1X-Authentifizierungspasswort zurück.
|
IE Auth.einstellungen prüfen
Der Drucker und der Authentifizierungsserver verwenden verschiedene IEEE802.1X-Authentifizierungssysteme.
|
Abhilfe
|
Ändern Sie die IEEE802.1X-Authentifizierungssysteme.
|
IE Keine Antwort vom Ziel.
<Ursache> Während der IEEE802.1X-Authentifizierung ist bei der Kommunikation mit dem Authentifizierungsserver ein Fehler aufgetreten.
|
Abhilfe
|
Überprüfen Sie, ob das Kabel getrennt ist.
|
IE Notwendige Authentifizierungsinfos einstellen.
<Ursache> Die IEEE802.1X-Authentifizierungseinstellungen sind unvollständig.
|
Abhilfe
|
Überprüfen Sie die IEEE802.1X-Authentifizierungseinstellungen, und konfigurieren Sie diese neu.
|
IE Korrekte Authentifizierungsinfos einstellen.
<Ursache> Der Authentifizierungsserver hat einen Fehler zurückgegeben, weil das für die IEEE802.1X-Authentifizierung verwendete Zertifikat nicht korrekt ist.
|
Abhilfe 1
|
Das für die TLS-Authentifizierung verwendete Zertifikat ist nicht korrekt. Überprüfen Sie das Zertifikat, und konfigurieren Sie es neu.
|
|
Abhilfe 2
|
Wenn das Druckerzertifikat korrekt ist, überprüfen Sie das CA-Zertifikat des Authentifizierungsservers.
|
IE Das Zertifikat ist abgelaufen.
<Ursache> Während der IEEE802.1X-Authentifizierung wurde vom Authentifizierungsserver ein abgelaufenes Zertifikat empfangen.
|
Abhilfe 1
|
Prüfen Sie das Zertifikat des Authentifizierungsservers.
|
|
Abhilfe 2
|
Überprüfen Sie die Zeiteinstellungen von Drucker und Authentifizierungsserver.
|
IE Das Zertifikat ist falsch.
<Ursache> Während der IEEE802.1X-Authentifizierung ist aufgrund der Überprüfung des vom Authentifizierungsserver empfangenen Zertifikats durch das CA-Zertifikat ein Fehler aufgetreten.
|
Abhilfe 1
|
Prüfen Sie das Zertifikat des Authentifizierungsservers.
|
|
Abhilfe 2
|
Installieren Sie das CA-Zertifikat im Drucker.
|
NW Konkurrierende IP-Adr. auf Netzwerk gefunden.
<Ursache> Die für den Drucker festgelegte IPv4-Adresse überschneidet sich mit einem anderen Host auf dem Netzwerk.
|
Abhilfe
|
Ändern Sie die IPv4-Adresse des Druckers, und starten Sie neu.
|
Beim Empfang ist ein Fehler aufgetreten. <Fehl.auto.überspr.>
<Ursache> Der Drucker hat während des Empfangs eines Auftrags nicht zu analysierende Daten empfangen oder das Zeitlimit wurde überschritten.
|
Abhilfe 1
|
Drücken Sie [
 ] ( ] ( : Online), um den Druckvorgang abzubrechen, und wiederholen Sie dann den Druckvorgang. : Online), um den Druckvorgang abzubrechen, und wiederholen Sie dann den Druckvorgang. |
|
Abhilfe 2
|
Es liegt möglicherweise ein Problem mit dem von Ihnen verwendeten Netzwerk vor. Überprüfen Sie den Status des von Ihnen verwendeten Netzwerks.
|
Decodierung der Daten nicht möglich. <Fehl.auto.überspr.>
<Ursache> Der Drucker konnte verschlüsselte geschützte Druckdaten nicht analysieren.
|
Abhilfe
|
Führen Sie über das Zurücksetzen-Menü einen Warmstart durch, und wiederholen Sie dann den Druckvorgang.
|
Decodierung von PDF-Daten nicht möglich.
<Ursache 1> Es wurde ein falsches Passwort für den Druck der PDF-Daten eingegeben.
|
Abhilfe
|
Geben Sie das korrekte Passwort ein.
|
<Ursache 2> Die Sicherheitseinstellungen der PDF-Daten erlauben kein Drucken.
|
Abhilfe
|
Ändern Sie die Einstellungen, um Drucken zu erlauben.
|
Einzugsfehler.
<Ursache> Es wurde Papier angegeben, dessen Format oder Typ nicht aus dem Mehrzweck-Papierfach oder der Papierkassette eingezogen werden kann.
|
Abhilfe 1
|
Wenn eine Papierzufuhr angegeben ist, drücken Sie [
 ] ( ] ( : Einzugsauswahl), und setzen Sie dann [Papierzufuhr]auf [Auto]. : Einzugsauswahl), und setzen Sie dann [Papierzufuhr]auf [Auto]. |
|
Abhilfe 2
|
Drücken Sie [
 ] ( ] ( : Einzugsauswahl), um eine andere Papierzufuhr auszuwählen. : Einzugsauswahl), um eine andere Papierzufuhr auszuwählen. |
|
Abhilfe 3
|
Legen Sie Papier ein, das für die Papierzufuhr geeignet ist.
|
|
Abhilfe 4
|
Geben Sie die folgenden Elemente an.
[Standardpapierformat]
[Standardpapiertyp]
|
|
Abhilfe 5
|
Drücken Sie [
 ] ( ] ( : Online), und drucken Sie dann auf Papier aus der derzeit ausgewählten Papierzufuhr. Dies kann jedoch zu einer verminderten Druckqualität führen. : Online), und drucken Sie dann auf Papier aus der derzeit ausgewählten Papierzufuhr. Dies kann jedoch zu einer verminderten Druckqualität führen. |
Doppelseitiger Druck nicht möglich. <Fehl.auto.überspr.>
<Ursache> Der Drucker hat Daten für einen Doppelseitendruck empfangen, die Papierformate (einschließlich Ausrichtung) oder Papiertypen enthielten, die für den automatischen Doppelseitendruck nicht verfügbar sind.
|
Abhilfe 1
|
Drücken Sie [
 ] ( ] ( : Online), um den Druckvorgang fortzusetzen. Die Daten auf den einzelnen Seiten werden jedoch auf zwei Blättern gedruckt. : Online), um den Druckvorgang fortzusetzen. Die Daten auf den einzelnen Seiten werden jedoch auf zwei Blättern gedruckt. |
||||
|
Abhilfe 2
|
Führen Sie das folgende Verfahren durch.
|
Druck mit def. Auflösung nicht möglich. <Fehl.auto.überspr.>
<Ursache> Der Drucker kann die Daten nicht verarbeiten, da sie zu kompliziert sind.
|
Abhilfe 1
|
Drücken Sie [
 ] ( ] ( : Online) , um den Druckvorgang fortzusetzen. In diesem Fall druckt der Drucker mit einer niedrigeren Bildqualitätsstufe. : Online) , um den Druckvorgang fortzusetzen. In diesem Fall druckt der Drucker mit einer niedrigeren Bildqualitätsstufe. |
||||
|
Abhilfe 2
|
Führen Sie das folgende Verfahren durch.
|
Druck nicht möglich. Tabelle voll. <Fehl.auto.überspr.>
<Ursache> Die Gesamtzahl der Ordner in einem einzelnen Auftrag ist höher als 16 oder die Anzahl der Dokumente in einem einzelnen Ordner ist höher als 16.
|
Abhilfe 1
|
Drücken Sie [
 ] ( ] ( : Online), um den Druckvorgang fortzusetzen. Die Daten werden jedoch möglicherweise nicht ordnungsgemäß gedruckt. : Online), um den Druckvorgang fortzusetzen. Die Daten werden jedoch möglicherweise nicht ordnungsgemäß gedruckt. |
|
Abhilfe 2
|
Überprüfen Sie die zu druckenden Daten, und wiederholen Sie dann den Druckvorgang.
|
Es können keine PDF-Daten gelesen werden.
<Ursache> Beim Lesen der PDF-Daten ist ein Fehler aufgetreten.
|
Abhilfe
|
Führen Sie das folgende Verfahren durch.
|
Es können keine PDF-Daten empfangen werden. Empfangbare Größe einstellen. <Fehl.auto.überspr.>
<Ursache> Es steht nicht genügend freier Platz zur Verfügung, um die PDF-Datei mit der Direktdruckfunktion zu drucken.
|
Abhilfe 1
|
Drücken Sie [
 ] ( ] ( : Online), um den Auftrag abzubrechen. Führen Sie danach folgende Schritte durch (zum Verringern der Größe der PDF-Datei), und drucken Sie dann erneut. : Online), um den Auftrag abzubrechen. Führen Sie danach folgende Schritte durch (zum Verringern der Größe der PDF-Datei), und drucken Sie dann erneut.Optimieren der PDF-Datei
Aufteilen der PDF-Datei in verschiedene Dateien
|
|
Abhilfe 2
|
Senden Sie die Datei erneut unter Verwendung einer der folgenden Methoden (nur LBP6680x).
Schieben Sie die SD-Karte in den SD-Karteneinschub, und senden Sie die Datei erneut.
Senden Sie die Datei direkt vom USB-Speichergerät.
|
Starten des Druckvorgangs nicht möglich, weil der Auftrag eingeschränkt ist. <Fehl.auto.überspr.>
<Ursache> Die Druckauftragseinschränkungen sind eingestellt.
|
Abhilfe
|
Drücken Sie [
 ] ( ] ( : Online), um den Auftrag abzubrechen. Wenn die Duckauftragseinschränkungen eingestellt sind, können nur die in einer Box gespeicherten Daten gedruckt werden. Speichern Sie die Daten, die Sie drucken möchten, in einer Box. : Online), um den Auftrag abzubrechen. Wenn die Duckauftragseinschränkungen eingestellt sind, können nur die in einer Box gespeicherten Daten gedruckt werden. Speichern Sie die Daten, die Sie drucken möchten, in einer Box. |
Speichern nicht möglich. <Fehl.auto.überspr.>
<Ursache 1> [SD-Karte] in den Optionen des Steuerungsmenüs im Setup-Menü ist auf [Aus] gestellt.
|
Abhilfe
|
Führen Sie das folgende Verfahren durch.
|
<Ursache 2> Die Anzahl der Aufträge hat die Anzahl überschritten, die der Drucker speichern kann. (Sie können bis zu 100 Aufträge auf der SD-Karte speichern.)
|
Abhilfe 1
|
Der Drucker ist druckbereit, wenn Sie [
 ] ( ] ( : Online) drücken, wobei die Druckdaten ignoriert werden. : Online) drücken, wobei die Druckdaten ignoriert werden. |
|
Abhilfe 2
|
Löschen Sie unnötige gespeicherte Aufträge.
|
<Ursache 3> Die Anzahl der Aufträge hat die Anzahl überschritten, die Sie auf der SD-Karte speichern können.
|
Abhilfe 1
|
Der Drucker ist druckbereit, wenn Sie [
 ] ( ] ( : Online) drücken, wobei die Druckdaten ignoriert werden. : Online) drücken, wobei die Druckdaten ignoriert werden. |
|
Abhilfe 2
|
Löschen Sie unnötige gespeicherte Aufträge.
|
<Ursache 4> Die angegebene Boxnummer ist nicht korrekt.
|
Abhilfe
|
Geben Sie die korrekte Boxnummer an.
|
Überprüfen nicht möglich. <Fehl.auto.überspr.> (nur LBP6680x)
<Ursache 1> Die für Ihren Auftrag eingegebene Abteilungs-ID und das Passwort stimmen nicht mit der an diesem Gerät registrierten Abteilungs-ID und dem Passwort überein.
|
Abhilfe
|
Drucken Sie Ihren Auftrag erneut, indem Sie die korrekte Abteilungs-ID und das Passwort eingeben.
|
<Ursache 2> Das Drucken von Aufträgen mit unbekannten IDs wird verworfen.
|
Abhilfe
|
Löschen Sie Druckaufträge mit unbekannten IDs über Remote UI.
|
Papierformat prüfen.
<Ursache 1> Das Format des in eine Papierzufuhr eingelegten Papiers unterscheidet sich von den folgenden Einstellungen.
Einstellung für [Ausgabeformat] auf der Registerkarte [Seite einrichten] im Druckertreiber
[Papierformat MF-Fach], [Format Kassette 1] oder [Format Kassette 2] im Menü [Einzug wählen]
|
Abhilfe
|
Geben Sie die Einstellung richtig an.
|
<Ursache 2> Wenn die folgenden Einstellungen im Menü [Einzug wählen] auf [Gem. Formate] gesetzt sind, wird Papier im anwenderdefinierten Format, dessen lange Kanten höchstens 215,9 mm lang sind, im Hochformat eingezogen und bedruckt (nur, wenn der Druckertreiber UFR II verwendet wird).
[Papierformat MF-Fach]
[Format Kassette 1]
[Format Kassette 2]
|
Abhilfe
|
Legen Sie das Papier in Querformat ein, und wiederholen Sie den Druckvorgang.
|
<Ursache 3> Der Druckertreiber UFR II wurde nicht verwendet, und für den Druck wurde Papier im anwenderdefinierten Format in Querformat eingelegt.
|
Abhilfe
|
Legen Sie das Papier in Hochformat ein, und wiederholen Sie den Druckvorgang.
|
<Ursache 4> [Papiergröße prüfen] im allgemeinen Menü [Setup] (Optionen der [Anwenderwartung]) ist auf [Ein] gesetzt.
|
Abhilfe
|
Setzen Sie [Papiergröße prüfen] auf [Aus], und wiederholen Sie dann den Druckvorgang.
|
Schließen Sie die Abdeckung XXXX. (XXXX zeigt den Namen der Abdeckung an)
<Ursache> Eine Abdeckung ist geöffnet.
|
Abhilfe
|
Schließen Sie die Abdeckung fest. Wenn der Drucker nicht online ist, drücken Sie [
 ] ( ] ( : Online). : Online). |
IEEE802.1X-Fehler. Notwendige Auth.informationen eingeben.
<Ursache> Die IEEE802.1X-Authentifizierungseinstellungen sind unvollständig.
|
Abhilfe
|
Überprüfen Sie die IEEE802.1X-Authentifizierungseinstellungen, und konfigurieren Sie diese neu.
|
Fehler beim Durchsuchen der Bilddaten.
<Ursache> In TIFF-Daten sind Daten enthalten, die von diesem Drucker nicht verarbeitet werden können.
|
Abhilfe 1
(nur LBP6680x)
|
Führen Sie das folgende Verfahren durch.
|
||||||
|
Abhilfe 2
|
Dieser Drucker kann die Daten nicht drucken. Drücken Sie [
 ] ( ] ( : Online), um den Auftrag abzubrechen. : Online), um den Auftrag abzubrechen. |
Bilddatenfehler.
<Ursache> In TIFF- oder JPEG-Daten sind Daten enthalten, die von diesem Drucker nicht verarbeitet werden können.
|
Abhilfe
|
Dieser Drucker kann die Daten nicht drucken. Drücken Sie [
 ] ( ] ( : Online), um den Auftrag abzubrechen. : Online), um den Auftrag abzubrechen. |
Setzen Sie die Tonerpatrone ein.
<Ursache> Die Tonerpatrone ist nicht installiert oder nicht korrekt installiert.
|
Abhilfe
|
Setzen Sie die Tonerpatrone ordnungsgemäß ein.
|
Schlüsselverwaltungsdatei ist beschädigt oder gelöscht.
<Ursache> Die auf die Schlüsselverwaltung bezogene Datei ist beschädigt.
|
Abhilfe
|
Führen Sie das folgende Verfahren durch.
|
Mehr Papier.
<Ursache> Es wurde kein Papier des in der Anwendung vorgegebenen Formats in die Papierzufuhr eingelegt (in alle Papierzufuhren, wenn [Papierzufuhr] auf [Auto] gesetzt ist, bzw. in die vorgegebene Papierzufuhr, wenn die Einstellung festgelegt ist).
|
Abhilfe 1
|
Füllen Sie Papier auf, oder legen Sie Papier ein.
|
|
Abhilfe 2
|
Drücken Sie [
 ] ( ] ( : Einzugsauswahl), und wählen Sie dann eine andere Papierzufuhr für dasselbe Papierformat oder ein größeres Papierformat aus. : Einzugsauswahl), und wählen Sie dann eine andere Papierzufuhr für dasselbe Papierformat oder ein größeres Papierformat aus. |
Download-Speicher voll. <Fehl.auto.überspr.>
<Ursache> Der Speicher zur Registrierung von Overlay-Formularen und benutzerdefinierten Zeichen reichte nicht mehr aus, und es kam zu einem Überlauf.
|
Abhilfe 1
|
Drücken Sie [
 ] ( ] ( : Online), um den Druckvorgang fortzusetzen. Die Überlaufdaten können jedoch nicht registriert werden. : Online), um den Druckvorgang fortzusetzen. Die Überlaufdaten können jedoch nicht registriert werden. |
||||
|
Abhilfe 2
|
Führen Sie das folgende Verfahren durch.
|
Nicht genügend Speicher für PDF-Verarbeitung.
<Ursache> Der Speicher reicht für die Verarbeitung einer PDF-Datei nicht aus.
|
Abhilfe
|
Führen Sie das folgende Verfahren durch.
|
Nicht genügend Speicher für XPS-Verarbeitung. <Fehl.auto.überspr.>
<Ursache> Der Speicher reicht für die XPS-Verarbeitung nicht aus.
|
Abhilfe 1
|
Drücken Sie [
 ] ( ] ( : Online), und setzen Sie den Druckvorgang fort. Die Daten, die den Fehler generiert haben, werden aber nicht korrekt gedruckt. : Online), und setzen Sie den Druckvorgang fort. Die Daten, die den Fehler generiert haben, werden aber nicht korrekt gedruckt. |
|
Abhilfe 2
|
Wenn Bilder wie Progressive JPEG in der XPS-Datei gehandhabt werden, konvertieren Sie sie in TIFF oder Baseline JPEG, und drucken Sie dann.
|
Nicht genügend Spoolspeicher. <Fehl.auto.überspr.>
<Ursache> Da der Spoolspeicher nicht ausreicht, kann der Drucker nicht mehr drucken.
|
Abhilfe 1
|
Drücken Sie [
 ] ( ] ( : Online), um den Druckvorgang fortzusetzen. Die Seite, bei der ein Fehler aufgetreten ist, wird jedoch nicht gedruckt. : Online), um den Druckvorgang fortzusetzen. Die Seite, bei der ein Fehler aufgetreten ist, wird jedoch nicht gedruckt. |
||||
|
Abhilfe 2
|
Führen Sie das folgende Verfahren durch.
|
||||
|
Abhilfe 3
|
Führen Sie das folgende Verfahren durch.
|
||||
|
Abhilfe 4
|
Wenn [Doppelseitiger Druck] auf [Ein] gesetzt ist, legen Sie [Aus] fest, und wiederholen Sie dann den Druckvorgang.
|
||||
|
Abhilfe 5
|
Ändern Sie die Einstellung für [Halbtöne], und wiederholen Sie dann den Druckvorgang.
|
Systemspeicher voll. <Fehl.auto.überspr.>
<Ursache> Der für den Druckerprozess erforderliche Arbeitsspeicher reichte nicht aus, während das System die Daten (vor allem die Grafik- und Textdaten) verarbeitete.
|
Abhilfe 1
|
Drücken Sie [
 ] ( ] ( : Online), um den Druckvorgang fortzusetzen. Die Daten, in denen ein Fehler aufgetreten ist, werden jedoch nicht ordnungsgemäß gedruckt. : Online), um den Druckvorgang fortzusetzen. Die Daten, in denen ein Fehler aufgetreten ist, werden jedoch nicht ordnungsgemäß gedruckt. |
||||
|
Abhilfe 2
|
Führen Sie das folgende Verfahren durch.
|
Arbeitsspeicher voll. <Fehl.auto.überspr.>
<Ursache> Der Arbeitsspeicher für die einzelnen Druckmodi kann nicht gesichert werden.
|
Abhilfe 1
|
Drücken Sie [
 ] ( ] ( : Online), um den Druckvorgang fortzusetzen. Die Daten, in denen ein Fehler aufgetreten ist, werden jedoch nicht ordnungsgemäß gedruckt. : Online), um den Druckvorgang fortzusetzen. Die Daten, in denen ein Fehler aufgetreten ist, werden jedoch nicht ordnungsgemäß gedruckt.
|
||||
|
Abhilfe 2
|
Führen Sie das folgende Verfahren durch.
|
Ausgabefach voll. Papier entfernen.
<Ursache> Das Ausgabefach ist bis zum Limit gefüllt.
|
Abhilfe
|
Nehmen Sie das Papier aus dem Ausgabefach.
|
Papierstau.
<Ursache> Im Inneren des Druckers ist Papier gestaut.
|
Abhilfe
|
Entfernen Sie das gestaute Papier, und setzen Sie die Papierkassette und Abdeckungen wieder an ihre ursprüngliche Position. Wenn der Drucker nicht online ist, drücken Sie [
 ] ( ] ( : Online). : Online). |
|
WICHTIG
|
|
Wenn Papierstaus in mehreren Bereichen gleichzeitig auftreten, werden die Bereiche im Display nacheinander angegeben.
Wenn Sie das gestaute Papier entfernt haben, ohne eine Abdeckung zu öffnen, öffnen und schließen Sie die vordere Abdeckung unbedingt einmal, und drücken Sie dann [
 ] ( ] ( : Online). : Online). |
PDF-Fehler.
<Ursache> Es wurden PDF-Daten gesendet, die dieser Drucker nicht verarbeiten kann.
|
Abhilfe
|
Führen Sie das folgende Verfahren durch.
|
PDF-Fontfehler.
<Ursache> Es wurden PDF-Daten gesendet, die dieser Drucker nicht verarbeiten kann.
|
Abhilfe
|
Führen Sie das folgende Verfahren durch.
|
Fehler PDF-Druckbereich.
<Ursache> Der angegebene Druckbereich ist falsch.
|
Abhilfe
|
Legen Sie den Druckbereich richtig fest, und wiederholen Sie dann den Druckvorgang.
|
Druckdaten-Versionsfehler.
<Ursache> Es liegt ein Problem mit der Fixiereinheit des Druckers vor.
|
Abhilfe 1
|
Drücken Sie [
 ] ( ] ( : Online), um den Druckvorgang fortzusetzen. Die Daten werden jedoch möglicherweise nicht ordnungsgemäß gedruckt. : Online), um den Druckvorgang fortzusetzen. Die Daten werden jedoch möglicherweise nicht ordnungsgemäß gedruckt. |
|
Abhilfe 2
|
Drucken Sie die Daten erneut vom Druckertreiber für den Drucker aus.
|
55 Fehler SD-Karte. <Fehl.auto.überspr.>
<Ursache> Bei der SD-Karte ist ein Fehler aufgetreten.
|
Abhilfe 1
|
Wenn [
 ] ( ] ( : Online) gedrückt wird, werden Einstellungen aktiviert, die die SD-Karte nicht verwenden. Sie können aber nicht mit Funktionen drucken, die die SD-Karte verwenden. : Online) gedrückt wird, werden Einstellungen aktiviert, die die SD-Karte nicht verwenden. Sie können aber nicht mit Funktionen drucken, die die SD-Karte verwenden. |
|
Abhilfe 2
|
Schalten Sie den Drucker aus, und vergewissern Sie sich, dass die SD-Karte richtig eingesetzt ist.
|
|
Abhilfe 3
|
Wenden Sie sich für Reparaturen an Ihren Händler vor Ort.
|
56 Fehler SD-Karte.
<Ursache> Bei der SD-Karte ist ein Fehler aufgetreten.
|
Abhilfe 1
|
Schalten Sie den Drucker aus, warten Sie mindestens 10 Sekunden, und schalten Sie ihn dann wieder ein.
|
|
Abhilfe 2
|
Führen Sie eine Schnell- oder Standardformatierung der SD-Karte aus.
|
|
Abhilfe 3
|
Wenden Sie sich für Reparaturen an Ihren Händler vor Ort.
|
Pap. einl.(s.u.).
<Ursache 1> Es wurde kein Papier des Formats, das in der Anwendung angegeben ist, in die Papierkassette oder das Mehrzweck-Papierfach eingelegt, oder es wurde die Papierzufuhr für das andere Papierformat ausgewählt.
|
Abhilfe 1
|
Legen Sie Papier des Formats ein, das in der Anwendung ausgewählt wurde (oder das durch den Skalierungsfaktor angegeben wird).
|
|
Abhilfe 2
|
Drücken Sie [
 ] ( ] ( : Online), und erzwingen Sie dann den Druck auf dem derzeit eingelegten Papier. Wenn Sie das Mehrzweck-Papierfach verwenden, ändert sich im Menü [Einzug wählen] die Einstellung für [Papierformat MF-Fach] automatisch in das in der Anwendung angegebene Papierformat. : Online), und erzwingen Sie dann den Druck auf dem derzeit eingelegten Papier. Wenn Sie das Mehrzweck-Papierfach verwenden, ändert sich im Menü [Einzug wählen] die Einstellung für [Papierformat MF-Fach] automatisch in das in der Anwendung angegebene Papierformat. |
<Ursache 2> Das in der Anwendungssoftware angegebene Papierformat unterscheidet sich von der folgenden Einstellung.
[Papierformat MF-Fach], [Format Kassette 1] oder [Format Kassette 2] im Menü [Einzug wählen]
|
Abhilfe
|
Geben Sie die Einstellung richtig an.
|
<Ursache 3> Es wurde eine ungeeignete Papierzufuhr ausgewählt.
|
Abhilfe
|
Legen Sie die Einstellung für [Papierzufuhr] im Menü [Einzug wählen] korrekt fest.
|
Reinigungspapier einlegen und Taste Online betätigen. <Fehl.auto.überspr.>
<Ursache> Der Drucker wartet darauf, auf Reinigungspapier zu drucken.
|
Abhilfe
|
Legen Sie Normalpapier im Format A4 oder Letter in das Mehrzweck-Papierfach ein, und drücken Sie dann [
 ] ( ] ( : Online). : Online). |
Syntaxfehler.
<Ursache> Beim Drucken mit dem Druckertreiber UFR II werden ungültige Daten gesendet.
|
Abhilfe 1
|
Drücken Sie [
 ] ( ] ( : Online), um mit dem Drucken der nächsten Daten fortzufahren. Die Seite, in der ein Fehler aufgetreten ist, sowie die nachfolgenden Seiten werden jedoch nicht gedruckt. : Online), um mit dem Drucken der nächsten Daten fortzufahren. Die Seite, in der ein Fehler aufgetreten ist, sowie die nachfolgenden Seiten werden jedoch nicht gedruckt. |
|
Abhilfe 2
|
Überprüfen Sie die zu druckenden Daten, und wiederholen Sie dann den Druckvorgang.
|
Fehler XPS-Dokumentendaten. <Fehl.auto.überspr.> (nur LBP6680x)
<Ursache 1> Die XPS-Daten oder die aus den XPS-Daten extrahierten Daten sind ungültig.
|
Abhilfe
|
Vergewissern Sie sich, dass die eingegebenen Daten normal sind, starten Sie neu, und wiederholen Sie dann den Druckvorgang.
|
<Ursache 2> Eine große Datei wurde direkt gesandt.
|
Abhilfe 1
|
Drücken Sie [
 ] ( ] ( : Online), um den Auftrag abzubrechen. Führen Sie danach folgende Schritte durch (zum Verringern der Größe der XPS-Datei), und drucken Sie dann erneut. : Online), um den Auftrag abzubrechen. Führen Sie danach folgende Schritte durch (zum Verringern der Größe der XPS-Datei), und drucken Sie dann erneut.Optimieren der XPS-Datei
Aufteilen der XPS-Datei in verschiedene Dateien
|
|
Abhilfe 2
|
Senden Sie die Datei erneut anhand einer der folgenden Methoden.
Schieben Sie die SD-Karte in den SD-Karteneinschub, und senden Sie die Datei erneut.
Senden Sie die Datei direkt vom USB-Speichergerät.
|
Fehler XPS-Fontdaten. <Fehl.auto.überspr.>
<Ursache> Es wurden falsche Fontdaten empfangen.
|
Abhilfe
|
Überprüfen Sie das Ausgabeergebnis auf fehlenden Text, und korrigieren Sie die Daten.
|
Fehler XPS-Bilddaten. <Fehl.auto.überspr.>
<Ursache> Es wurden falsche Bilddaten empfangen.
|
Abhilfe
|
Überprüfen Sie das Ausgabeergebnis auf fehlende Bilder, und korrigieren Sie die Daten.
|
Fehler XPS-Seitendaten. <Fehl.auto.überspr.>
<Ursache> Seiten können nicht generiert werden, weil die Beschreibung ungültig ist.
|
Abhilfe
|
Überprüfen Sie das Ausgabeergebnis auf fehlende Seiten, und korrigieren Sie die Daten.
|
Fehler XPS-Druckbereich. <Fehl.auto.überspr.>
<Ursache> Der angegebene Druckseitenbereich ist ungültig.
|
Abhilfe
|
Überprüfen Sie den Seitenbereich, und wiederholen Sie dann den Druckvorgang.
|
Fehler XPS-Wiedergabe.
<Ursache> Im XPS-Datenwiedergabesystem ist ein Fehler aufgetreten.
|
Abhilfe
|
Wenden Sie sich an Ihren Händler vor Ort.
|
Fehler nicht XPS-unterstütztes Bild. <Fehl.auto.überspr.>
<Ursache> Nicht unterstützte Bilder wie HD-Fotos sind in den XPS-Daten enthalten.
|
Abhilfe
|
Ändern Sie die Bilder in der XPS-Datei in das Format TIFF oder JPEG.
|
A4 nn Fehler ("nn" steht für zweistellige alphanumerische Zeichen.)
<Ursache> Es ist ein Problem aufgetreten, und der Drucker funktioniert nicht ordnungsgemäß.
|
Abhilfe
|
Schalten Sie den Drucker aus und wieder ein. Wenn die Meldung weiterhin angezeigt wird, nachdem Sie den Drucker aus- und wieder eingeschaltet haben, notieren Sie sich die Meldung im Display, und wenden Sie sich an Ihren autorisierten Canon-Händler vor Ort.
|
A5 nn Fehler ("nn" steht für zweistellige alphanumerische Zeichen.)
<Ursache> Es ist ein Problem aufgetreten, und der Drucker funktioniert nicht ordnungsgemäß.
|
Abhilfe
|
Schalten Sie den Drucker aus und wieder ein. Wenn die Meldung weiterhin angezeigt wird, nachdem Sie den Drucker aus- und wieder eingeschaltet haben, notieren Sie sich die Meldung im Display, und wenden Sie sich an Ihren autorisierten Canon-Händler vor Ort.
|
A7 nn FEHLER ("nn" steht für zweistellige alphanumerische Zeichen.)
<Ursache> Es ist ein Problem aufgetreten, und der Drucker funktioniert nicht ordnungsgemäß.
|
Abhilfe
|
Schalten Sie den Drucker aus und wieder ein. Wenn die Meldung weiterhin angezeigt wird, nachdem Sie den Drucker aus- und wieder eingeschaltet haben, notieren Sie sich die Meldung im Display, und wenden Sie sich an Ihren autorisierten Canon-Händler vor Ort.
|
D7 nn Fehler ("nn" steht für zweistellige alphanumerische Zeichen.)
<Ursache> Es ist ein Problem aufgetreten, und der Drucker funktioniert nicht ordnungsgemäß.
|
Abhilfe
|
Schalten Sie den Drucker aus und wieder ein. Wenn die Meldung weiterhin angezeigt wird, nachdem Sie den Drucker aus- und wieder eingeschaltet haben, notieren Sie sich die Meldung im Display, und wenden Sie sich an Ihren autorisierten Canon-Händler vor Ort.
|
D8 nn Fehler ("nn" steht für zweistellige alphanumerische Zeichen.)
<Ursache> Es ist ein Problem aufgetreten, und der Drucker funktioniert nicht ordnungsgemäß.
|
Abhilfe
|
Schalten Sie den Drucker aus und wieder ein. Wenn die Meldung weiterhin angezeigt wird, nachdem Sie den Drucker aus- und wieder eingeschaltet haben, notieren Sie sich die Meldung im Display, und wenden Sie sich an Ihren autorisierten Canon-Händler vor Ort.
|
D9 nn Fehler ("nn" steht für zweistellige alphanumerische Zeichen.)
<Ursache> Es ist ein Problem aufgetreten, und der Drucker funktioniert nicht ordnungsgemäß.
|
Abhilfe
|
Schalten Sie den Drucker aus und wieder ein. Wenn die Meldung weiterhin angezeigt wird, nachdem Sie den Drucker aus- und wieder eingeschaltet haben, notieren Sie sich die Meldung im Display, und wenden Sie sich an Ihren autorisierten Canon-Händler vor Ort.
|

