Configuración de los ajustes del protocolo
En esta sección se describen los procedimientos para especificar la configuración de red utilizando la IU remota.
 |
En la IU remota, podrá especificar la configuración accediendo a la impresora desde su navegador Web a través de la red.
|
|
Antes de especificar la configuración, consulte "Atención (configuración de protocolos)".
|
|
NOTA
|
||
Cuando especifica la configuración empleando un software distinto de la IU remotaTambién puede especificar la configuración empleando el siguiente software.
Puede especificar la configuración accediendo al servidor FTP de la impresora utilizando la solicitación de comando.
Puede especificar la configuración utilizando el software de Canon, NetSpot Device Installer, incluido en el CD-ROM suministrado.
Si desea configurar opciones como, por ejemplo, los ajustes del servidor DNS, utilice la IU remota o FTP Cliente.
|
1
Inicie la IU remota y, a continuación, inicie una sesión como Administrador.
2
Haga clic en [Configuración].
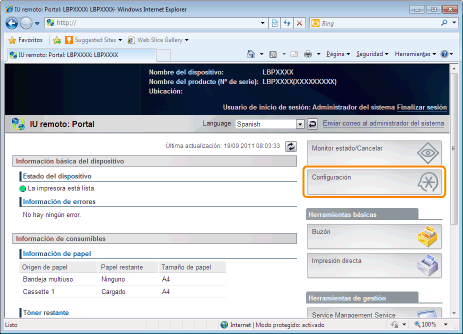
3
Seleccione [Red] del menú [Preferencias].
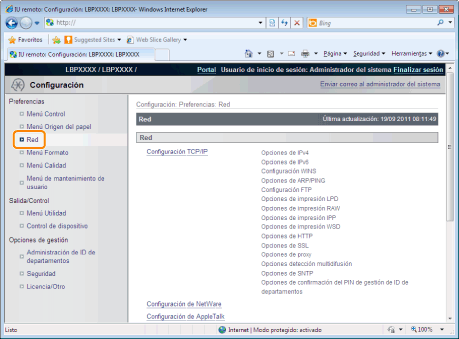
4
Haga clic en [Configuración TCP/IP].
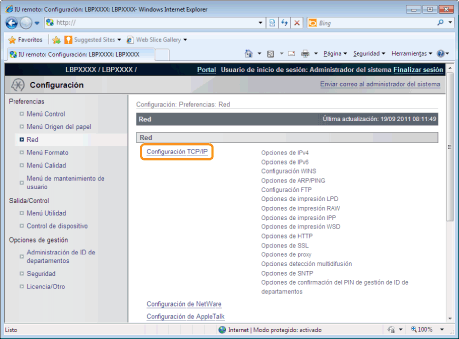
5
Establezca la configuración de protocolos.
Configuración de la dirección IP
|
(1)
|
Haga clic en [Editar...] en [Opciones de IPv4].
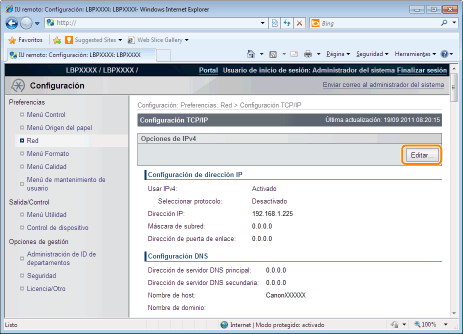  |
||||||||||||
|
(2)
|
Establezca la dirección IP.
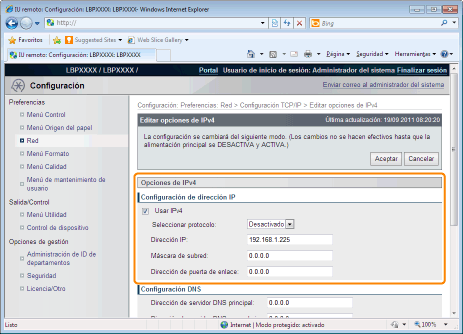 
|
||||||||||||
|
(3)
|
Establezca DNS.
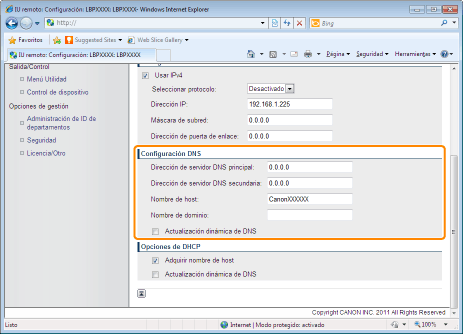 
|
||||||||||||
|
(4)
|
Establezca la configuración de la opción DHCP.
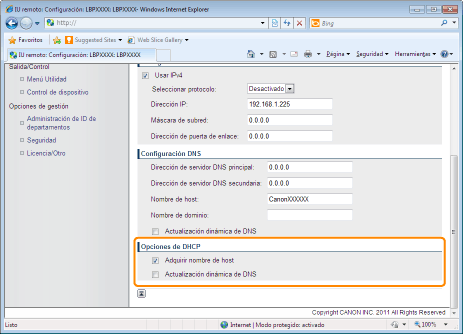 
|
||||||||||||
|
(5)
|
Haga clic en [Aceptar].
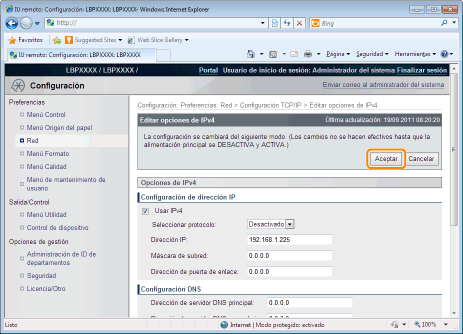  |
||||||||||||
|
Proceda con el paso 6 si no desea especificar los valores de otras opciones.
|
Configuración de WINS
|
(1)
|
Haga clic en [Editar...] en [Configuración WINS].
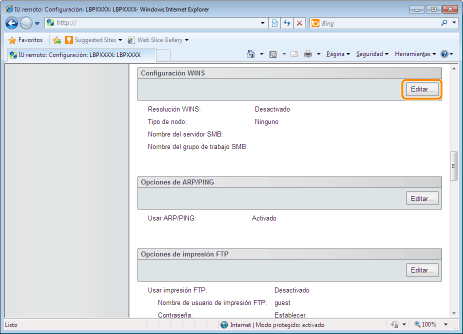 |
||||||||||||||||||||
|
(2)
|
Establecer WINS.
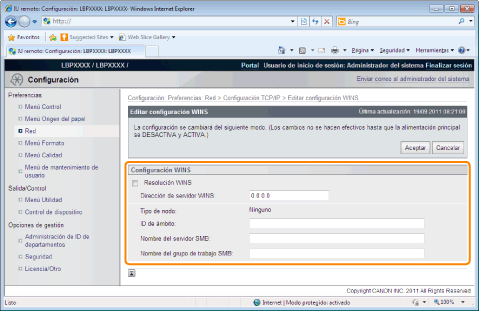  Cuando utiliza la resolución WINSSeleccione la casilla de verificación [Resolución WINS], y establezca los siguientes elementos.
Cuando no utiliza la resolución WINSQuite la casilla de verificación [Resolución WINS].
 |
||||||||||||||||||||
|
(3)
|
Haga clic en [Aceptar].
|
||||||||||||||||||||
|
Proceda con el paso 6 si no desea especificar los valores de otras opciones.
|
Configuración de ARP/PING
Seleccione si desea utilizar la función ARP/PING.
|
(1)
|
Haga clic en [Editar...] en [Opciones de ARP/PING].
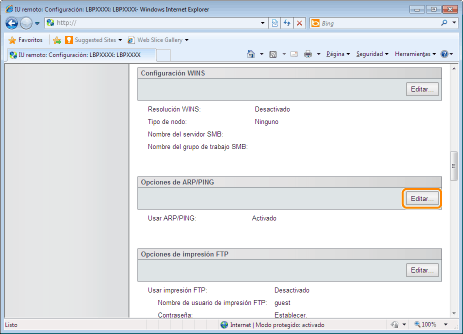  |
||
|
(2)
|
Establezca ARP/PING.
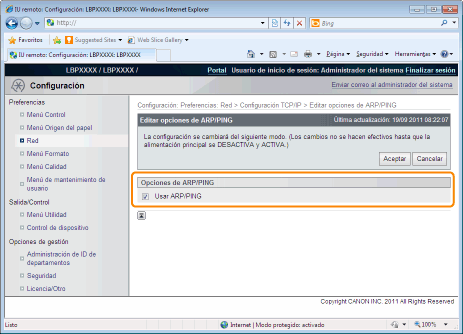 
|
||
|
(3)
|
Haga clic en [Aceptar].
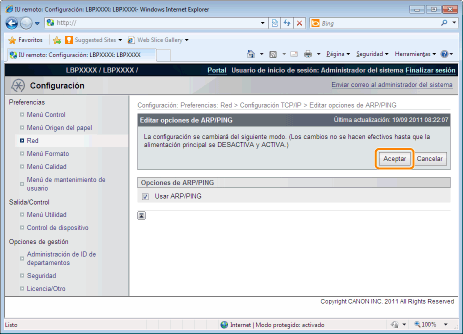  |
|
IMPORTANTE
|
Cuando borra la casilla de verificación [Usar ARP/PING]No podrá configurar la dirección IP utilizando el comando ARP/PING.
|
|
Proceda con el paso 6 si no desea especificar los valores de otras opciones.
|
Configuración de FTP
|
(1)
|
Haga clic en [Editar...] en [Opciones de impresión FTP].
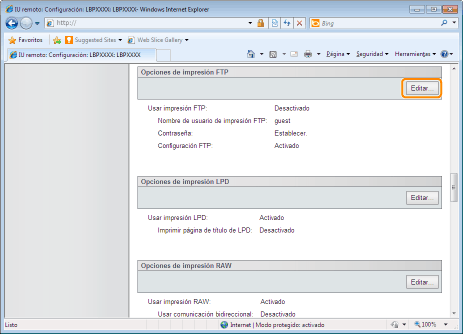  |
||||||||||||||
|
(2)
|
Establezca imprimir FTP.
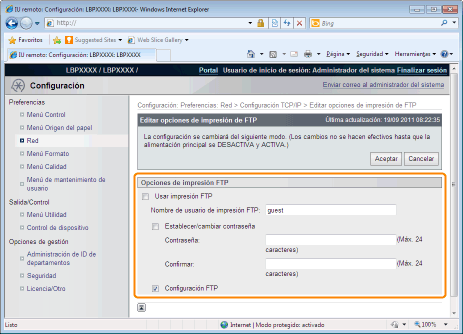 
|
||||||||||||||
|
(3)
|
Haga clic en [Aceptar].
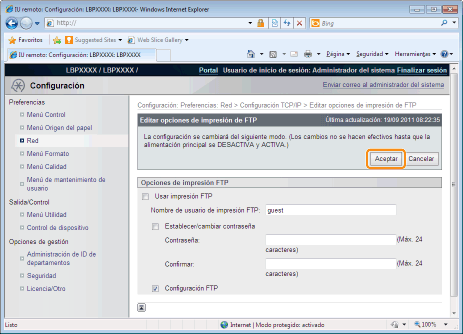  |
|
Proceda con el paso 6 si no desea especificar los valores de otras opciones.
|
Configuración de LPD
|
(1)
|
Haga clic en [Editar...] en [Opciones de impresión LPD].
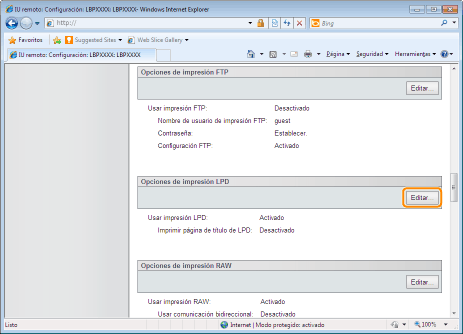  |
||||||
|
(2)
|
Establezca imprimir LPD.
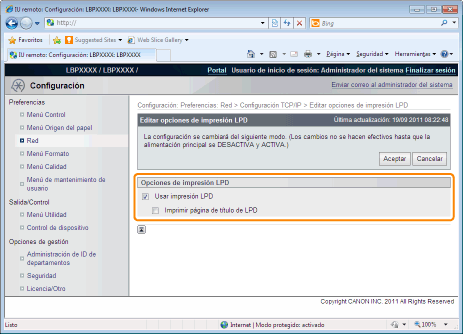 
|
||||||
|
(3)
|
Haga clic en [Aceptar].
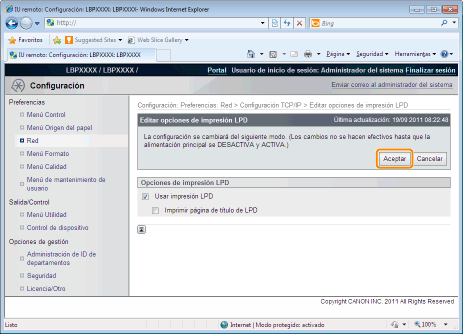  |
|
Proceda con el paso 6 si no desea especificar los valores de otras opciones.
|
Configuración de RAW
 |
Normalmente, no necesitará cambiar la configuración para esta opción.
|
|
(1)
|
Haga clic en [Editar...] en [Opciones de impresión RAW].
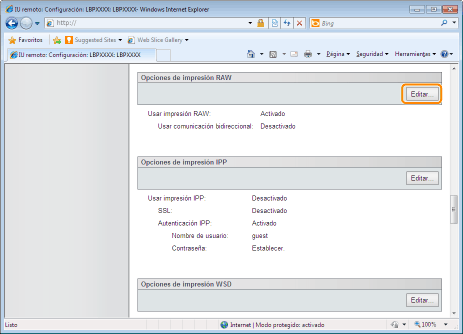  |
||||
|
(2)
|
Establezca la impresión RAW.
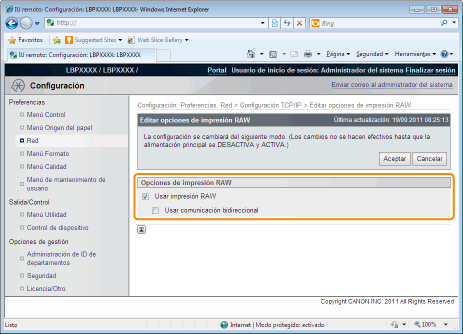 
|
||||
|
(3)
|
Haga clic en [Aceptar].
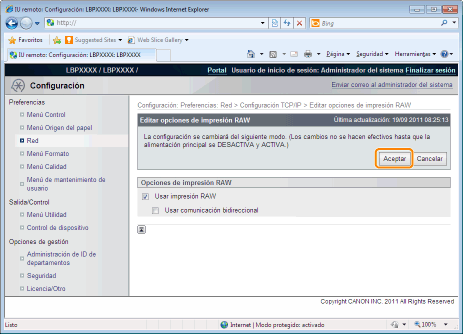  |
|
Proceda con el paso 6 si no desea especificar los valores de otras opciones.
|
Configuración de IPP/IPPS
|
(1)
|
Haga clic en [Editar...] en [Opciones de impresión IPP].
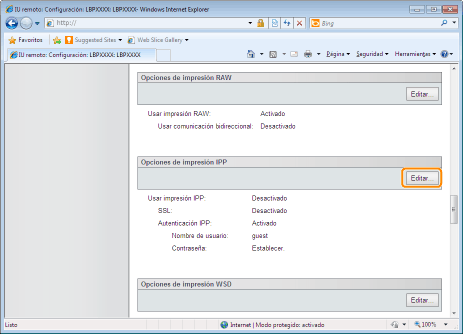  |
||||||||||||||||||||
|
(2)
|
Establezca imprimir IPP.
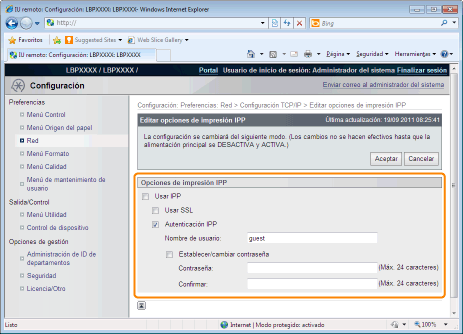  Para utilizar la impresión IPP/IPPSSeleccione la casilla de verificación [Usar IPP], y establezca los siguientes elementos.
Cuando no utiliza una impresión IPP/IPPSQuite la casilla de verificación [Usar IPP].
 |
||||||||||||||||||||
|
(3)
|
Haga clic en [Aceptar].
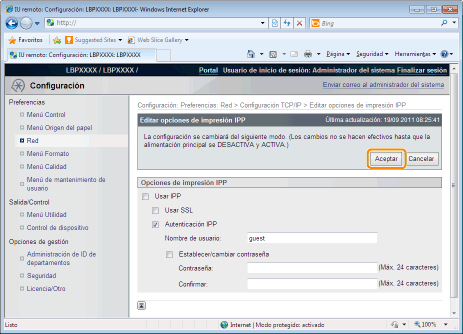  |
||||||||||||||||||||
|
Proceda con el paso 6 si no desea especificar los valores de otras opciones.
|
Configuración de WSD
|
(1)
|
Haga clic en [Editar...] en [Opciones de impresión WSD].
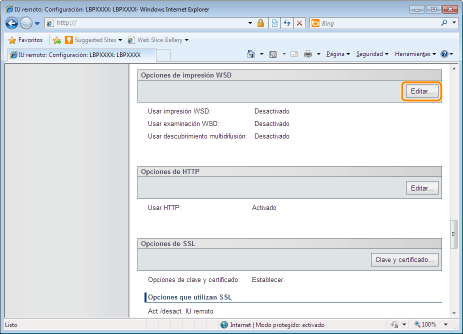  |
||||||||
|
(2)
|
Establezca la impresión WSD.
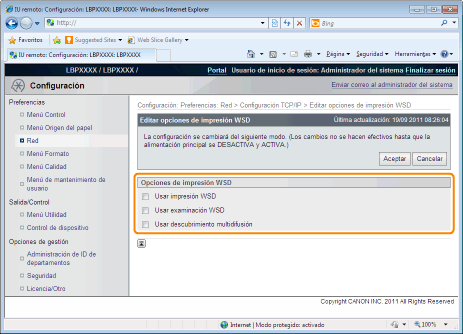 
|
||||||||
|
(3)
|
Haga clic en [Aceptar].
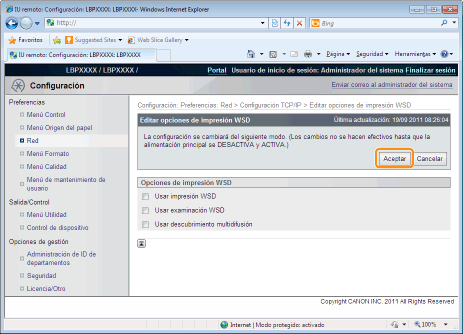  |
|
Proceda con el paso 6 si no desea especificar los valores de otras opciones.
|
Configuración de HTTP
Seleccione si desea utilizar la función de HTTP.
|
(1)
|
Haga clic en [Editar...] en [Opciones de HTTP].
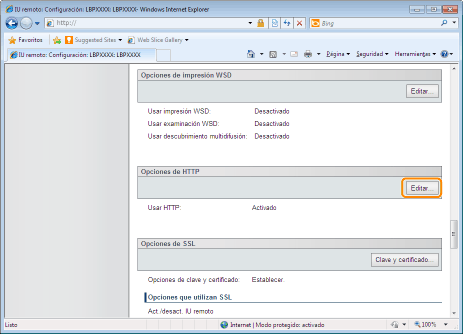  |
||||||||||
|
(2)
|
Establecer HTTP.
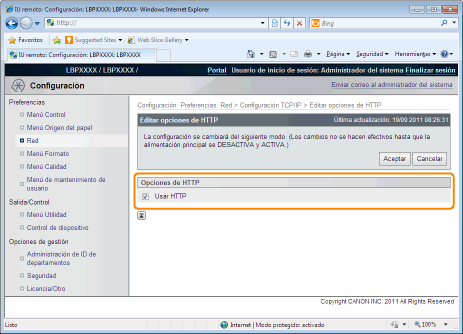 

|
||||||||||
|
(3)
|
Haga clic en [Aceptar].
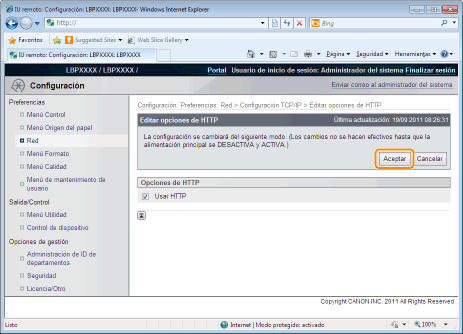  |
|
Proceda con el paso 6 si no desea especificar los valores de otras opciones.
|
Configuración de claves y certificados SSL
Verificar la clave utilizada para SSL.
Configuración de proxy
|
(1)
|
Haga clic en [Editar...] en [Opciones de proxy].
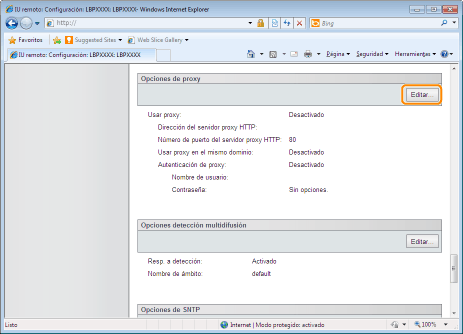  |
||||||||
|
(2)
|
Establecer las funciones de proxy.
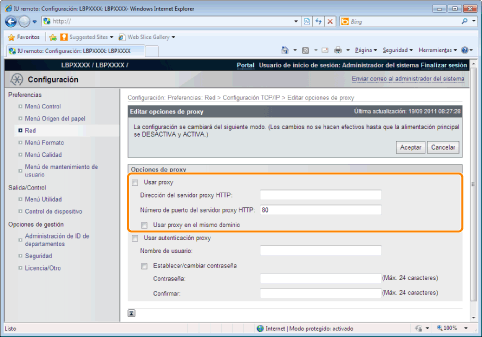  Cuando utiliza unas funciones de proxySeleccione la casilla de verificación [Usar proxy], y establezca los siguientes elementos.
 Cuando no utiliza unas funciones de proxyQuite la casilla de verificación [Usar proxy].
 |
||||||||
|
(3)
|
Establecer las funciones de autenticación de proxy.
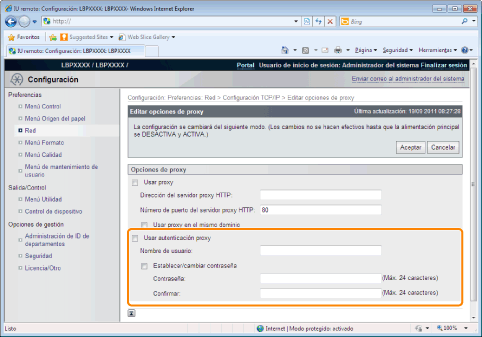  Cuando utiliza unas funciones de autenticación de proxySeleccione la casilla de verificación [Usar autenticación proxy], y establezca los siguientes elementos.
 Cuando no utiliza unas funciones de autenticación de proxyQuite la casilla de verificación [Usar autenticación proxy].
 |
||||||||
|
(4)
|
Haga clic en [Aceptar].
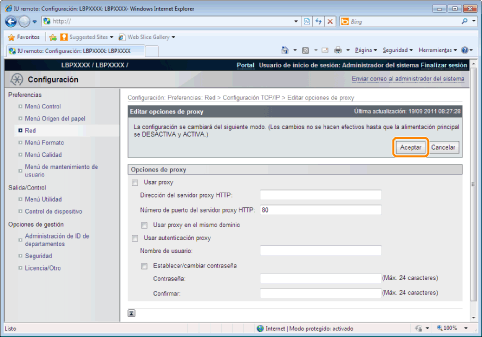  |
|
Proceda con el paso 6 si no desea especificar los valores de otras opciones.
|
Configuración de detección de multidifusión
Establezca si la impresora responderá a las búsquedas de dispositivo sobre la red utilizando la detección de multidifusión.
|
(1)
|
Haga clic en [Editar...] en [Opciones detección multidifusión].
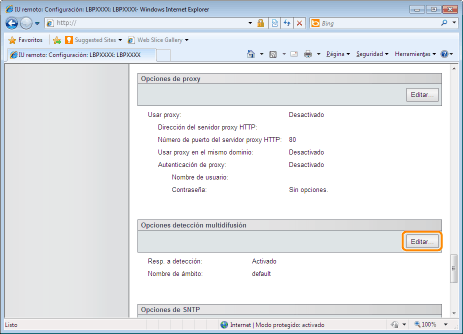  |
||||||
|
(2)
|
Establezca la detección de multidifusión.
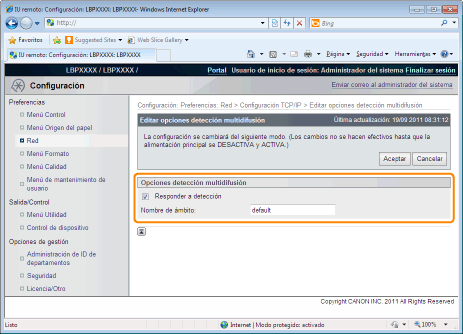 
|
||||||
|
(3)
|
Haga clic en [Aceptar].
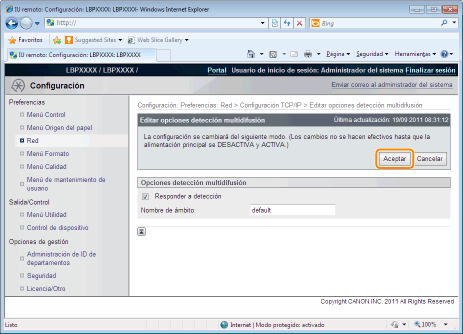  |
|
Proceda con el paso 6 si no desea especificar los valores de otras opciones.
|
Configuración de SNTP
Establezca si sincroniza el tiempo de la impresora con el servidor NTP.
|
(1)
|
Haga clic en [Editar...] en [Opciones de SNTP].
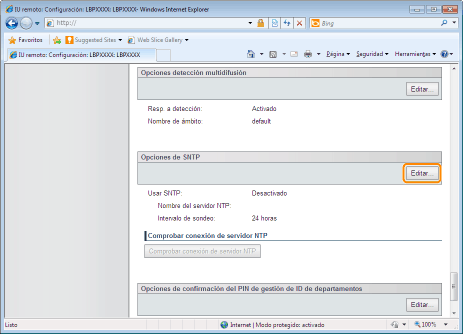  |
||||||
|
(2)
|
Establecer SNTP.
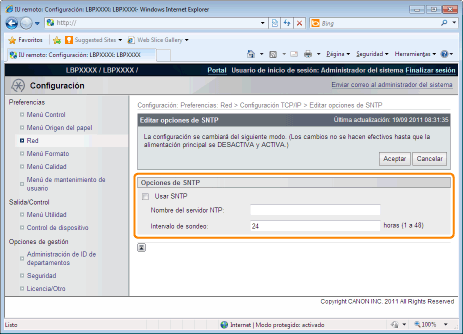  Cuando utilice la función SNTP cliente para obtener la información del tiempo desde el servidor NTPSeleccione la casilla de verificación [Usar SNTP], y establezca los siguientes elementos.


 Cuando no utilizar la función SNTP ClienteQuite la casilla de verificación [Usar SNTP].
 |
||||||
|
(3)
|
Haga clic en [Aceptar].
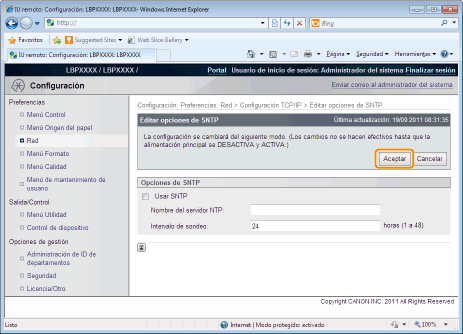   |
|
Proceda con el paso 6 si no desea especificar los valores de otras opciones.
|
Ajuste de la Configuración PIN de la administración de ID de departamento (sólo LBP6680x)
Especifica si el ID y la contraseña de departamento deben confirmarse antes de imprimir mediante el controlador de impresora XPS.
|
(1)
|
Haga clic en [Editar...] en [Opciones de confirmación del PIN de gestión de ID de departamentos].
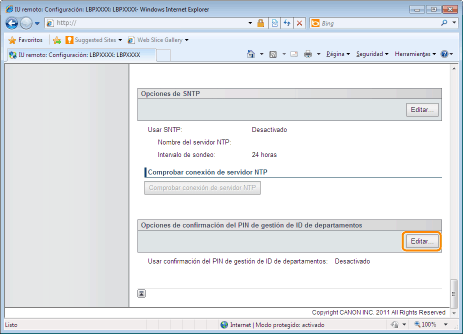  |
||
|
(2)
|
Configure la función de Confirmación de PIN de la administración de ID de departamento.
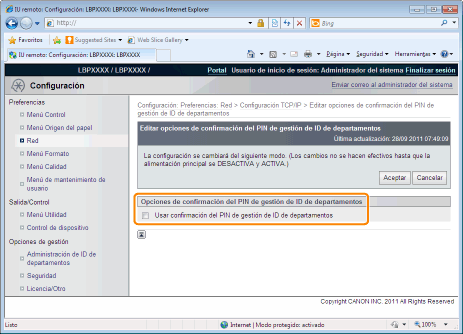  |
||
 |
|
(3)
|
Haga clic en [Aceptar].
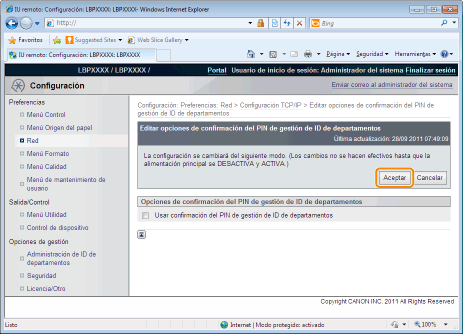  |
|
Proceda con el paso 6 si no desea especificar los valores de otras opciones.
|
Lleve a cabo un reinicio por hardware o reinicie la impresora.
|
→
|
La configuración entrará en vigor tras ejecutar un reinicio por hardware o reiniciar la impresora.
|
|
NOTA
|
||||||
Para ejecutar un reinicio por hardwarePuede ejecutar un reinicio por hardware utilizando el siguiente procedimiento.
|