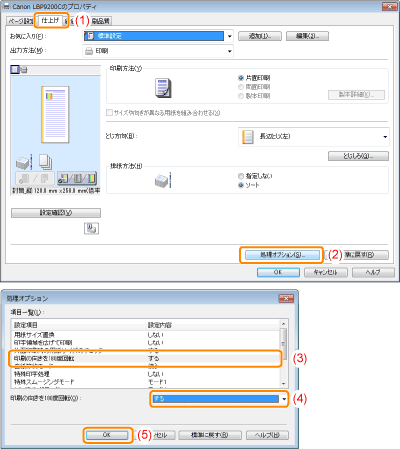封筒のセットする向きを変えて印刷する
印刷した封筒にしわがよるときは、セットする向きを縦置き(封筒の短辺がプリンター前面と平行になる置きかた)に変えて印刷します。
1
封筒を手差しにセットします。
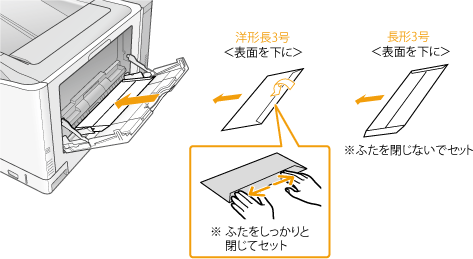
|
続いて、封筒の縦置きサイズをユーザー設定用紙として登録します。
|
2
プリンターフォルダーを表示します。
3
本プリンターのアイコンを右クリックして、ポップアップメニューから[印刷設定]を選択します。
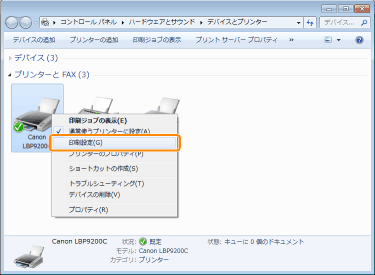
4
[ユーザー設定用紙]ダイアログボックスを表示します。
|
(1)
|
[ページ設定]ページを表示します。
|
|
(2)
|
[ユーザー設定用紙]をクリックします。
|
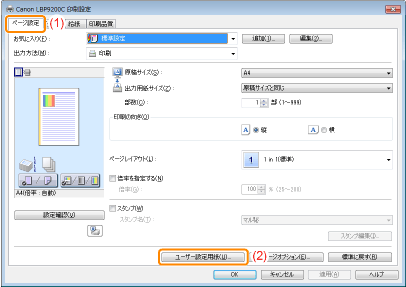
5
ユーザー設定用紙を設定します。

|
[ユーザー設定用紙名]
|
登録する封筒(縦置き)の名称を入力します。半角/全角 31 文字まで入力できます。
|
|
[単位]
|
封筒(縦置き)のサイズを設定するときに使用する単位を選択します。
|
|
[用紙サイズ]
|
封筒(縦置き)の高さと幅([高さ]
 [幅])を設定します。 [幅])を設定します。封筒(縦置き)のサイズは、縦長([高さ]  [幅])かつ、定義可能な範囲内で指定してください。 [幅])かつ、定義可能な範囲内で指定してください。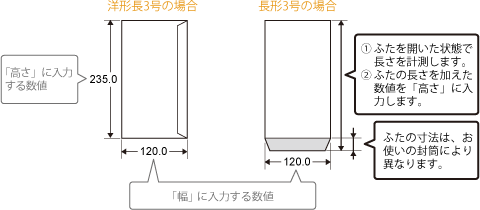 |
ユーザー設定用紙を登録します。
|
(1)
|
[登録]をクリックします。
|
||
|
(2)
|
[用紙一覧]に、登録したユーザー設定用紙が追加されたことを確認します。
|
||
|
(3)
|
[OK]をクリックして、[ユーザー設定用紙]ダイアログボックスを閉じます。
|
||
 |
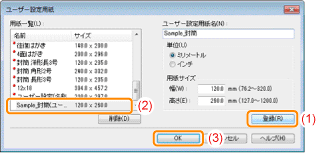 |
||
|
(4)
|
[OK]をクリックします。
|
||
 |
|
続いて、アプリケーションから印刷を指示します。
|
ここでは、Adobe Readerを例に、アプリケーションソフトから印刷する基本的な手順を説明します。
 |
お使いのアプリケーションソフトによって印刷時の操作が異なる場合があります。
|
 |
アプリケーションソフトによっては、アプリケーションソフトの[ファイル]メニューから[プリンタの設定]や[ページ設定]などで、手順6で設定したユーザー設定用紙サイズを指定する必要があります。
|
7
印刷するPDFファイルをAdobe Readerで開きます。
8
[ファイル]メニューから[印刷]を選択します。

9
印刷条件を設定します。
|
(1)
|
本プリンターを選択します。
|
||
|
(2)
|
印刷条件を設定します。
|
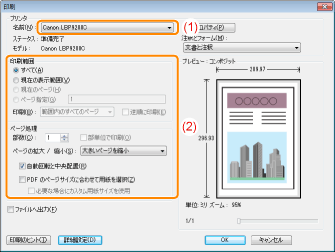
10
[プロパティ]をクリックします。

11
[原稿サイズ]を設定します。
|
(1)
|
[ページ設定]ページを表示します。
|
|
(2)
|
手順6で作成したサイズを選択します。
|
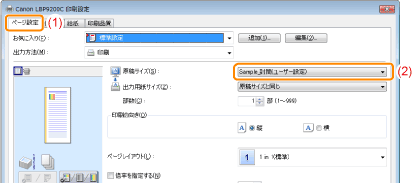
12
[給紙部]と[用紙種類]を設定します。
|
(1)
|
[給紙]ページを表示します。
|
|
(2)
|
[手差し]を選択します。
|
|
(3)
|
[封筒]を選択します。
|
|
(4)
|
「手差しからユーザー設定用紙を横送りする」にチェックを入れます。
|
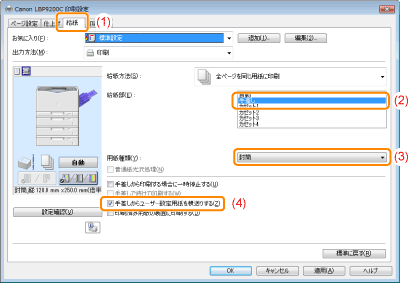
|
メモ
|
||||||||||
洋形長 3 号をお使いになるとき印刷の向きを180度回転させてください。
|
13
設定内容を確認して、[OK]をクリックします。
|
→
|
[印刷]ダイアログボックスに戻ります。
|
14
[OK]をクリックします。
|
→
|
印刷が始まります。
|
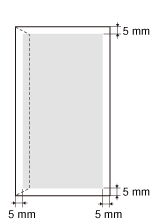
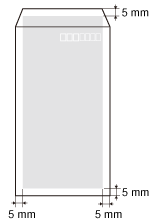

 「
「