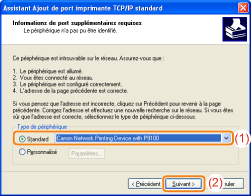Dans le menu [Démarrer], sélectionnez [Poste de travail].





 |
Dans ce manuel, le nom du lecteur de CD-ROM est toujours "D:". Le vôtre peut avoir un nom différent, selon l'ordinateur utilisé.
|


|
1.
|
Dans le menu [Démarrer], sélectionnez [Exécuter].
|
|
2.
|
Saisissez "D:\French\MInst.exe".
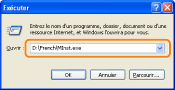 |
|
3.
|
Cliquez sur [OK].
|



|
1.
|
Entrez "D:\French\MInst.exe" dans [Rechercher] (ou dans [Rechercher les programmes et fichiers]), dans le menu [Démarrer].
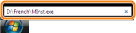 |
|
2.
|
Appuyez sur la touche [ENTREE] du clavier.
|
 |
Saisissez correctement l'adresse IP attribuée à l'imprimante. Si vous entrez une adresse IP erronée, les résultats de la vérification ne seront pas corrects.
|
|
REMARQUE
|
|||||||||
Lorsque vous utilisez DHCP, BOOTP ou RARPConsultez l'administrateur réseau et paramétrez l'une des valeurs suivantes.
Configurez le DHCP ou autre paramètre de manière à ce qu'une même adresse IP soit toujours affectée à l'imprimante au démarrage.
 "Configuration des paramètres de protocole" "Configuration des paramètres de protocole"Vérification et configuration du sous-réseauOuvrez une fenêtre d'invite de commandes et entrez la commande "ipconfig".
Les informations sur les paramètres réseau de l'ordinateur sont affichées. Vérifiez que l'imprimante et l'ordinateur sont sur le même sous-réseau.
|




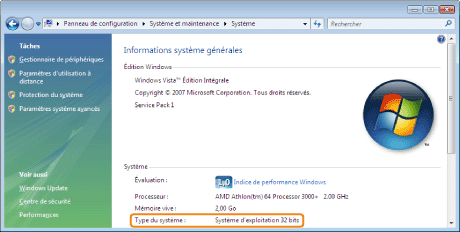
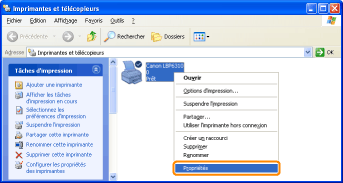
|
(1)
|
Affichez l'onglet [Général].
|
|
(2)
|
Cliquez sur [Imprimer une page de test] pour lancer l'impression de la page de test.
|
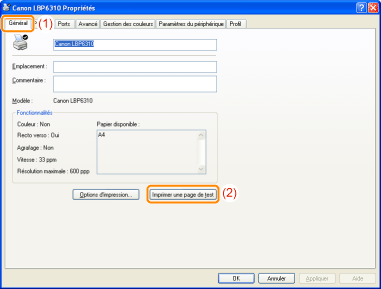
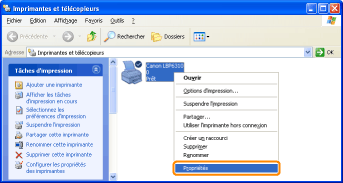
|
(1)
|
Affichez l'onglet [Ports].
|
|
(2)
|
Vérifiez que la case [Activer la gestion du mode bidirectionnel] est cochée.
|
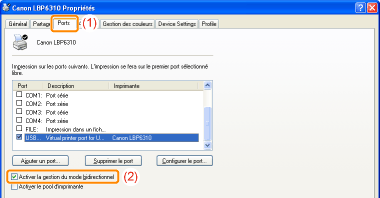
|
IMPORTANT
|
Maintenez la case [Activer la gestion du mode bidirectionnel] cochée.Si la case n'est pas cochée, l'impression est impossible.
|







|
(1)
|
Sélectionnez le serveur d'impression dans [Favoris réseau] ou [Réseau].
|
|
(2)
|
Vérifiez que l'icône de votre imprimante est affichée.
|
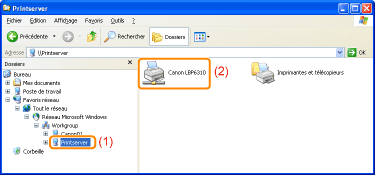
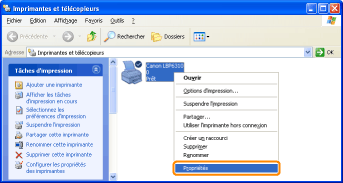
|
(1)
|
Affichez l'onglet [Ports].
|
|
(2)
|
Vérifiez que le port est correctement sélectionné.
|
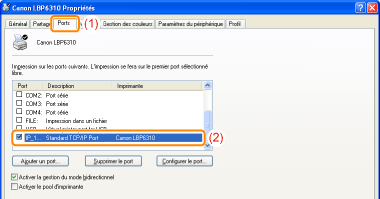
|
(1)
|
Sélectionnez [Standard], puis [Canon Network Printing Device with P9100].
|
|
(2)
|
Cliquez sur [Suivant].
|