基本的な印刷手順
ここでは、Adobe Readerを例に、アプリケーションソフトから印刷する基本的な手順を説明します。
 |
お使いのアプリケーションソフトによって印刷時の操作が異なる場合があります。
|
|
印刷を始める前に、「お読みください(基本的な印刷)」をご覧ください。
|
1
給紙カセットまたは手差しトレイに用紙をセットします。
2
印刷するPDFファイルをAdobe Readerで開きます。
3
[ファイル]メニューから[印刷]を選択します。
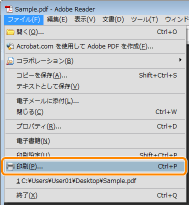
|
メモ
|
|
Windows 8/Server 2012でWindowsストアアプリから印刷する場合は、画面右側のチャームを表示したあと、[
 デバイス]→お使いのプリンター→[印刷]をタップします。この場合、一部の印刷機能しか設定できません。 デバイス]→お使いのプリンター→[印刷]をタップします。この場合、一部の印刷機能しか設定できません。 |
4
印刷条件を設定します。
|
(1)
|
本プリンターを選択します。
|
||
|
(2)
|
印刷条件を設定します。
|
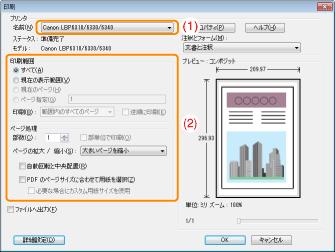
5
[プロパティ]をクリックします。
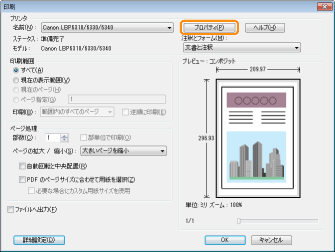
6
[原稿サイズ]と[出力用紙サイズ]を設定します。
|
(1)
|
[ページ設定]ページを表示します。
|
|
(2)
|
アプリケーションソフトで作成した原稿のサイズを選択します。
|
|
(3)
|
印刷したい用紙サイズが原稿のサイズと異なるときに選択します。
|
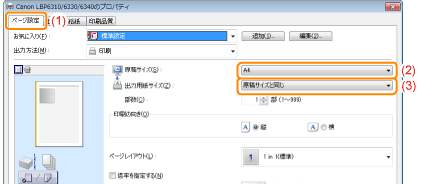
7
[給紙部]と[用紙種類]を設定します。
|
(1)
|
[給紙]ページを表示します。
|
|
(2)
|
使用する給紙部を設定します。
|
|
(3)
|
給紙部にセットした用紙の種類を選択します。*
|
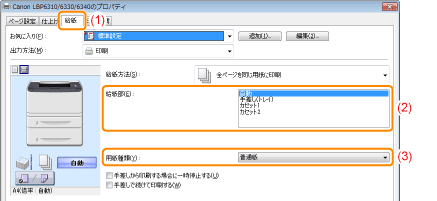
|
*
|
用紙の種類に応じて、次のように設定してください。
|
|
メモ
|
||
プレビュー画面で給紙部を設定する[
 ]選択時のプレビュー画面で、各給紙部や[自動]をクリックして、設定することもできます。 ]選択時のプレビュー画面で、各給紙部や[自動]をクリックして、設定することもできます。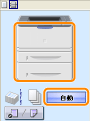 厚紙(91 ~ 120 g/m2)を給紙カセットから印刷するとき[給紙部]で[カセット1]または[カセット2](オプション)を選択してください。
|
8
必要に応じて、その他の印刷条件を設定します。
 |
「便利な印刷機能」では、いろいろな印刷機能を使用した印刷のしかたについて説明しています。本プリンターの機能を十分にご活用ください。
|
|
メモ
|
設定項目の詳しい説明についてヘルプを参照してください。
「ヘルプの使いかた」
|
9
設定内容を確認して、[OK]をクリックします。
|
→
|
[印刷]ダイアログボックスに戻ります。
|
10
[OK]をクリックします。
|
→
|
印刷がはじまります。
|
 正常に印刷できないとき 正常に印刷できないとき |
 「
「