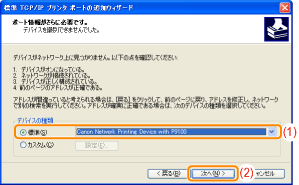デスクトップの[マイコンピュータ]をダブルクリックします。






 |
ここでは、CD-ROMドライブ名を「D:」と表記しています。CD-ROMドライブ名は、お使いのコンピューターによって異なります。
|



|
1.
|
[スタート]メニューから[ファイル名を指定して実行]を選択します。
|
|
2.
|
「D:¥Japanese¥MInst.exe」と入力します。
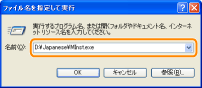 |
|
3.
|
[OK]をクリックします。
|



|
1.
|
[スタート]メニューの[検索の開始]または[プログラムとファイルの検索]に「D:¥Japanese¥MInst.exe」と入力します。
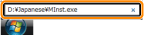 |
|
2.
|
キーボードの[ENTER]キーを押します。
|
 |
プリンターに設定したIPアドレスを正しく入力してください。間違ったIPアドレスを入力すると、適切な確認結果を得られません。
|







|
メモ
|
|||||||||
DHCP、BOOTP、RARPをお使いのときネットワーク管理者にお問い合わせの上、次のどちらかの設定を行ってください。
サブネットの確認や設定についてコマンドプロンプトでコマンドとして、「ipconfig」を入力します。
コンピューターのネットワーク設定の情報が表示されますので、コンピューターとプリンターが同一サブネットであることを確認してください。
|




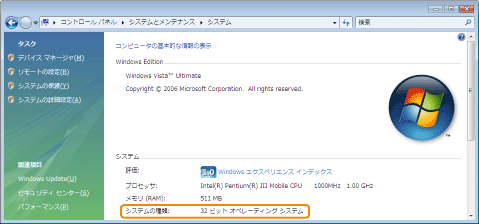

|
(1)
|
[全般]ページを表示します。
|
|
(2)
|
[テストページの印刷]をクリックすると、テストページが印刷されます。
|
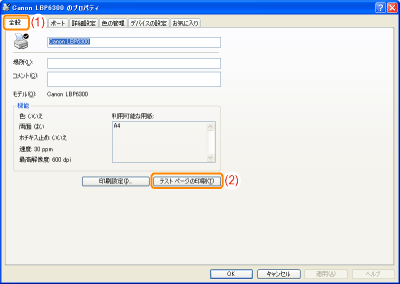

|
(1)
|
[ポート]ページを表示します。
|
|
(2)
|
[双方向サポートを有効にする]にチェックマークが付いていることを確認します。
|
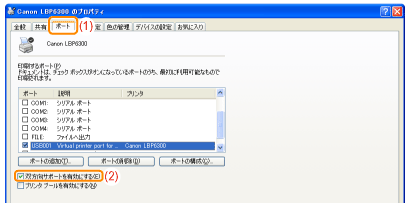
|
重要
|
[双方向サポートを有効にする]のチェックマークは消さないチェックマークを消すと、印刷ができなくなります。
|








|
(1)
|
[マイ ネットワーク]または[ネットワーク]からプリントサーバーを選択します。
|
|
(2)
|
本プリンターのアイコンが表示されることを確認します。
|
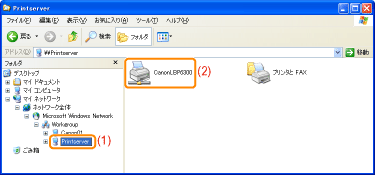

|
(1)
|
[ポート]ページを表示します。
|
|
(2)
|
ポートが正しく選択されていることを確認します。
|

|
(1)
|
[標準]を選択して、[Canon Network Printing Device with P9100]を選択します。
|
|
(2)
|
[次へ]をクリックします。
|