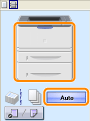Basic Printing Procedure
This section describes the basic procedure for printing from an application, taking Adobe Reader as an example.
 |
The printing procedure may differ depending on the application you are using.
|
|
Before printing, see "Attention (Basic Printing)."
|
1
Load paper in the paper cassette or multi-purpose tray.
2
Open the PDF file to be printed using Adobe Reader.
3
Select [Print] from the [File] menu.
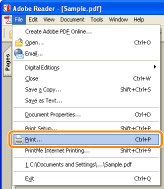
4
Configure the printing preferences.
|
(1)
|
Select this printer.
|
||
|
(2)
|
Configure the printing preferences.
|
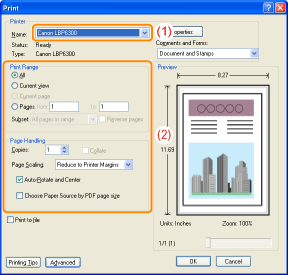
5
Click [Properties].
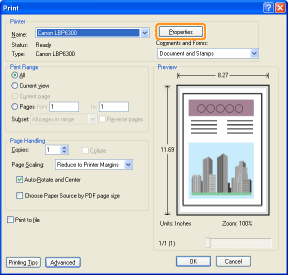
6
Specify the setting for [Print Style].
|
(1)
|
Display the [Finishing] sheet.
|
|
(2)
|
Select [2-sided Printing] or [1-sided Printing].
|
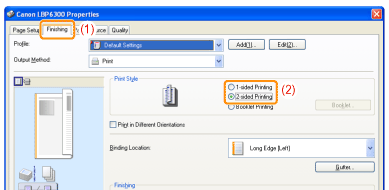
7
Specify the settings for [Page Size] and [Output Size].
|
(1)
|
Display the [Page Setup] sheet.
|
|
(2)
|
Select the page size of the document created by an application.
|
|
(3)
|
Select if the size of the paper to be printed is different from that of the data.
|
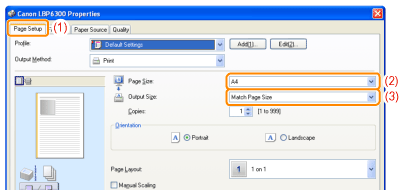
|
IMPORTANT
|
If the [Page Size] setting and [Output Size] setting are differentThe print is automatically reduced or enlarged to fit on the page.
|
8
Specify the settings for [Paper Source] and [Paper Type].
|
(1)
|
Display the [Paper Source] sheet.
|
|
(2)
|
Set the paper source you want to use.
|
|
(3)
|
Select the type of the paper loaded in the paper source.*
|
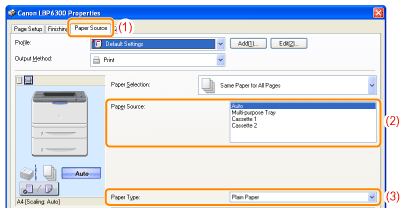
|
*
|
Specify the setting according to the paper type as follows.
|
9
Specify the other printing preferences as needed.
 |
"Useful Printing Functions" describes the printing procedures that use the various printing functions. Make full use of the functions of this printer.
|
10
Confirm the settings, then click [OK].
|
→
|
The [Print] dialog box reappears.
|
11
Click [OK].
|
→
|
The printer starts printing.
|
 If the printer cannot print properly If the printer cannot print properly |
 "
"
 ] is selected.
] is selected.