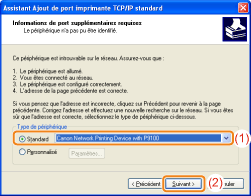Double-cliquez sur [Poste de travail] sur le bureau.






 |
Dans ce manuel, le nom du lecteur de CD-ROM est toujours « D: ». Le vôtre peut avoir un nom différent, selon l'ordinateur utilisé.
|



|
1.
|
Dans le menu [Démarrer], sélectionnez [Exécuter].
|
|
2.
|
Saisissez « D:\French\MInst.exe ».
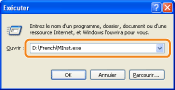 |
|
3.
|
Cliquez sur [OK].
|



|
1.
|
Entrez « D:\French\MInst.exe » dans [Rechercher] (ou dans [Rechercher les programmes et fichiers]), dans le menu [Démarrer].
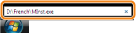 |
|
2.
|
Appuyez sur la touche [ENTREE] du clavier.
|
 |
Saisissez correctement l'adresse IP attribuée à l'imprimante. Si vous entrez une adresse IP erronée, les résultats de la vérification ne seront pas corrects.
|
|
REMARQUE
|
|||||||||
Lorsque vous utilisez DHCP, BOOTP ou RARPConsultez l'administrateur réseau et paramétrez l'une des valeurs suivantes.
Définissez la fonction de mise à jour dynamique du DNS.
 « Configuration des paramètres de protocole » « Configuration des paramètres de protocole »Configurez le DHCP ou autre paramètre de manière à ce qu'une même adresse IP soit toujours affectée à l'imprimante au démarrage.
 « Configuration des paramètres de protocole » « Configuration des paramètres de protocole »Vérification et configuration du sous-réseauOuvrez une fenêtre d'invite de commandes et entrez la commande « ipconfig ».
Les informations sur les paramètres réseau de l'ordinateur sont affichées. Vérifiez que l'imprimante et l'ordinateur sont sur le même sous-réseau.
|




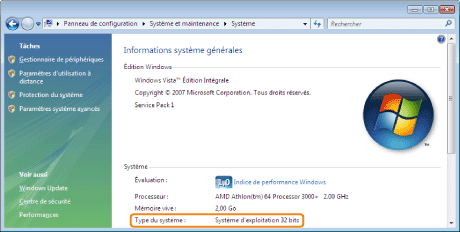
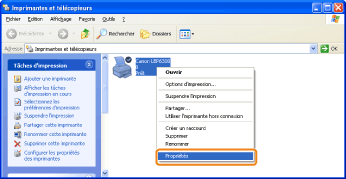
|
(1)
|
Affichez l'onglet [Général].
|
|
(2)
|
Cliquez sur [Imprimer une page de test] pour lancer l'impression de la page de test.
|
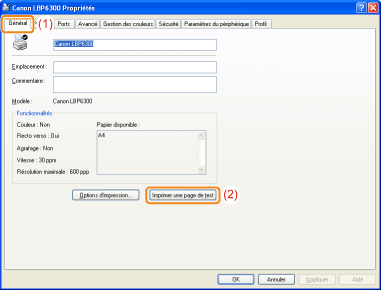
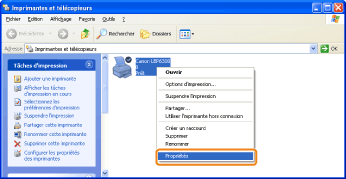
|
(1)
|
Affichez l'onglet [Ports].
|
|
(2)
|
Vérifiez que la case [Activer la gestion du mode bidirectionnel] est cochée.
|
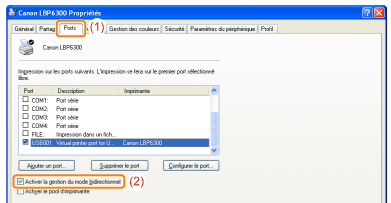
|
IMPORTANT
|
Maintenez la case [Activer la gestion du mode bidirectionnel] cochée.Si la case n'est pas cochée, l'impression est impossible.
|








|
(1)
|
Sélectionnez le serveur d'impression dans [Favoris réseau] ou [Réseau].
|
|
(2)
|
Vérifiez que l'icône de votre imprimante est affichée.
|
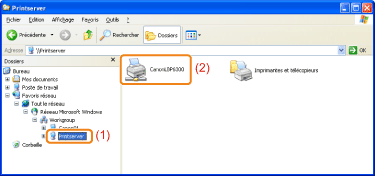
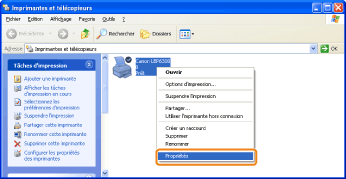
|
(1)
|
Affichez l'onglet [Ports].
|
|
(2)
|
Vérifiez que le port est correctement sélectionné.
|
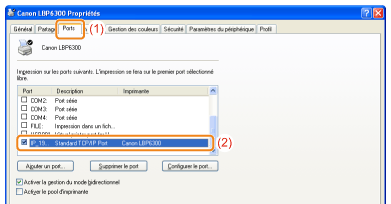
|
(1)
|
Sélectionnez [Standard], puis [Canon Network Printing Device with P9100].
|
|
(2)
|
Cliquez sur [Suivant].
|