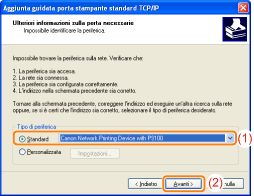Fare doppio clic sull'icona [Risorse del computer] sul desktop.






 |
In questo manuale si utilizza "D:" come nome dell'unità CD-ROM, tuttavia, sul computer utilizzato il nome effettivo dell'unità potrebbe essere diverso.
|



|
1.
|
Dal menu Start selezionare [Esegui].
|
|
2.
|
Digitare "D:\Italian\MInst.exe".
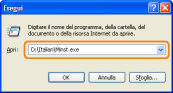 |
|
3.
|
Fare clic su [OK].
|



|
1.
|
Digitare "D:\Italian\MInst.exe" in [Inizia ricerca] oppure in [Cerca programmi e file] nel menu Start.
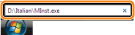 |
|
2.
|
Premere il tasto [INVIO] della tastiera.
|
 |
Immettere correttamente l'indirizzo IP impostato per la stampante. Se viene immesso un indirizzo IP errato il risultato del controllo non sarà valido.
|
|
NOTA
|
|||||||||
Quando si usa DHCP, BOOTP o RARPContattare l'amministratore di rete ed eseguire una delle impostazioni di seguito indicate.
Impostare la funzione Aggiornamento dinamico DNS.
 "Configurazione delle impostazioni del protocollo" "Configurazione delle impostazioni del protocollo"Configurare il DHCP o altre impostazioni in modo che all'accensione della stampante venga sempre assegnato lo stesso indirizzo IP.
 "Configurazione delle impostazioni del protocollo" "Configurazione delle impostazioni del protocollo"Controllo e configurazione della subnetDigitare il comando "ipconfig" al prompt dei comandi.
Vengono visualizzate le informazioni relative alle impostazioni di rete del computer. Verificare che computer e stampante siano sulla stessa subnet.
|




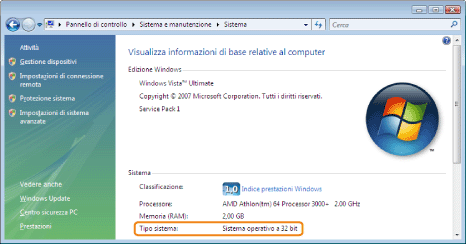
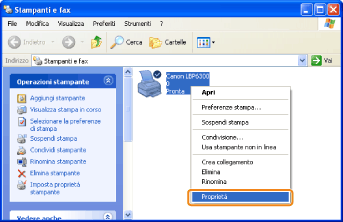
|
(1)
|
Selezionare la scheda [Generale].
|
|
(2)
|
Fare clic su [Stampa pagina di prova] per stampare una pagina di prova.
|
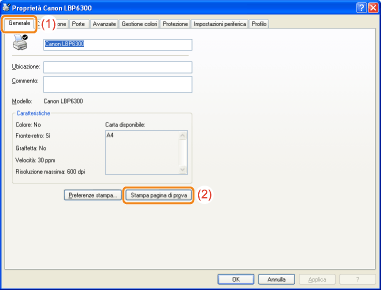
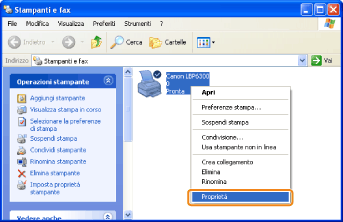
|
(1)
|
Aprire la scheda [Porte].
|
|
(2)
|
Verificare che la casella di controllo [Attiva supporto bidirezionale] sia selezionata.
|
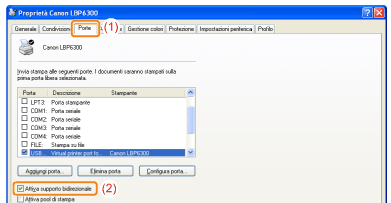
|
IMPORTANTE
|
Non deselezionare la casella di controllo [Attiva supporto bidirezionale].Deselezionando la casella di controllo non sarà possibile stampare.
|








|
(1)
|
Selezionare il server di stampa da [Risorse di rete] o [Rete].
|
|
(2)
|
Verificare che l'icona della stampante sia visualizzata.
|
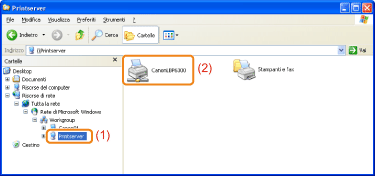
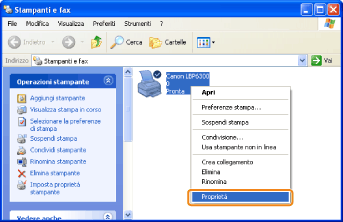
|
(1)
|
Aprire la scheda [Porte].
|
|
(2)
|
Verificare che la porta sia selezionata correttamente.
|
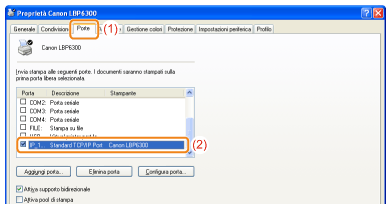
|
(1)
|
Selezionare [Standard] e quindi selezionare [Canon Network Printing Device with P9100].
|
|
(2)
|
Fare clic su [Avanti].
|