Konfigurieren der Protokolleinstellungen
In diesem Abschnitt wird beschrieben, wie die Einstellungen mit Remote UI angegeben werden.
 |
In Remote UI können Sie die Einstellungen angeben, indem Sie von Ihrem Web-Browser über das Netzwerk auf den Drucker zugreifen.
|
|
Lesen Sie vor dem Angeben der Einstellungen den Abschnitt "Achtung (Protokolleinstellungen)".
|
1
Starten Sie Remote UI, und melden Sie sich dann als Administrator an.
2
Wählen Sie aus dem Menü [Geräteverwaltung] die Option [Netzwerk] aus.
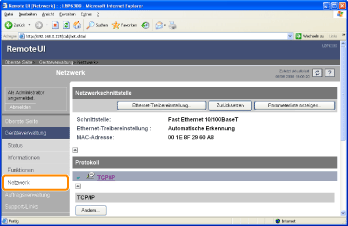
3
Klicken Sie unter [TCP/IP] auf [Ändern].
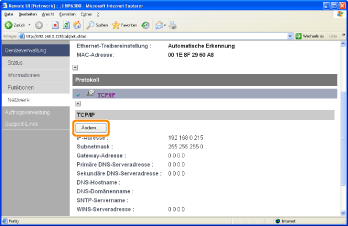
4
Konfigurieren Sie die Protokolleinstellungen.
IP-Adresseinstellungen
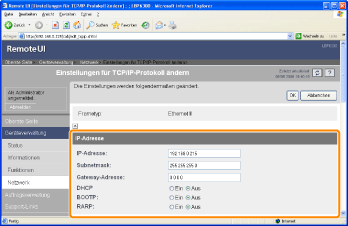
|
[IP-Adresse]
|
Geben Sie die IP-Adresse des Druckers ein.
|
|
[Subnetmask]
|
Geben Sie die Subnet Mask ein, die im TCP/IP-Netzwerk verwendet wird.
|
|
[Gateway-Adresse]
|
Geben Sie die Gateway-Adresse ein, die im TCP/IP-Netzwerk verwendet wird.
|
|
[DHCP]
|
Wählen Sie aus, ob die IP-Adresse mit DHCP festgelegt werden soll.
|
|
[BOOTP]
|
Wählen Sie aus, ob die IP-Adresse mit BOOTP festgelegt werden soll.
|
|
[RARP]
|
Wählen Sie aus, ob die IP-Adresse mit RARP festgelegt werden soll.
|
|
WICHTIG
|
Nähere Informationen zur Vorgehensweise beim Einstellen eines Anschlusses, wenn DHCP, BOOTP oder RARP verwendet wirdLesen Sie den Abschnitt "Werte für die Einstellung eines Anschlusses", oder wenden Sie sich an Ihren Netzwerkadministrator.
|
|
Fahren Sie mit Schritt 5 fort, wenn Sie für die anderen Optionen keine Einstellungen eingeben wollen.
|
DNS-Einstellungen
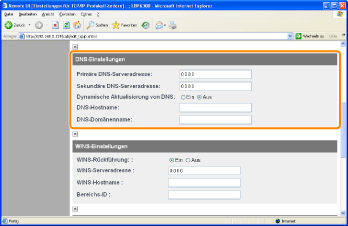
|
[Primäre DNS-Serveradresse]
|
Geben Sie die IP-Adresse des primären DNS-Servers ein.
|
|
[Sekundäre DNS-Serveradresse]
|
Geben Sie die IP-Adresse des sekundären DNS-Servers ein.
|
|
[Dynamische Aktualisierung von DNS]
|
Wählen Sie aus, ob die Funktion "Dynamische Aktualisierung von DNS" verwendet werden soll.
|
|
[DNS-Hostname]
|
Geben Sie den Hostnamen ein, der dem DNS-Server hinzugefügt werden soll.
|
|
[DNS-Domänenname]
|
Geben Sie den Namen der Domäne ein, zu der der Drucker gehört.
Eingabebeispiel: "example.com"
|
 |
In dem folgenden Fall muss DNS verwendet werden.
Wenn eine Namensrückführung mit dem SNTP-Servernamen durchgeführt wird, um die SNTP-Client-Funktion einzurichten (Wenn Sie den SNTP-Servernamen angeben)
 "Konfigurieren der SNTP-Einstellungen (Benachrichtigen des Druckers über die Zeit über einen SNTP-Server)" "Konfigurieren der SNTP-Einstellungen (Benachrichtigen des Druckers über die Zeit über einen SNTP-Server)" |
|
Fahren Sie mit Schritt 5 fort, wenn Sie für die anderen Optionen keine Einstellungen eingeben wollen.
|
WINS-Einstellungen
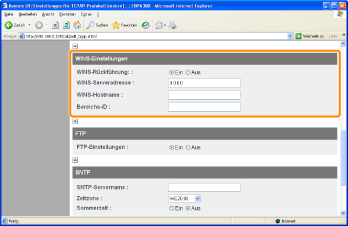
Wenn Sie die WINS-Rückführung verwenden möchten
|
1.
|
Setzen Sie [WINS-Rückführung] auf [Ein].
|
|
2.
|
Geben Sie in [WINS-Serveradresse] die IP-Adresse des WINS-Servers ein.
|
|
3.
|
Geben Sie in [WINS-Hostname] den Hostnamen ein, der dem WINS-Server hinzugefügt werden soll.
|
|
4.
|
Geben Sie in [Bereichs-ID] die Bereichs-ID des NetBIOS-Namens ein, nach dem Sie vom WINS-Server aus suchen möchten.
Sie können die Suche detaillierter gestalten, indem Sie die Zeichenkette durch Folgendes trennen: "." (Punkt). |
Wenn Sie die WINS-Rückführung nicht verwenden möchten
Setzen Sie [WINS-Rückführung] auf [Aus].
|
Fahren Sie mit Schritt 5 fort, wenn Sie für die anderen Optionen keine Einstellungen eingeben wollen.
|
FTP-Einstellungen
Wählen Sie aus, ob der FTP-Server verwendet werden soll.
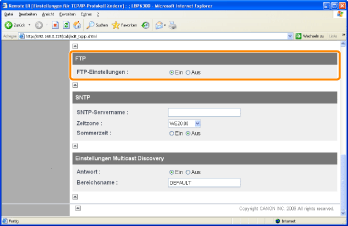
|
Fahren Sie mit Schritt 5 fort, wenn Sie für die anderen Optionen keine Einstellungen eingeben wollen.
|
Konfigurieren der SNTP-Einstellungen (Benachrichtigen des Druckers über die Zeit über einen SNTP-Server)
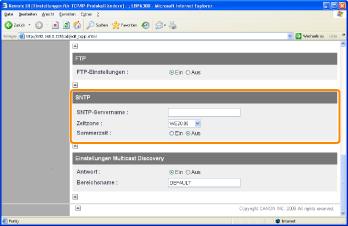
Wenn der DNS-Server konfiguriert ist
|
1.
|
Geben Sie in [SNTP-Servername] den Servernamen des SNTP-Servers ein.
|
|
2.
|
Wählen Sie [Zeitzone] aus.
|
|
3.
|
Zur Einstellung der Sommerzeit setzen Sie [Sommerzeit] auf [Ein].
|
Wenn der DNS-Server nicht konfiguriert ist
|
1.
|
Geben Sie in [SNTP-Servername] die IP-Adresse des SNTP-Servers ein.
|
|
2.
|
Wählen Sie [Zeitzone] aus.
|
|
3.
|
Zur Einstellung der Sommerzeit setzen Sie [Sommerzeit] auf [Ein].
|
 Wenn kein SNTP-Server verfügbar ist Wenn kein SNTP-Server verfügbar istSie können den Drucker über die im Computer eingestellte Zeit benachrichtigen, indem Sie folgendermaßen vorgehen.
|
|
Fahren Sie mit Schritt 5 fort, wenn Sie für die anderen Optionen keine Einstellungen eingeben wollen.
|
Multicast Discovery-Einstellungen
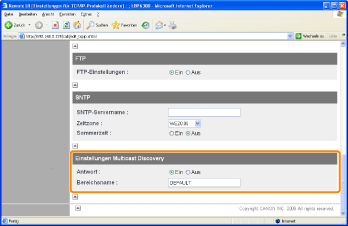
Wenn Sie den Drucker so einrichten möchten, dass er auf Suchanfragen antwortet, die die Multicast Discovery-Funktion verwenden
|
1.
|
Setzen Sie [Antwort] auf [Ein].
|
|
2.
|
Geben Sie in [Bereichsname] den zu verwendenden Bereichsnamen ein, wenn von einer Dienstprogrammsoftware, wie NetSpot Device Installer, über Multicast nach bestimmten Geräten gesucht werden soll.
|
Wenn Sie den Drucker so einrichten möchten, dass er auf Suchanfragen, die die Multicast Discovery-Funktion verwenden, nicht antwortet
Setzen Sie [Antwort] auf [Aus].
|
Fahren Sie mit Schritt 5 fort, wenn Sie für die anderen Optionen keine Einstellungen eingeben wollen.
|
Klicken Sie auf [OK].
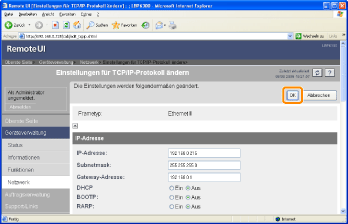
6
Klicken Sie auf [Zurücksetzen].
Nach dem Zurücksetzen sind die Einstellungen aktiviert.
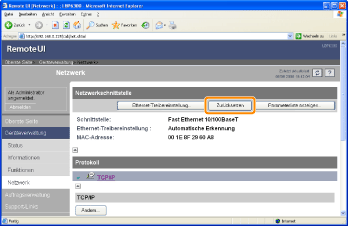
 ], und wählen Sie den Druckernamen aus.
], und wählen Sie den Druckernamen aus.