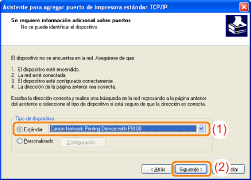Haga doble clic en [Mi PC] en el escritorio.






 |
El nombre de la unidad de CD-ROM se indica como "D:" en este manual. El nombre de la unidad de CD-ROM podría ser diferente dependiendo del ordenador que esté utilizando.
|



|
1.
|
En el menú Inicio, seleccione [Ejecutar].
|
|
2.
|
Escriba "D:\Spanish\MInst.exe".
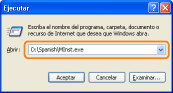 |
|
3.
|
Haga clic en [Aceptar].
|



|
1.
|
Escriba "D:\Spanish\MInst.exe" en [Iniciar búsqueda] o [Buscar programas y archivos] en el menú Inicio.
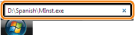 |
|
2.
|
Pulse la tecla [Entrar] en el teclado.
|
 |
Introduzca correctamente la dirección IP establecida para la impresora. Si introduce una dirección IP incorrecta, no podrá obtener un resultado de comprobación apropiado.
|
|
NOTA
|
|||||||||
Cuando se utilice DHCP, BOOTP o RARPConsulte a su administrador de red y lleve a cabo cualquiera de las siguientes configuraciones.
Configure DHCP u otras opciones de configuración de forma que siempre se asigne la misma dirección IP a la impresora cuando se inicie.
 "Configuración de los ajustes de protocolos" "Configuración de los ajustes de protocolos"Comprobación y configuración de la subredIntroduzca "ipconfig" como comando en el Símbolo del sistema.
Aparecerá la información de configuración de red del ordenador. Confirme que el ordenador y la impresora se encuentran en la misma subred.
|




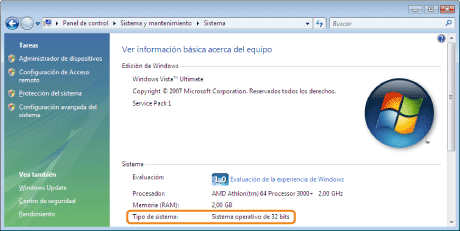
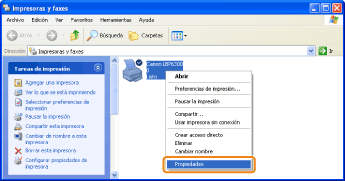
|
(1)
|
Abra la ficha [General].
|
|
(2)
|
Para imprimir una página de prueba, haga clic en [Imprimir página de prueba].
|
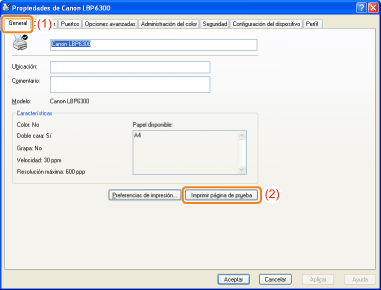
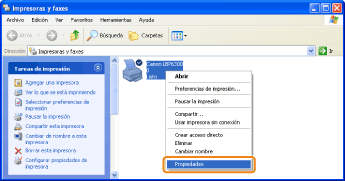
|
(1)
|
Abra la ficha [Puertos].
|
|
(2)
|
Compruebe si está marcada la casilla de verificación [Habilitar compatibilidad bidireccional].
|
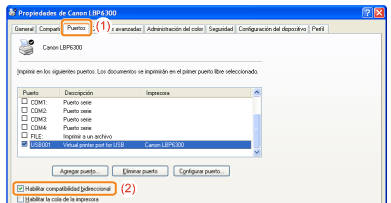
|
IMPORTANTE
|
No quite la marca de la casilla de verificación [Habilitar compatibilidad bidireccional].Si quita la marca de la casilla de verificación, no podrá realizar impresión.
|








|
(1)
|
Seleccione el servidor de impresión en [Mis sitios de red] o [Red].
|
|
(2)
|
Compruebe si aparece el icono de esta impresora.
|
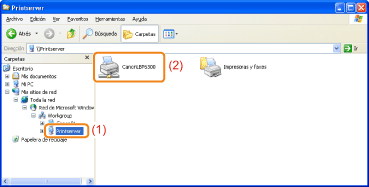
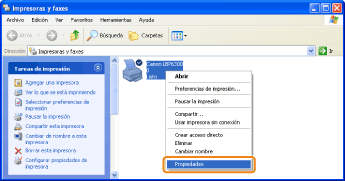
|
(1)
|
Abra la ficha [Puertos].
|
|
(2)
|
Confirme que el puerto está seleccionado correctamente.
|
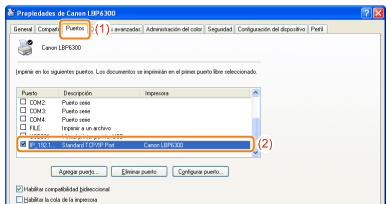
|
(1)
|
Seleccione [Estándar] y, a continuación, seleccione [Canon Network Printing Device with P9100].
|
|
(2)
|
Haga clic en [Siguiente].
|