印刷や設定できるユーザーを制限する
印刷や設定できるユーザー(データを送受信できるユーザー)をIPアドレスやMACアドレスによって制限することができます。
|
メモ
|
制限されたユーザーが印刷しようとしたときプリンターステータスウィンドウに「ネットワーク通信エラー」と表示されます。
|
IPアドレスによる制限
1
リモートUIを起動して、管理者モードでログインします。
2
[設定/登録]をクリックします。

3
[IPアドレスフィルター]ページを表示します。
|
(1)
|
[セキュリティー設定]を選択します。
|
|
(2)
|
[IPアドレスフィルター]をクリックします。
|
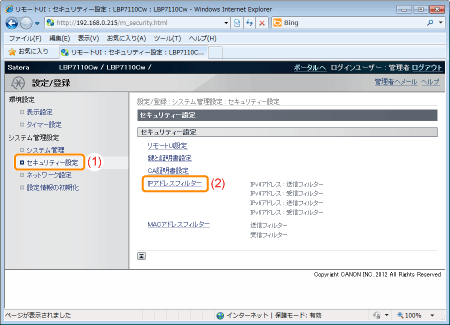
4
設定したいフィルターの[編集]をクリックします。
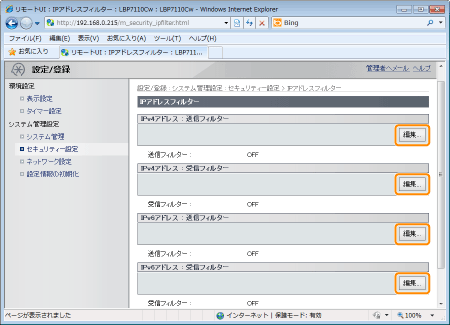
|
[IPv4アドレス : 送信フィルター]
|
本プリンターからのデータの送信を、IPv4アドレスによって制限します。
|
|
[IPv4アドレス : 受信フィルター]
|
本プリンターへのデータの受信を、IPv4アドレスによって制限します。
|
|
[IPv6アドレス : 送信フィルター]
|
本プリンターからのデータの送信を、IPv6アドレスによって制限します。
|
|
[IPv6アドレス : 受信フィルター]
|
本プリンターへのデータの受信を、IPv6アドレスによって制限します。
|

(以降の手順では[IPv4アドレス : 送信フィルター]の画面を例に説明します。)
5
[フィルターを使用する]にチェックマークを付けます。
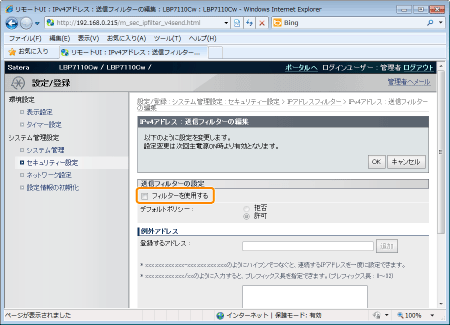
6
[デフォルトポリシー]を選択します。
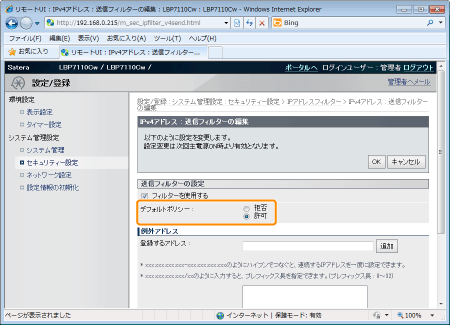
|
[拒否]
|
[例外アドレス]で入力したIPアドレス以外を制限します。
([例外アドレス]で入力したIPアドレスのみが送信または受信できます。)
|
|
[許可]
|
[例外アドレス]で入力したIPアドレス以外の送信または受信を許可します。
([例外アドレス]で入力したIPアドレスのみを制限します。)
|
7
[デフォルトポリシー]の例外とするIPアドレスを設定します。
|
(1)
|
手順 6 で選択した[デフォルトポリシー]に対して、その例外とするIPアドレスを入力します。
|
|
(2)
|
[追加]をクリックします。
|
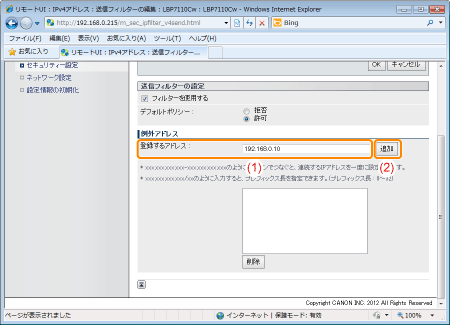
<IPv4アドレスの入力方法>
|
指定方法
|
入力方法
|
入力例
|
|
単一アドレス
|
IPアドレスは、「.」(ピリオド)で数字を区切って入力します。
|
192.168.0.10
|
|
複数アドレス
|
連続する複数のIPアドレスを入力するときは、「-」(ハイフン)でIPアドレスをつなげます。
入力した範囲のIPアドレスが、例外の対象になります。
連番のアドレスを一度に指定したいときに便利です。
|
192.168.0.10-192.168.0.20
|
|
プレフィックスアドレス
|
プレフィックス(0 ~ 32)で指定するときは、プレフィックスアドレスとプレフィックス長を「/」(スラッシュ)でつなげます。
指定したプレフィックスが、例外の対象になります。
同一のプレフィックスを持つアドレスを一度に指定したいときに便利です。
|
192.168.0.10/24
|
 |
単一アドレス、複数アドレス、プレフィックスアドレスを合わせて、16 個(16 組)まで指定できます。
|
 |
すべて「0」で構成されるアドレスは指定できません。
|
<IPv6アドレスの入力方法>
|
指定方法
|
入力方法
|
入力例
|
|
単一アドレス
|
IPアドレスは、「:」(コロン)で英数字を区切って入力します。
|
fe80::10
|
|
複数アドレス
|
連続する複数のIPアドレスを入力するときは「-」(ハイフン)でIPアドレスをつなげます。
入力した範囲のIPアドレスが、例外の対象になります。
連番のアドレスを一度に指定したいときに便利です。
|
fe80::10-fe80::20
|
|
プレフィックスアドレス
|
プレフィックス(0 ~ 128)で指定するときは、プレフィックスアドレスとプレフィックス長を「/」(スラッシュ)でつなげます。
指定したプレフィックスが、例外の対象になります。
同一のプレフィックスを持つアドレスを一度に指定したいときに便利です。
|
fe80::10/64
|
 |
単一アドレス、複数アドレス、プレフィックスアドレスを合わせて、16 個(16 組)まで指定できます。
|
 |
すべて「0」で構成されるアドレスは指定できません。
|
|
メモ
|
||||
設定したIPアドレスを削除するとき
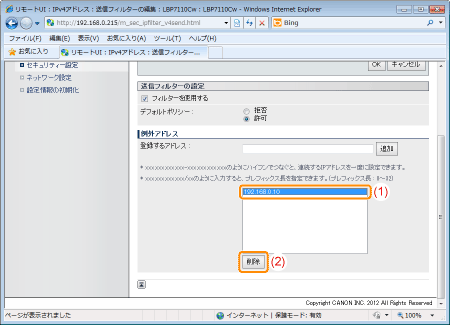 |
8
[OK]をクリックします。
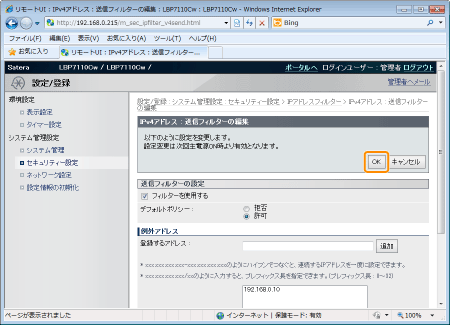
9
プリンターを再起動します。
プリンターの電源をいったん切り、主電源ランプが消灯したことを確認し、10 秒以上待ってから電源を入れなおしてください。
|
→
|
プリンターの再起動後に設定が有効となります。
|

MACアドレスによる制限
1
リモートUIを起動して、管理者モードでログインします。
2
[設定/登録]をクリックします。

3
[MACアドレスフィルター]ページを表示します。
|
(1)
|
[セキュリティー設定]を選択します。
|
|
(2)
|
[MACアドレスフィルター]をクリックします。
|
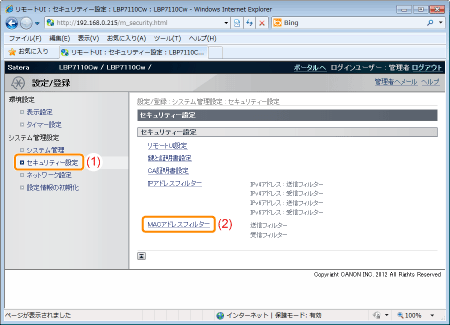
4
設定したいフィルターの[編集]をクリックします。
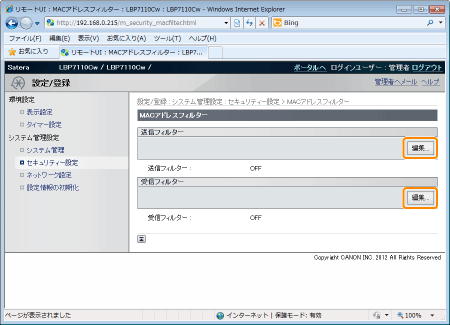
|
[送信フィルター]
|
本プリンターからのデータの送信を制限します。
|
|
[受信フィルター]
|
本プリンターへのデータの受信を制限します。
|

(以降の手順では[送信フィルター]の画面を例に説明します。)
5
[フィルターを使用する]にチェックマークを付けます。
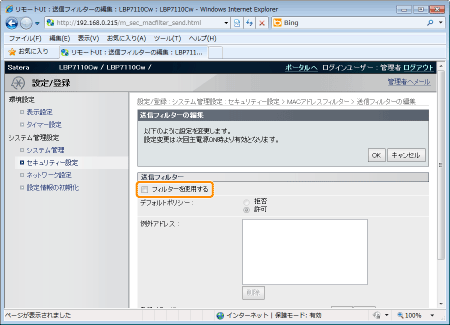
6
[デフォルトポリシー]を選択します。
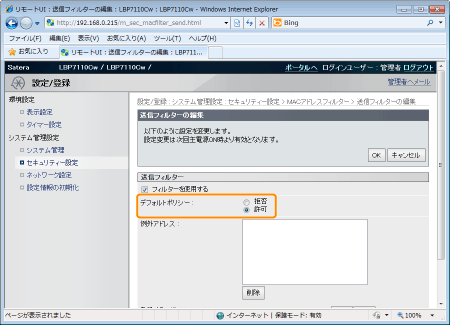
|
[拒否]
|
[例外アドレス]で入力したMACアドレス以外を制限します。
([例外アドレス]で入力したMACアドレスのみが送信または受信できます。)
|
|
[許可]
|
[例外アドレス]で入力したMACアドレス以外の送信または受信を許可します。
([例外アドレス]で入力したMACアドレスのみを制限します。)
|
|
重要
|
||
[拒否]を選択したとき[例外アドレス]に設定されていないMACアドレスからのアクセスができなくなります。そのため入力の際にはMACアドレスをよく確認してください。
|
7
[デフォルトポリシー]の例外とするMACアドレスを設定します。
|
(1)
|
手順 6 で選択した[デフォルトポリシー]に対して、その例外とするMACアドレスを入力します。
|
||
|
(2)
|
[追加]をクリックします。
|
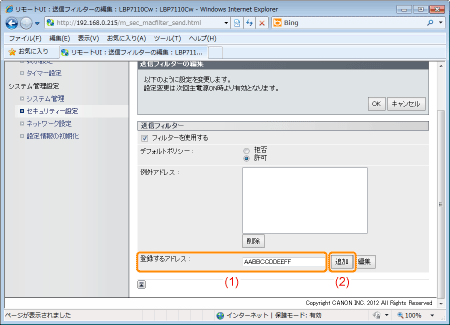
|
メモ
|
||||
設定したMACアドレスを削除するとき
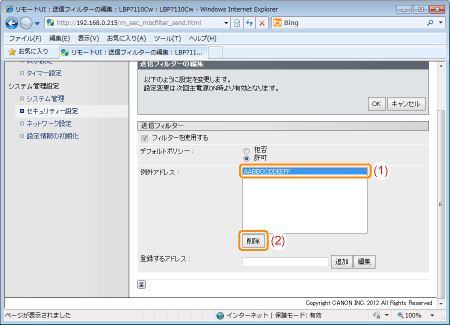 |
8
[OK]をクリックします。
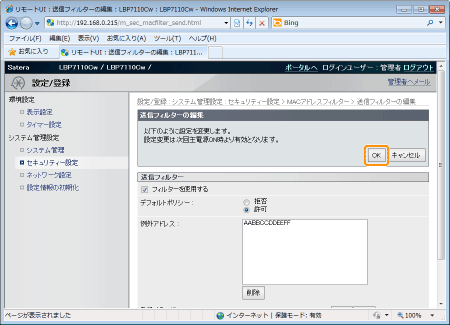
9
プリンターを再起動します。
プリンターの電源をいったん切り、主電源ランプが消灯したことを確認し、10 秒以上待ってから電源を入れなおしてください。
|
→
|
プリンターの再起動後に設定が有効となります。
|
