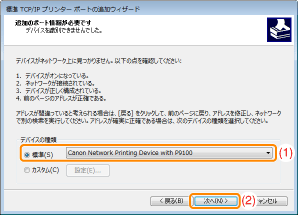[スタート]メニューから[マイコンピュータ]を選択します。





|
<IPアドレス>
|
プリンターに割り当てるIPアドレスを入力します。
「.」で区切られた 4 つの数字(0 ~ 255 の数字)で指定します。
|
|
<MACアドレス>
|
プリンターのMACアドレスを入力します。
2 桁ごとに「-」で区切って入力します。
|
|
メモ
|
MACアドレスを確認する |
|
<IPアドレス>
|
手順 4 で入力したIPアドレスと同じアドレスを入力します。
|
 |
「-l」の l は、アルファベットの l (小文字のエル)です。
|
|
→
|
プリンターにIPアドレスが設定されます。
|
|
→
|
コマンドプロンプトが終了します。
|
 |
ここでは、CD-ROMドライブ名を「D:」と表記しています。CD-ROMドライブ名は、お使いのコンピューターによって異なります。
|


|
1.
|
[スタート]メニューから[ファイル名を指定して実行]を選択します。
|
|
2.
|
「D:¥Japanese¥MInst.exe」と入力します。
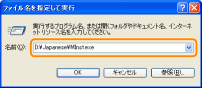 |
|
3.
|
[OK]をクリックします。
|



|
1.
|
[スタート]メニューの[プログラムとファイルの検索]または[検索の開始]に「D:¥Japanese¥MInst.exe」と入力します。
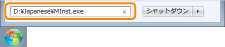 |
|
2.
|
キーボードの[ENTER]キーを押します。
|
 |
プリンターに設定したIPアドレスを正しく入力してください。間違ったIPアドレスを入力すると、適切な確認結果を得られません。
|
 |
プリンターのIPアドレスがわからないときは、「プリンターのIPアドレスを確認する」を参照してください。
|






|
メモ
|
|||||||||
サブネットの確認や設定についてコマンドプロンプトでコマンドとして、「ipconfig」を入力します。
コンピューターのネットワーク設定の情報が表示されますので、コンピューターとプリンターが同一サブネットであることを確認してください。
|




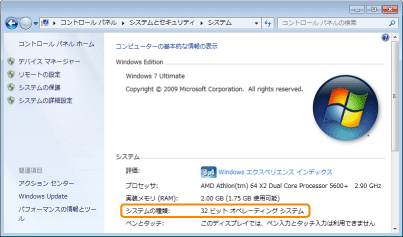
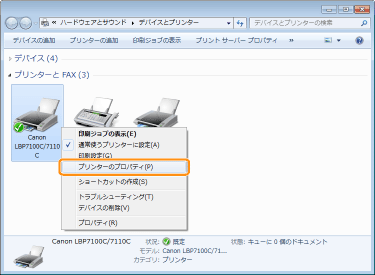
|
(1)
|
[全般]ページを表示します。
|
|
(2)
|
[テストページの印刷]をクリックすると、テストページが印刷されます。
|
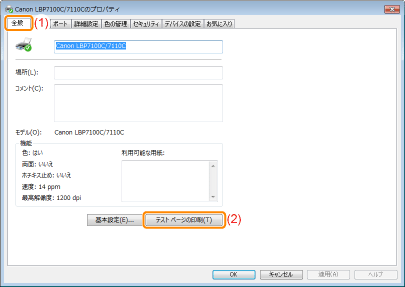
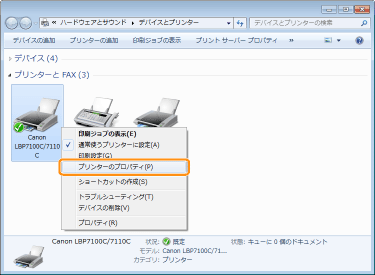
|
(1)
|
[ポート]ページを表示します。
|
|
(2)
|
[双方向サポートを有効にする]にチェックマークが付いていることを確認します。
|
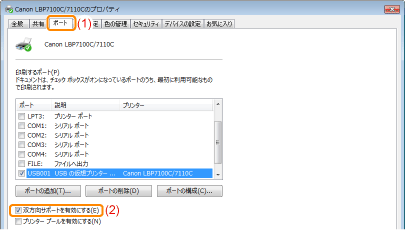
|
重要
|
[双方向サポートを有効にする]のチェックマークは消さないチェックマークを消すと、印刷ができなくなります。
|
 |
Windows 7/Server 2008 R2をお使いの場合は、「おまかせインストール」でインストールを行ってください。
(プラグ・アンド・プレイでプリンターを検出してもWindowsの制限により正しくインストールできないことがあります。)
|
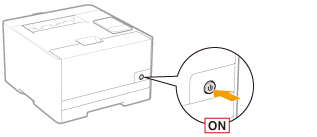
|
→
|
プラグ・アンド・プレイの自動セットアップの画面が表示されます。
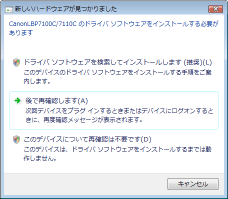  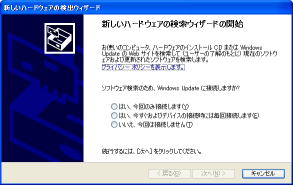 |
 自動的にプリンタードライバーがインストールされたとき 自動的にプリンタードライバーがインストールされたとき本プリンターのドライバーをインストールしたことがある場合、自動的にインストールされます。
ドライバーをバージョンアップしたい(手動でインストールしたい)ときは、一度アンインストールしてからインストールを行ってください。
 次の画面が表示されたとき 次の画面が表示されたとき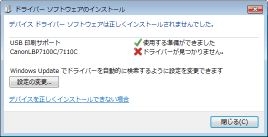 プラグ・アンド・プレイでプリンターを検出してもWindowsの制限により正しくインストールできないことがあります。 [閉じる]をクリックして、「おまかせインストール」でインストールしなおしてください。
|
|
メモ
|
||
プリンタードライバーが収められているフォルダーを選択するとき次のフォルダーを選択してください。
 32ビット版の場合
付属のCD-ROM内の[Japanese]-[32bit]-[Driver]フォルダーを選択します。
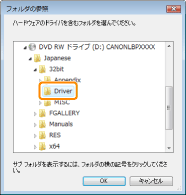  64ビット版の場合
付属のCD-ROM内の[Japanese]-[x64]-[Driver]フォルダーを選択します。
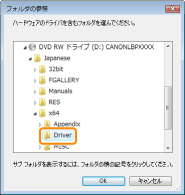
プリンタードライバーを選択する画面が表示されたときどちらを選択しても、同じドライバーがインストールされるので問題ありません。
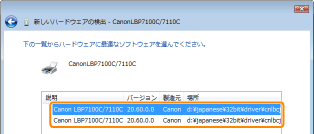 |







|
(1)
|
[ネットワーク]または[マイネットワーク]からプリントサーバーを選択します。
|
|
(2)
|
本プリンターのアイコンが表示されることを確認します。
|
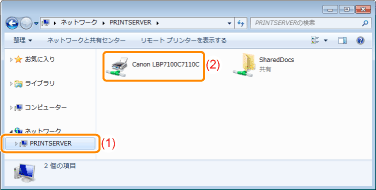
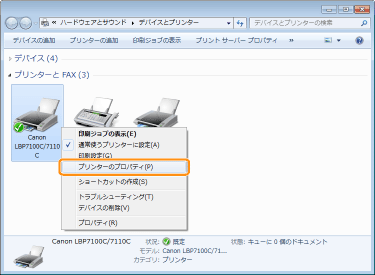
|
(1)
|
[ポート]ページを表示します。
|
|
(2)
|
使用しているポートを確認します。
|
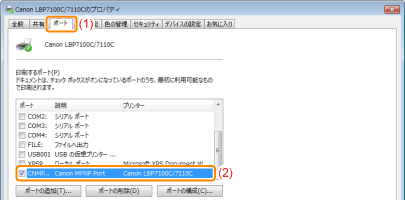
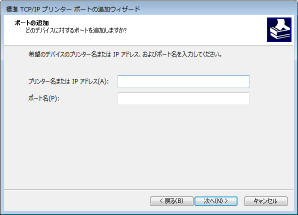
|
メモ
|
DNS設定について「プロトコルを設定する」を参照してください。
|
|
(1)
|
[標準]を選択して、[Canon Network Printing Device with P9100]を選択します。
|
|
(2)
|
[次へ]をクリックします。
|