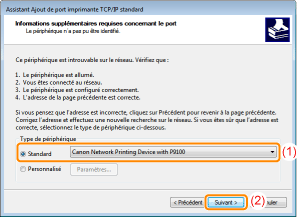Dans le menu [Démarrer], sélectionnez [Poste de travail].





|
<Adresse IP>
|
Saisissez l'adresse IP à attribuer à l'imprimante.
Spécifiez l'adresse sous forme de quatre nombres (de 0 à 255) séparés par un point (.).
|
|
<Adresse MAC>
|
Saisissez l'adresse MAC de l'imprimante.
Séparez chaque groupe de deux chiffres par un tiret (-).
|
|
REMARQUE
|
Vérification de l'adresse MAC |
|
<Adresse IP>
|
Entrez la même adresse IP que celle saisie à l'étape 4.
|
 |
Saisissez un "L" minuscule pour "-l".
|
|
→
|
L'adresse IP est attribuée à l'imprimante.
|
|
→
|
L'invite de commandes se ferme.
|
 |
Dans ce manuel, le nom du lecteur de CD-ROM est toujours "D:". Le vôtre peut avoir un nom différent, selon l'ordinateur utilisé.
|


|
1.
|
Dans le menu [Démarrer], sélectionnez [Exécuter].
|
|
2.
|
Saisissez "D:\French\MInst.exe".
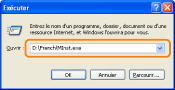 |
|
3.
|
Cliquez sur [OK].
|



|
1.
|
Saisissez "D:\start.exe" dans le champ [Rechercher les programmes et fichiers] ou [Rechercher], dans le menu [Démarrer].
 |
|
2.
|
Appuyez sur la touche [ENTREE] du clavier.
|
 |
Saisissez correctement l'adresse IP attribuée à l'imprimante. Si vous entrez une adresse IP erronée, les résultats de la vérification ne seront pas corrects.
|
 |
Si vous hésitez sur l'adresse IP de l'imprimante, consultez "Vérification de l'adresse IP de l'imprimante".
|
|
REMARQUE
|
|||||||||
Vérification et configuration du sous-réseauOuvrez une fenêtre d'invite de commandes et entrez la commande "ipconfig".
Les informations sur les paramètres réseau de l'ordinateur sont affichées. Vérifiez que l'imprimante et l'ordinateur sont sur le même sous-réseau.
|




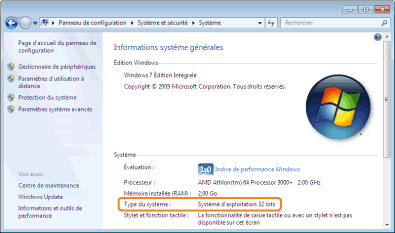
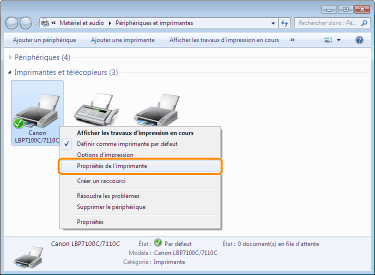
|
(1)
|
Affichez l'onglet [Général].
|
|
(2)
|
Cliquez sur [Imprimer une page de test] pour lancer l'impression de la page de test.
|
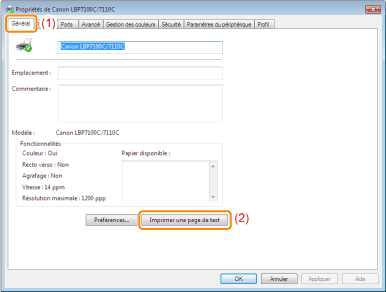
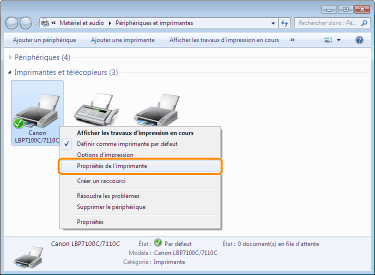
|
(1)
|
Affichez l'onglet [Ports].
|
|
(2)
|
Vérifiez que la case [Activer la gestion du mode bidirectionnel] est cochée.
|
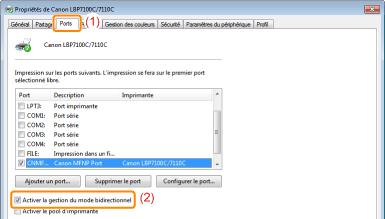
|
IMPORTANT
|
Maintenez la case [Activer la gestion du mode bidirectionnel] cochée.Si la case n'est pas cochée, l'impression est impossible.
|
 |
Si vous utilisez Windows 7 ou Server 2008 R2, installez le pilote d'imprimante dans "Installation facile".
(Vous risquez de ne pas pouvoir installer correctement le pilote d'imprimante en raison de restrictions Windows, même après détection de l'imprimante par Plug-and-Play.)
|
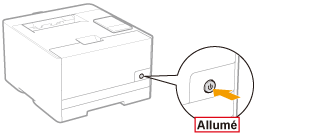
|
→
|
L'écran d'installation automatique de Plug-and-Play apparaît.
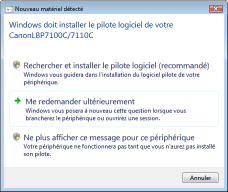  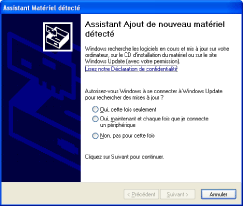 |
 Si le pilote d'imprimante est installé automatiquement Si le pilote d'imprimante est installé automatiquementSi vous avez déjà installé le pilote de cette imprimante, l'installation du pilote est automatique.
Pour mettre à jour le pilote d'imprimante (ou l'installer manuellement), désinstallez le pilote existant avant d'effectuer l'installation.
 Si l'écran suivant apparaît Si l'écran suivant apparaît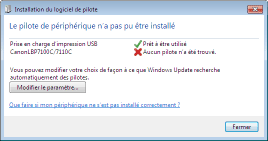 Vous risquez de ne pas pouvoir installer correctement le pilote d'imprimante en raison de restrictions Windows, même après détection de l'imprimante par Plug-and-Play. Cliquez sur [Fermer], puis réinstallez le pilote d'imprimante dans "Installation facile".
|
|
REMARQUE
|
||
Sélection du dossier où est stocké le pilote d'imprimanteSélectionnez l'un des dossiers suivants.
 Pour un système d'exploitation 32 bits
Sélectionnez le dossier suivant du CD-ROM fourni : [French] - [32bit] - [Driver].
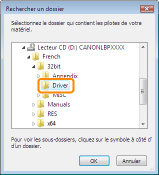  Pour un système d'exploitation 64 bits
Sélectionnez le dossier suivant du CD-ROM fourni : [French] - [x64] - [Driver].
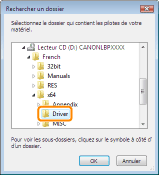
Si l'écran de choix du pilote d'imprimante s'affichePeu importe le pilote d'imprimante sélectionné, cela ne pose aucun problème d'installation car le programme installe le même pilote d'imprimante.
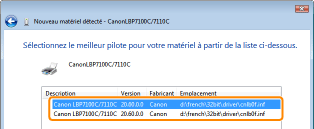 |







|
(1)
|
Sélectionnez le serveur d'impression dans [Réseau] ou [Favoris réseau].
|
|
(2)
|
Vérifiez que l'icône de votre imprimante est affichée.
|
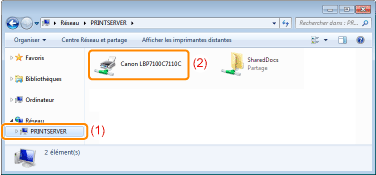
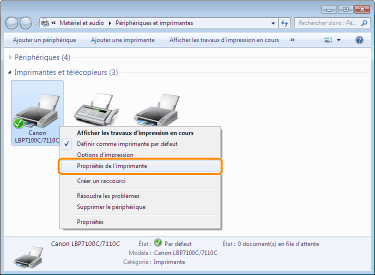
|
(1)
|
Affichez l'onglet [Ports].
|
|
(2)
|
Vérifiez le port qui est utilisé.
|
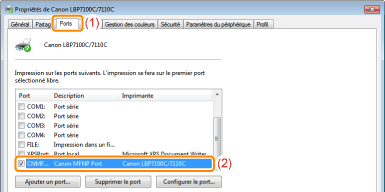
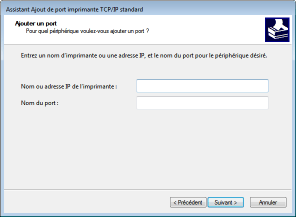
|
REMARQUE
|
A propos des paramètres DNSReportez-vous à "Configuration des paramètres de protocole".
|
|
(1)
|
Sélectionnez [Standard], puis [Canon Network Printing Device with P9100].
|
|
(2)
|
Cliquez sur [Suivant].
|