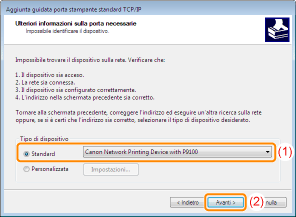Dal menu [Start], selezionare [Risorse del computer].





|
<Indirizzo IP>
|
Immettere l'indirizzo IP da assegnare alla stampante.
Specificare l'indirizzo con quattro numeri (da 0 a 255) separati da punti (.).
|
|
<Indirizzo MAC>
|
Inserire l'indirizzo MAC della stampante.
Separare il numero ogni due cifre con un trattino (-).
|
|
NOTA
|
Controllo dell'indirizzo MAC |
|
<Indirizzo IP>
|
Immettere lo stesso indirizzo IP immesso al passo 4.
|
 |
Inserire una "L" minuscola per "-l".
|
|
→
|
L'indirizzo IP viene impostato per la stampante.
|
|
→
|
Il Prompt dei comandi si chiude.
|
 |
In questo manuale si utilizza "D:" come nome dell'unità CD-ROM, tuttavia, sul computer utilizzato il nome effettivo dell'unità potrebbe essere diverso.
|


|
1.
|
Dal menu [Start] selezionare [Esegui].
|
|
2.
|
Digitare "D:\Italian\MInst.exe".
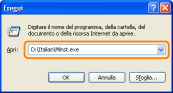 |
|
3.
|
Fare clic su [OK].
|



|
1.
|
Digitare "D:\Italian\MInst.exe" in [Cerca programmi e file] oppure [Inizia ricerca] nel menu Start.
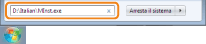 |
|
2.
|
Premere il tasto [INVIO] della tastiera.
|
 |
Immettere correttamente l'indirizzo IP impostato per la stampante. Se viene immesso un indirizzo IP errato il risultato del controllo non sarà valido.
|
 |
Se non si conosce l'indirizzo IP della stampante, vedere "Controllo dell'indirizzo IP della stampante".
|
|
NOTA
|
|||||||||
Controllo e configurazione della subnetDigitare il comando "ipconfig" al prompt dei comandi.
Vengono visualizzate le informazioni relative alle impostazioni di rete del computer. Verificare che computer e stampante siano sulla stessa subnet.
|




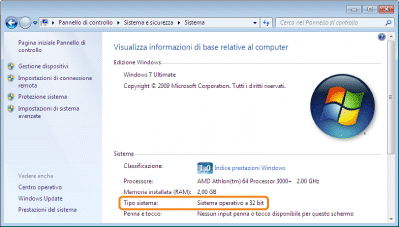
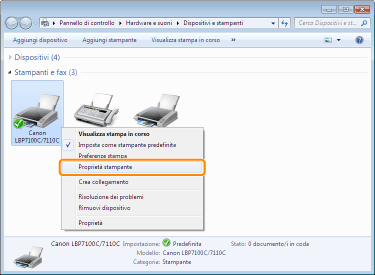
|
(1)
|
Selezionare la scheda [Generale].
|
|
(2)
|
Fare clic su [Stampa pagina di prova] per stampare una pagina di prova.
|
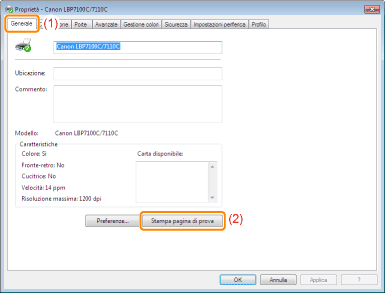
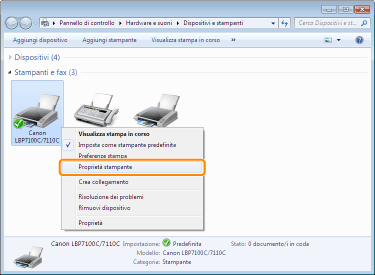
|
(1)
|
Aprire la scheda [Porte].
|
|
(2)
|
Verificare che la casella di controllo [Attiva supporto bidirezionale] sia selezionata.
|
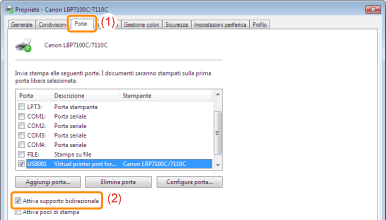
|
IMPORTANTE
|
Non deselezionare la casella di controllo [Attiva supporto bidirezionale].Deselezionando la casella di controllo non sarà possibile stampare.
|
 |
Se si dispone di Windows 7 o Server 2008 R2, installare il driver della stampante in "Installazione rapida".
(A causa di limitazioni di Windows potrebbe non essere possibile installare correttamente il driver della stampante, anche dopo che la stessa è stata rilevata dalla funzione Plug & Play).
|
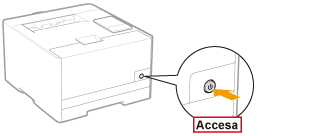
|
→
|
Appare la schermata di installazione automatica Plug & Play.
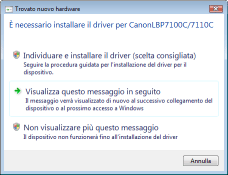  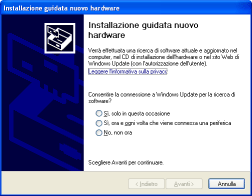 |
 Se il driver della stampante viene installato automaticamente Se il driver della stampante viene installato automaticamenteSe il driver di questa stampante è stato installato in precedenza, l'installazione avviene automaticamente.
Per aggiornare il driver della stampante (o per installarlo manualmente), installare il driver della stampante dopo averlo disinstallato una volta.
 Se viene visualizzata la schermata seguente Se viene visualizzata la schermata seguente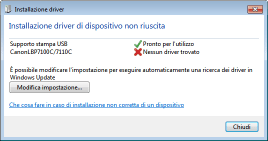 A causa di limitazioni di Windows potrebbe non essere possibile installare correttamente il driver della stampante, anche dopo che la stessa è stata rilevata dalla funzione Plug & Play. Fare clic su [Chiudi] e reinstallare il driver della stampante in "Installazione rapida."
|
|
NOTA
|
||
Quando si seleziona la cartella in cui si trova il driver della stampante.Selezionare una delle seguenti cartelle.
 Per un sistema operativo a 32 bit
Selezionare le cartelle nel CD-ROM: [Italian] - [32bit] - [Driver].
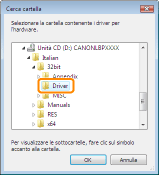  Per un sistema operativo a 64 bit
Selezionare le cartelle nel CD-ROM: [Italian] - [x64] - [Driver].
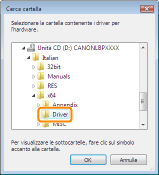
Se viene visualizzata la schermata di selezione del driver della stampanteCiò non comporta problemi poiché viene installato comunque lo stesso driver della stampante.
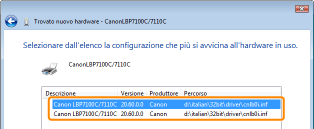 |







|
(1)
|
Selezionare il server di stampa da [Rete] o [Risorse di rete].
|
|
(2)
|
Verificare che l'icona della stampante sia visualizzata.
|
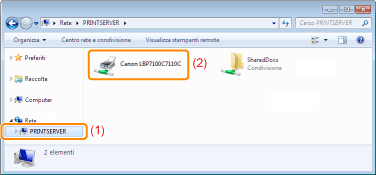
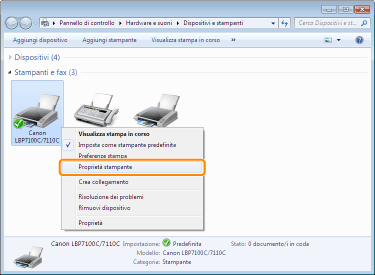
|
(1)
|
Aprire la scheda [Porte].
|
|
(2)
|
Verificare la porta in uso.
|
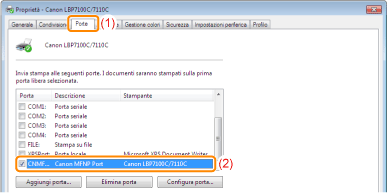
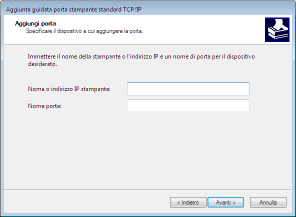
|
NOTA
|
Informazioni sulle impostazioni DNS |
|
(1)
|
Selezionare [Standard] e quindi selezionare [Canon Network Printing Device with P9100].
|
|
(2)
|
Fare clic su [Avanti].
|