Starten von Remote UI
Es gibt die folgenden zwei Möglichkeiten, Remote UI zu starten.
|
Lesen Sie vor dem Starten von Remote UI den Abschnitt "Achtung (Remote UI)".
|
Starten von Remote UI über das Statusfenster des Druckers
1
Klicken Sie im Windows-Taskfach auf [  ], und wählen Sie dann den Druckernamen.
], und wählen Sie dann den Druckernamen.
 ], und wählen Sie dann den Druckernamen.
], und wählen Sie dann den Druckernamen.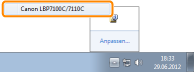
2
Klicken Sie auf [  ] (Remote UI).
] (Remote UI).
 ] (Remote UI).
] (Remote UI).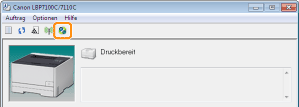
 Wenn Sie [ Wenn Sie [  ] (Remote UI) nicht anklicken können ] (Remote UI) nicht anklicken können
|
3
Melden Sie sich bei Remote UI an.
|
(1)
|
Wählen Sie den Anmeldemodus.
|
|
(2)
|
Klicken Sie auf [Login].
|
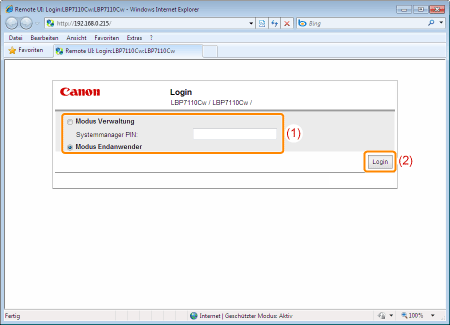
|
[Modus Verwaltung]
|
Wählen Sie diesen Modus, wenn Sie sich als Manager anmelden.
|
||
|
[Systemmanager PIN]
|
Bei Auswahl von [Modus Verwaltung] geben Sie die PIN ein.
|
||
|
[Modus Endanwender]
|
Wählen Sie diesen Modus, wenn Sie sich als normaler Anwender anmelden.
|
Starten von Remote UI direkt über einen Web-Browser
1
Starten Sie den Web-Browser.
2
Geben Sie in das Adressfeld "http://<die IP-Adresse des Druckers>/" ein, und drücken Sie dann auf Ihrer Tastatur die Taste [EINGABE].
Eingabebeispiel: "http://192.168.0.215/"
 |
Wenn Sie sich über die IP-Adresse des Druckers nicht sicher sind, lesen Sie den Abschnitt "Überprüfen der IP-Adresse des Druckers".
|
 |
Wenn der Hostname des Druckers auf dem DNS-Server registriert ist, können Sie anstelle der IP-Adresse ["Hostname"."Domänenname"] eingeben.
Eingabebeispiel: "http://mein_drucker.abt_xy.unternehmen.com/"
|

 Wenn Remote UI nicht gestartet wird Wenn Remote UI nicht gestartet wird
|
3
Melden Sie sich bei Remote UI an.
|
(1)
|
Wählen Sie den Anmeldemodus.
|
|
(2)
|
Klicken Sie auf [Login].
|
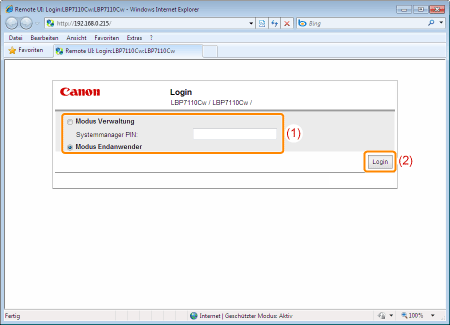
|
[Modus Verwaltung]
|
Wählen Sie diesen Modus, wenn Sie sich als Manager anmelden.
|
||
|
[Systemmanager PIN]
|
Bei Auswahl von [Modus Verwaltung] geben Sie die PIN ein.
|
||
|
[Modus Endanwender]
|
Wählen Sie diesen Modus, wenn Sie sich als normaler Anwender anmelden.
|
