Der Druckvorgang kann nicht durchgeführt werden (Wireless LAN Verbindung) (nur LBP7110Cw)
Wenn Sie beim Anschluss des Druckers am Computer über ein Wireless-LAN nicht drucken können, überprüfen Sie das Problem mithilfe der folgenden Fragen.
<Frage 1> Ist der Drucker eingeschaltet? (Leuchtet die Hauptnetzanzeige?)
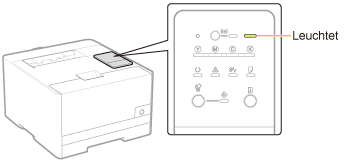
|
EIN
|
Fahren Sie mit <Frage 2> fort.
|
|
AUS
|
Schalten Sie den Drucker ein.
|
|
Kann nicht eingeschaltet werden
|
<Frage 2> Überprüfen Sie die Anzeigen an der Druckereinheit.
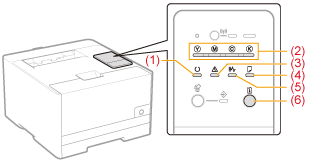
|
(1) Die Anzeige
 (Bereit) (Bereit)leuchtet.
|
Fahren Sie mit <Frage 3> fort.
|
|
(1) Die Anzeige
 (Bereit) (Bereit)blinkt.
|
Der Drucker führt gerade einen Vorgang durch. Warten Sie einen Augenblick.
|
|
(2) Die Toneranzeige
leuchtet oder blinkt.
|
|
|
(3) Die Anzeige
 (Alarm) (Alarm)leuchtet oder blinkt.
|
|
|
(4) Die Anzeige
 (Papier nachfüllen) (Papier nachfüllen)blinkt.
|
|
|
(5) Die Anzeige
 (Papierstau) (Papierstau)blinkt.
|
|
|
(6) Die Anzeige
 (Weiter) (Weiter)blinkt.
|
<Frage 3> Leuchtet die Anzeige  (Wi-Fi) des Druckers?
(Wi-Fi) des Druckers?
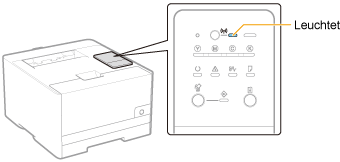
|
Leuchtet
|
Fahren Sie mit <Frage 4> fort.
|
|
Aus
|
Der Drucker ist nicht über Wireless-LAN angeschlossen.
Wechseln Sie zu einer Wireless-LAN-Verbindung.
|
<Frage 4> Kann sich der Computer mit dem Internet verbinden?
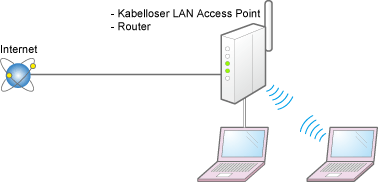
|
Verbindung möglich
|
Fahren Sie mit <Frage 5> fort.
|
||
|
Verbindung nicht möglich
|
Vervollständigen Sie die Einstellungen des Computers und des Wireless-LAN-Zugangspunkts.
Schließen Sie das Netzkabel oder das LAN-Kabel des Wireless-LAN-Zugangspunkts ordnungsgemäß an.
Schalten Sie den Wireless-LAN-Zugangspunkt ein.
 Kann sich der Computer immer noch nicht mit dem Internet verbinden, starten Sie alle Geräte neu, und versuchen Sie dann eine Verbindung mit dem Internet erneut herzustellen.
|
<Frage 5> Entsprechen die Installationsorte des Druckers und des Wireless-LAN-Zugangspunkts den folgenden Bedingungen?
Der Abstand zwischen dem Drucker und dem Wireless-LAN-Zugangspunkt beträgt weniger als 50 m. (Der Abstand hängt von der Übertragungsgeschwindigkeit und den Umgebungsbedingungen ab.)
Es gibt keine Wand oder andere Hindernisse zwischen dem Drucker und dem Wireless-LAN-Zugangspunkt.
Der Drucker und der Wireless-LAN-Zugangspunkt befinden sich nicht in der Nähe einer Mikrowelle oder eines Kühlschranks.
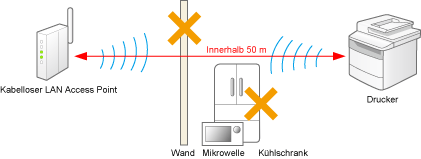
|
Ja
|
Fahren Sie mit <Frage 6> fort.
|
|
Nein
|
Versetzen Sie die Geräte zu einem Standort, der diesen Bedingungen entspricht.
|
<Frage 6> Überprüfen Sie den Verbindungsstatus (Signalstärke) des Wireless-LAN.
Überprüfen Sie den Verbindungsstatus (Signalstärke) unter [Wireless LAN Status] in der "User Data List".
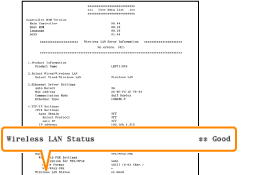 |
|
|
Die Signalstärke ist sehr gut.
|
Fahren Sie mit <Frage 7> fort.
|
||||
|
Die Signalstärke ist gut.
|
|||||
|
Die Signalstärke ist normal.
|
|||||
|
Die Signalstärke ist schlecht.
|
Versuchen Sie Folgendes.
|
||||
|
Die Signalstärke ist sehr schlecht.
|
<Frage 7> Stimmt die SSID des Druckers mit der des Computers überein? (Nur wenn der Computer über Wireless-LAN angeschlossen ist.)
 |
Überprüfen Sie die SSID des Druckers unter [SSID Settings] in der "User Data List".
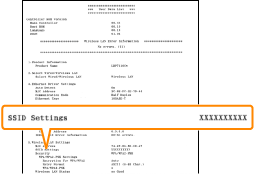 |
 |
Siehe "Grundlagen und andere Informationen zur Vorgehensweise unter Windows" und überprüfen Sie die SSID des Computers.
|
|
Ja
|
Fahren Sie mit <Frage 8> fort.
|
||||
|
Nein
|
Legen Sie die Einstellungen der Wireless-LAN-Verbindung erneut fest.
|
<Frage 8> Können Sie unter Windows eine Testseite drucken?
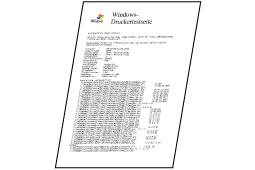
|
Drucken möglich
|
Es liegt kein Problem mit dem Drucker oder Treiber vor.
Überprüfen Sie die Druckeinstellungen in der Anwendung.
|
|
Drucken nicht möglich
|
Fahren Sie mit <Frage 9> fort.
|
<Frage 9> Ist die IP-Adresse korrekt festgelegt?
Vergewissern Sie sich, dass die IP-Adresse mit dem PING-Befehl korrekt festgelegt wurde.
|
Festgelegt
|
Fahren Sie mit <Frage 10> fort.
|
|
Nicht eingestellt
|
Legen Sie die IP-Adresse korrekt fest.
|
<Frage 10> Ist der zu verwendende Anschluss korrekt ausgewählt?

|
Ausgewählt
|
Fahren Sie mit <Frage 11> fort.
|
||
|
Nicht ausgewählt
|
Wählen Sie den korrekten Anschluss aus.
|
||
|
Der zu verwendende Anschluss
kann nicht gefunden werden.
|
Erstellen Sie einen Anschluss.
|
||
|
Die IP-Adresse
wurde geändert.
|
Für MFNP-AnschlussFahren Sie mit <Frage 11> fort.
Für standardmäßigen TCP/IP-AnschlussWechseln Sie den Anschluss.
|
<Frage 11> Überprüfen Sie Folgendes.
Der Drucker ist als Standarddrucker festgelegt.
Das TCP/IP-Protokoll ist aktiv.
Die Benutzer mit Druckerlaubnis sind nicht eingeschränkt.
 "Einschränken der Benutzer, die drucken und Einstellungen festlegen können"
"Einschränken der Benutzer, die drucken und Einstellungen festlegen können"
 "Einschränken der Benutzer, die drucken und Einstellungen festlegen können"
"Einschränken der Benutzer, die drucken und Einstellungen festlegen können"
Wenn der Druckvorgang nicht ausgeführt wird, fahren Sie mit <Frage 12> fort.
<Frage 12> Installieren Sie den Druckertreiber erneut.

Wenn der Druckvorgang nicht ausgeführt wird, fahren Sie mit <Frage 13> fort.
<Frage 13> Können Sie von einem anderen Computer drucken (Netzwerkverbindung)?
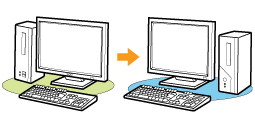
|
Drucken möglich
|
Deaktivieren Sie residente Software, einschließlich der Sicherheitssoftware.
|
|
Drucken nicht möglich
|
Wenden Sie sich an Ihren autorisierten Canon-Händler vor Ort.
|
