

Wählen Sie aus dem Menü [Start] die Option [Arbeitsplatz] aus.





|
<IP-Adresse>
|
Geben Sie die IP-Adresse ein, die dem Drucker zugewiesen werden soll.
Geben Sie die Adresse mit vier Zahlen (von 0 bis 255) getrennt durch einen Punkt (.) an.
|
|
<MAC-Adresse>
|
Geben Sie die MAC-Adresse des Druckers ein.
Trennen Sie die Zahl jeweils nach zwei Ziffern durch einen Bindestrich (-).
|
|
HINWEIS
|
Überprüfen der MAC-Adresse |
|
<IP-Adresse>
|
Geben Sie dieselbe IP-Adresse wie in Schritt 4 ein.
|
 |
Geben Sie das "L" als Kleinbuchstaben ein ("-l").
|
|
→
|
Die IP-Adresse wird für den Drucker festgelegt.
|
|
→
|
Die Eingabeaufforderung wird geschlossen.
|
 |
Der Name des CD-ROM-Laufwerks wird in dieser Anleitung mit "D:" angegeben. Der Name des CD-ROM-Laufwerks kann je nach verwendetem Computer variieren.
|


|
1.
|
Wählen Sie aus dem Menü [Start] die Option [Ausführen] aus.
|
|
2.
|
Geben Sie "D:\German\MInst.exe" ein.
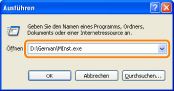 |
|
3.
|
Klicken Sie auf [OK].
|



|
1.
|
Geben Sie im Menü [Start] in [Programme/Dateien durchsuchen] oder [Suche starten] die Zeichenfolge "D:\German\MInst.exe" ein.
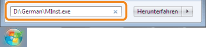 |
|
2.
|
Drücken Sie auf Ihrer Tastatur die Taste [EINGABE].
|
 |
Geben Sie die IP-Adresse, die für den Drucker festgelegt wurde, korrekt ein. Wenn Sie die falsche IP-Adresse eingeben, erhalten Sie kein zuverlässiges Ergebnis.
|
 |
Wenn Sie sich über die IP-Adresse des Druckers nicht sicher sind, lesen Sie den Abschnitt "Überprüfen der IP-Adresse des Druckers".
|
|
HINWEIS
|
|||||||||
Überprüfen und Konfigurieren des TeilnetzesGeben Sie in die Eingabeaufforderung als Befehl "ipconfig" ein.
Die Informationen zur Netzwerkeinstellung des Computers werden angezeigt. Vergewissern Sie sich, dass sich der Computer und Drucker in demselben Teilnetz befinden.
|




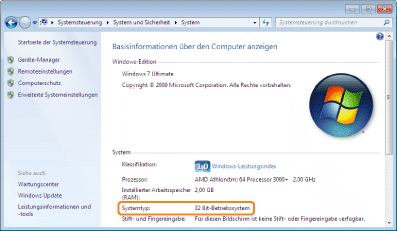
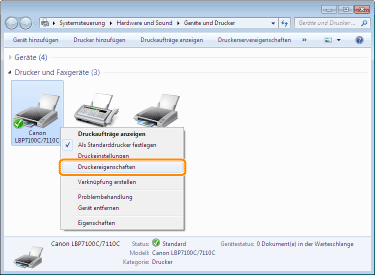
|
(1)
|
Zeigen Sie die Registerkarte [Allgemein] an.
|
|
(2)
|
Klicken Sie auf [Testseite drucken], um eine Testseite zu drucken.
|

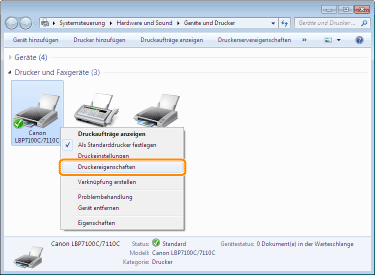
|
(1)
|
Zeigen Sie die Registerkarte [Anschlüsse] an.
|
|
(2)
|
Vergewissern Sie sich, dass das Kontrollkästchen [Bidirektionale Unterstützung aktivieren] aktiviert ist.
|
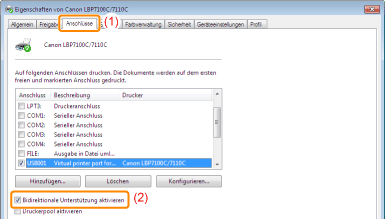
|
WICHTIG
|
Deaktivieren Sie das Kontrollkästchen [Bidirektionale Unterstützung aktivieren] nicht.Wenn das Kontrollkästchen deaktiviert wird, können Sie keine Druckvorgänge durchführen.
|
 |
Wenn Sie Windows 7 oder Server 2008 R2 verwenden, installieren Sie den Druckertreiber mittels "Einfache Installation".
(Möglicherweise können Sie aufgrund der Windows-Einschränkung den Druckertreiber auch nach der Erkennung des Druckers über Plug & Play nicht ordnungsgemäß installieren.)
|
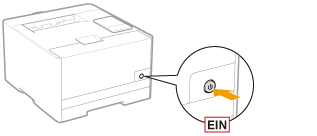
|
→
|
Der Plug & Play-Bildschirm für die automatische Installation wird angezeigt.
  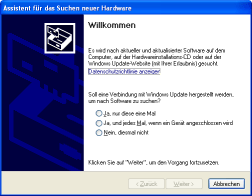 |
 Wenn der Druckertreiber automatisch installiert wird Wenn der Druckertreiber automatisch installiert wirdWenn Sie den Druckertreiber für diesen Drucker bereits zuvor installiert haben, wird der Treiber automatisch installiert.
Wenn Sie den Druckertreiber aktualisieren oder manuell installieren möchten, installieren Sie den Druckertreiber, nachdem Sie ihn einmal deinstalliert haben.
 Wenn der folgende Dialog angezeigt wird Wenn der folgende Dialog angezeigt wird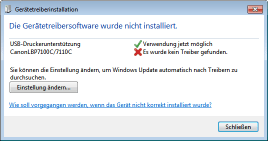 Möglicherweise können Sie aufgrund der Windows-Einschränkung den Druckertreiber auch nach der Erkennung des Druckers mit Plug & Play nicht ordnungsgemäß installieren. Klicken Sie auf [Schließen], und installieren Sie dann den Druckerteiber mittels "Einfache Installation" erneut.
|
|
HINWEIS
|
||
Wenn der Ordner ausgewählt wird, in dem sich der Druckertreiber befindetWählen Sie einen der folgenden Ordner aus.
 Für ein 32-Bit-Betriebssystem
Wählen Sie die Ordner auf der mitgelieferten CD-ROM aus: [German] - [32bit] - [Driver].
  Für ein 64-Bit-Betriebssystem
Wählen Sie die Ordner auf der mitgelieferten CD-ROM aus: [German] - [x64] - [Driver].

Wenn der Dialog zur Auswahl des Druckertreibers angezeigt wirdWelcher Druckertreiber ausgewählt wird, hat auf die Installation keinen Einfluss, da derselbe Druckertreiber installiert wird.
 |
|
Wenn die Installation abgeschlossen ist, wird ein Symbol für diesen Drucker erstellt.
 "Nach der Installation" "Nach der Installation" |







|
(1)
|
Wählen Sie den Druckserver unter [Netzwerk] oder [Netzwerkumgebung] aus.
|
|
(2)
|
Vergewissern Sie sich, dass das Symbol für diesen Drucker angezeigt wird.
|
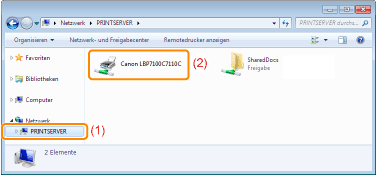
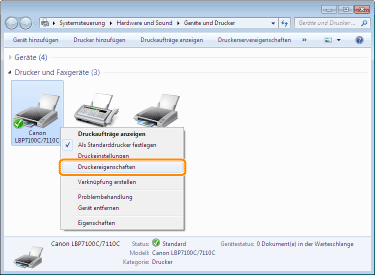
|
(1)
|
Zeigen Sie die Registerkarte [Anschlüsse] an.
|
|
(2)
|
Überprüfen Sie den aktuell verwendeten Anschluss.
|
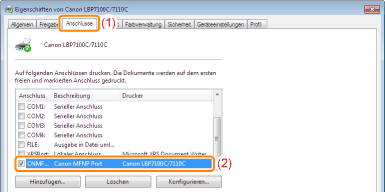
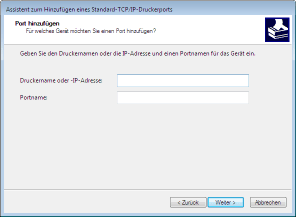
|
HINWEIS
|
Informationen zu den DNS-Einstellungen |
|
(1)
|
Wählen Sie [Standard] und dann [Canon Network Printing Device with P9100] aus.
|
|
(2)
|
Klicken Sie auf [Weiter].
|
