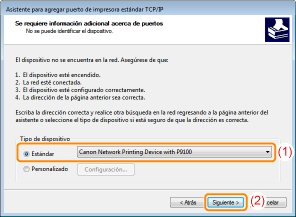En el menú Inicio, seleccione [Mi PC].





|
<Dirección IP>
|
Introduzca la dirección IP que se asignará a la impresora.
Especifique la dirección con cuatro números (entre 0 y 255) separados por un punto (.).
|
|
<Dirección MAC>
|
Introduzca la dirección MAC de la impresora.
Separe el número cada dos dígitos con un guión (-).
|
|
NOTA
|
Comprobación de la dirección MAC |
|
<Dirección IP>
|
Introduzca la misma dirección IP que la utilizada en el paso 4.
|
 |
Introduzca una "L" minúscula para "-l".
|
|
→
|
Se establecerá la dirección IP para la impresora.
|
|
→
|
Se cerrará el Símbolo del sistema.
|
 |
El nombre de la unidad de CD-ROM se indica como "D:" en este manual. El nombre de la unidad de CD-ROM podría ser diferente dependiendo del ordenador que esté utilizando.
|


|
1.
|
En el menú Inicio, seleccione [Ejecutar].
|
|
2.
|
Escriba "D:\Spanish\MInst.exe".
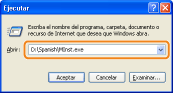 |
|
3.
|
Haga clic en [Aceptar].
|



|
1.
|
Escriba "D:\Spanish\MInst.exe" en [Buscar programas y archivos] o [Iniciar búsqueda] en el menú [Inicio].
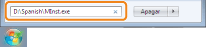 |
|
2.
|
Pulse la tecla [Entrar] en el teclado.
|
 |
Introduzca correctamente la dirección IP establecida para la impresora. Si introduce una dirección IP incorrecta, no podrá obtener un resultado de comprobación apropiado.
|
 |
Si no sabe con certeza la dirección IP de la impresora, consulte "Consulta de la dirección IP de la impresora".
|
|
NOTA
|
|||||||||
Comprobación y configuración de la subredIntroduzca "ipconfig" como comando en el Símbolo del sistema.
Aparecerá la información de configuración de red del ordenador. Confirme que el ordenador y la impresora se encuentran en la misma subred.
|




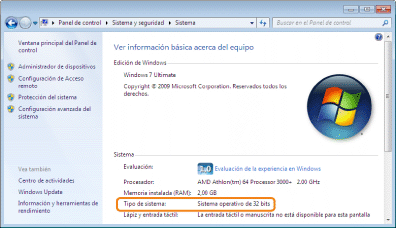
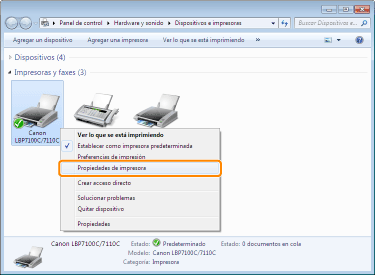
|
(1)
|
Abra la ficha [General].
|
|
(2)
|
Para imprimir una página de prueba, haga clic en [Imprimir página de prueba].
|
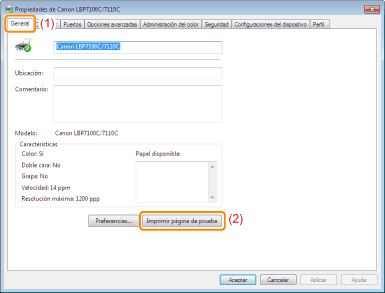
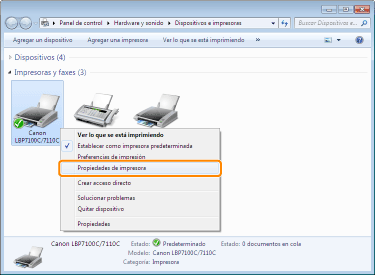
|
(1)
|
Abra la ficha [Puertos].
|
|
(2)
|
Compruebe si está marcada la casilla de verificación [Habilitar compatibilidad bidireccional].
|
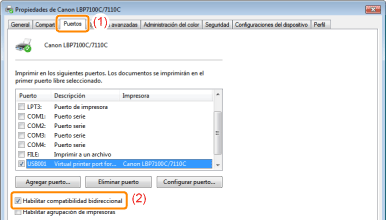
|
IMPORTANTE
|
No quite la marca de la casilla de verificación [Habilitar compatibilidad bidireccional].Si quita la marca de la casilla de verificación, no podrá realizar impresión.
|
 |
Si está utilizando Windows 7 o Server 2008 R2, instale el controlador de impresora en "Instalación simple".
(Tal vez no pueda instalar adecuadamente el controlador de impresora debido a la restricción de Windows ni siquiera después de detectar la impresora con Plug and Play.)
|
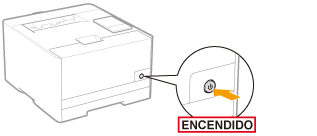
|
→
|
Aparece la pantalla de configuración automática de Plug and Play.
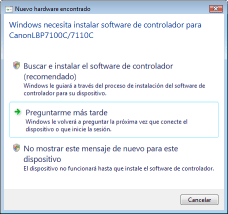  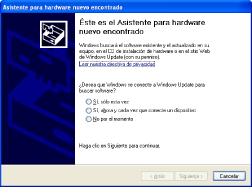 |
 Si el controlador de impresora se instala automáticamente Si el controlador de impresora se instala automáticamenteSi instaló anteriormente el controlador de esta impresora, el controlador se instalará automáticamente.
Si desea actualizar el controlador de impresora (o instalarlo manualmente), instálelo después de haberlo desinstalado.
 Si aparece la siguiente pantalla Si aparece la siguiente pantalla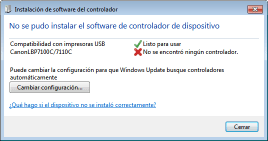 Tal vez no pueda instalar adecuadamente el controlador de impresora debido a la restricción de Windows ni siquiera después de detectar la impresora con Plug and Play. Haga clic en [Cerrar] y vuelva a instalar el controlador de impresora en "Instalación simple".
|
|
NOTA
|
||
Al seleccionar la carpeta en la que está incluido el controlador de impresora.Seleccione una de las carpetas siguientes.
 Para un sistema operativo de 32 bits
Seleccione las carpetas del CD-ROM suministrado: [Spanish] - [32bit] - [Driver].
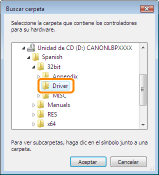  Para un sistema operativo de 64 bits
Seleccione las carpetas del CD-ROM suministrado: [Spanish] - [x64] - [Driver].
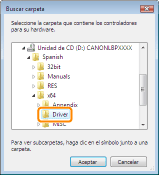
Si aparece la pantalla para seleccionar el controlador de impresoraAunque se seleccione cualquier controlador de impresora, no habrá problemas con la instalación ya que se instalará el mismo controlador.
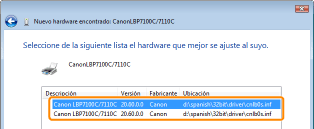 |
|
Una vez finalizada la instalación del controlador de impresora, se creará un icono para esta impresora.
 "Después de la instalación" "Después de la instalación" |







|
(1)
|
Seleccione el servidor de impresión en [Red] o [Mis sitios de red].
|
|
(2)
|
Compruebe si aparece el icono de esta impresora.
|
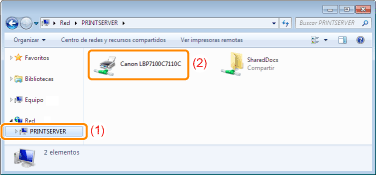
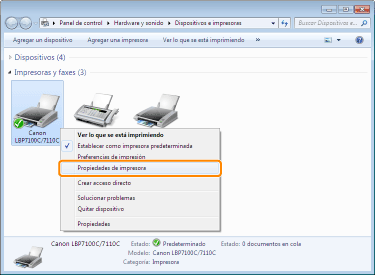
|
(1)
|
Abra la ficha [Puertos].
|
|
(2)
|
Compruebe el puerto que se utiliza.
|
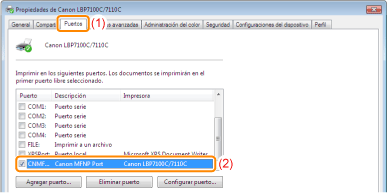
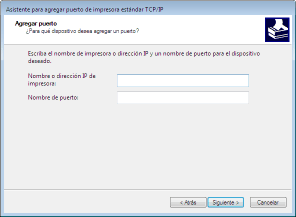
|
NOTA
|
Acerca de la configuración de DNSConsulte "Configuración de los ajustes de protocolos".
|
|
(1)
|
Seleccione [Estándar] y, a continuación, seleccione [Canon Network Printing Device with P9100].
|
|
(2)
|
Haga clic en [Siguiente].
|