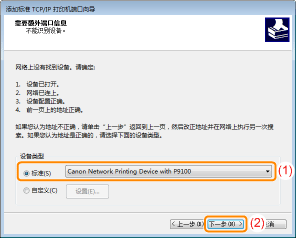从 [开始] 菜单中选择 [我的电脑]。





|
<IP 地址>
|
输入分配给打印机的 IP 地址。
用句点 (.) 分隔的四组数字(0 至 255)指定 IP 地址。
|
|
<MAC 地址>
|
输入打印机的 MAC 地址。
分隔数字,每两位使用一个连字符 (-)。
|
|
注释
|
检查 MAC 地址 |
|
<IP 地址>
|
输入步骤 4 中所输入的同一 IP 地址。
|
 |
在“-l”中输入“L”的小写字母。
|
|
→
|
为打印机设置 IP 地址。
|
|
→
|
命令提示符关闭。
|
 |
在本手册中,将光盘驱动器的名称表示为“D:”。光盘驱动器的名称可能因所使用的计算机而异。
|


|
1.
|
从 [开始] 菜单中选择 [运行]。
|
|
2.
|
输入“D:\Simpchin\MInst.exe”。
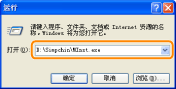 |
|
3.
|
单击 [确定]。
|



|
1.
|
在 [开始] 菜单下的 [搜索程序和文件] 或 [开始搜索] 中,输入“D:\Simpchin\MInst.exe”。
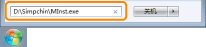 |
|
2.
|
按下键盘上的 [ENTER] 键。
|
 |
正确输入为打印机设置的 IP 地址。如果输入错误的 IP 地址,则无法获得正确的检查结果。
|
 |
如果不知道打印机的 IP 地址,请参阅“检查打印机的 IP 地址”。
|
|
注释
|
|||||||||
检查并配置子网在命令提示符下输入“ipconfig”作为命令。
出现计算机的网络设置信息。请确认计算机和打印机在同一子网上。
|




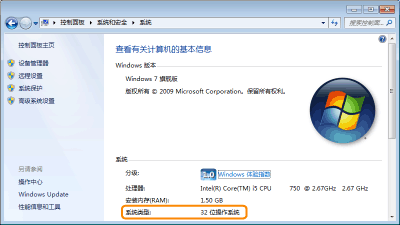
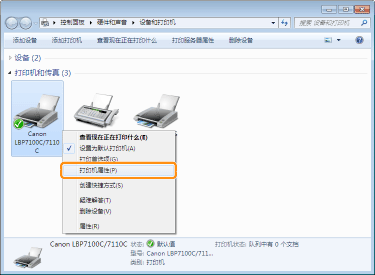
|
(1)
|
显示 [常规] 选项卡。
|
|
(2)
|
单击 [打印测试页] 打印测试页。
|
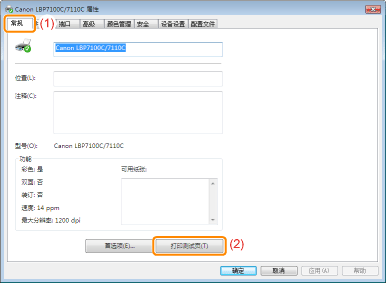
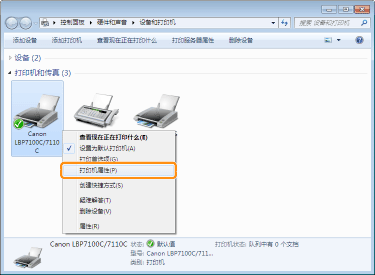
|
(1)
|
显示 [端口] 选项卡。
|
|
(2)
|
检查是否选中了 [启用双向支持] 复选框。
|
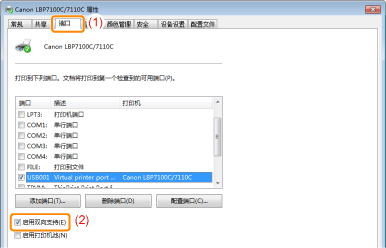
|
须知
|
请勿清除 [启用双向支持] 复选框。如果清除了该复选框,则无法执行打印。
|
 |
如果使用的是 Windows 7 或 Server 2008 R2,用“简易安装”安装打印机驱动程序。
(即使在用即插即用功能检测到打印机后,也可能因 Windows 限制而无法正确安装打印机驱动程序。)
|
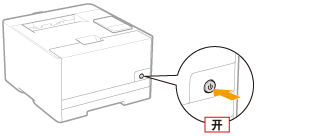
|
→
|
出现即插即用自动安装屏幕。
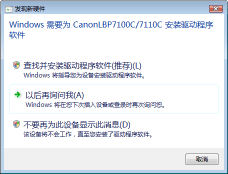  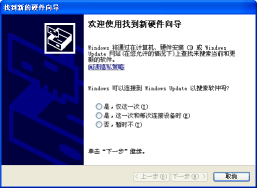 |
 如果自动安装打印机驱动程序 如果自动安装打印机驱动程序如果以前安装了本打印机的打印机驱动程序,则会自动安装驱动程序。
如果要更新打印机驱动程序(或要手动安装),请先卸载打印机驱动程序然后再安装。
 如果出现以下屏幕 如果出现以下屏幕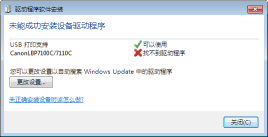 即使在使用即插即用功能检测到打印机后,也可能因 Windows 限制而无法正确安装打印机驱动程序。 单击 [关闭],然后用“简易安装”重新安装打印机驱动程序。
|
|
注释
|
||
选择包含打印机驱动程序的文件夹时。选择下列文件夹之一。
 对于 32 位操作系统
选择附带光盘上的文件夹:[Simpchin] - [32bit] - [Driver]。
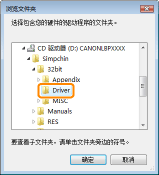  对于 64 位操作系统
选择附带光盘上的文件夹:[Simpchin] - [x64] - [Driver]。
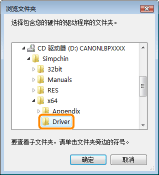
如果出现选择打印机驱动程序的屏幕即使选择了打印机驱动程序,由于安装了相同的打印机驱动程序,安装也没有任何问题。
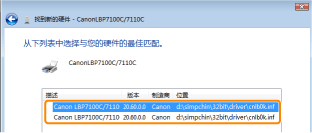 |







|
(1)
|
从 [网络] 或 [网上邻居] 选择打印服务器。
|
|
(2)
|
检查是否显示本打印机图标。
|
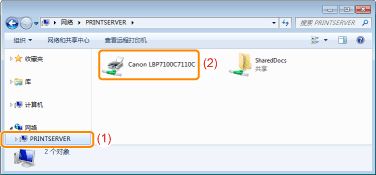
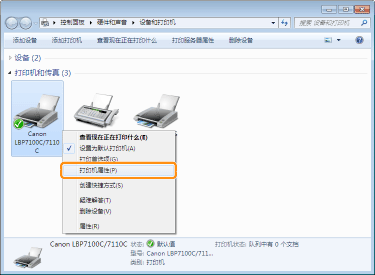
|
(1)
|
显示 [端口] 选项卡。
|
|
(2)
|
检查使用的端口。
|
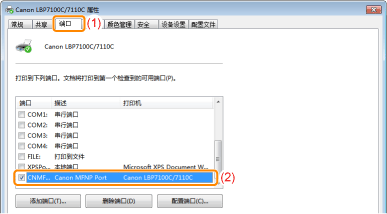
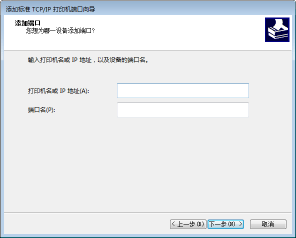
|
注释
|
关于 DNS 设置请参阅“配置协议设置”。
|
|
(1)
|
选择 [标准],然后选择 [Canon Network Printing Device with P9100]。
|
|
(2)
|
单击 [下一步]。
|