Installation Preparations and Precautions
This explains the preparations for installing the MF driver and software correctly, and precautions to take when installing.
Installation Preparations
Before installing the MF driver and MF Scan Utility, complete the following operations.
Device Settings
Set the following items with the [System Management Settings] menu > [PDL Selection (Plug and Play)] of the device.
Connection method with the device (network or USB)
Page description language (UFRII LT, UFRII LT (V4), PCL6, PS, or FAX)*
*FAX can only be used only when connected to the device via a network. Also, depending on the device, some drivers are not supported.
For details about the setting menus, refer to the manual of the device.
Acquire the installer
You can acquire the installer by any of the following means.
Download from the web site (http://www.canon.com/) (32-bit or 64-bit version)
Supplied DVD-ROM
In some cases, the installer may be provided on a CD-ROM. If you use a CD-ROM, read CD-ROM for DVD-ROM in the explanations of the manual.
In some cases, the installer may be provided on a CD-ROM. If you use a CD-ROM, read CD-ROM for DVD-ROM in the explanations of the manual.
Select the most appropriate installation method after checking the installation overview.
Precautions to Be Taken When Installing
Take care of the following items when installing.
If the [User Account Control] dialog box is displayed, perform the following operation.
If you are logged on with an Administrator account: Click [Allow] or [Continue].
If you are logged on with a standard user account: Enter an Administrator account password → click [OK].
If one of the following conditions is met, you may not be able to install the MF driver. If so, install the MF driver after logging on as a local user belonging to a group with Administrator privileges.
An environment in which communication between the domain controller and client operating system is not possible.
You are logged onto a client computer as a domain user belonging to a group with Administrator privileges.
Confirm the status of the user account you are logged on in [Computer Management] > [Local Users and Groups] > [Groups].
If the [Windows Security] dialog box is displayed, click [Install this driver software anyway].
If the following dialog box is displayed during installation, select [Yes]. The Windows Firewall block is removed and you can proceed with the installation.
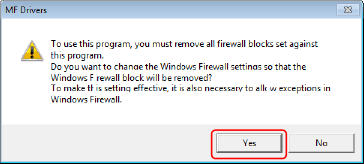
If the software installation fails, try reinstalling after quitting all other applications. If it still fails, temporarily uninstall, restart the computer, and try reinstalling.
If you cannot use the software after updating the operating system, uninstall the software, then reinstall it.
If you have installed other software while running the MF Scan Utility, it is not automatically registered in the MF Scan Utility. In this case, manually register software installed afterward in the MF Scan Utility.
When installing the MF driver, a Product Extended Survey Program is also installed. The Product Extended Survey Program is a program that automatically sends to Canon information relating to the usage state of the device every month for ten years. However, personal information and information other than for the above purposes is not sent. Also, you can disable automatic sending of information or uninstall the program at any time. If you want to turn off automatic sending, log on with an Administrator account, display [Programs and Features] or [Add or remove programs] → select [Canon Laser Printer/Scanner/Fax Extended Survey Program] → click [Change] and set in Windows.