Selecting a File Format
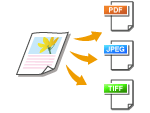 |
|
You can select the file format into which documents are converted. Scanned documents are converted into the file format specified here, and then sent to the specified destination.
|
<Scan>  Specify destinations or connect the USB memory device
Specify destinations or connect the USB memory device  <File Format>
<File Format>  Tap a file format
Tap a file format
 Specify destinations or connect the USB memory device
Specify destinations or connect the USB memory device  <File Format>
<File Format>  Tap a file format
Tap a file format
 File Format
File Format
Select from <PDF>, <PDF (Compact)>, <PDF (Compact/OCR)>, <PDF (OCR)>, <JPEG>, and <TIFF>.
 <Set PDF Details>* /<Set PDF/TIFF Details>*
<Set PDF Details>* /<Set PDF/TIFF Details>*
You can specify the PDF to require a password for opening or to indicate validation that the document was scanned from the machine. You can also specify whether to divide multiple images into separate files when sending them by e-mail or storing them into a file server.
*Some items are only available when the optional Send PDF Security Feature Set is enabled.
*Some items are only available when the optional Send PDF Security Feature Set is enabled.
<Scan>  Specify destinations or connect the USB memory device
Specify destinations or connect the USB memory device  <File Format>
<File Format>  <Set PDF Details> or <Set PDF/TIFF Details>
<Set PDF Details> or <Set PDF/TIFF Details>  Tap detail settings for the PDF file
Tap detail settings for the PDF file  Specify the settings
Specify the settings
 Specify destinations or connect the USB memory device
Specify destinations or connect the USB memory device  <File Format>
<File Format>  <Set PDF Details> or <Set PDF/TIFF Details>
<Set PDF Details> or <Set PDF/TIFF Details>  Tap detail settings for the PDF file
Tap detail settings for the PDF file  Specify the settings
Specify the settings
 <Encryption>
<Encryption>
Set a password for encrypting the PDF. For advanced Encryption Level settings, see Setting the PDF Encryption Level.
 <Digital Signatures>
<Digital Signatures>
Tap <Top Left> to assign a device signature to the PDF as proof of it being scanned on the machine. Create the device signature beforehand (Generating a Device Signature Key).

 <Divide into Pages>
<Divide into Pages>
Specify whether to divide multiple images into separate files when sending them by e-mail or storing them into a file server.
<Off>
Sends multiple images as a single file without dividing them.
<On>
Separates multiple images and sends them as separate files.
 |
|
<PDF (Compact)> compresses photos and illustrations on documents more than <PDF>. The file will be smaller, but the image quality of some documents or the number of documents that can be scanned at once may be lower. If you select <PDF (Compact)>, you can specify the compression level.
You can create a text-searchable PDF by selecting <PDF (Compact/OCR)> or <PDF (OCR)> to process the document with OCR (optical character recognition). This function detects the orientation of the document and automatically rotates it to create a PDF. For mor information, see OCR (Text Searchable) Settings.
For the resolutions of each file format, see Specifications for Scanning to Shared Folders/File Servers.
|
 Detailed Settings for <PDF (Compact)>
Detailed Settings for <PDF (Compact)>
<Menu>  <Scan Settings>
<Scan Settings>  <Output File Image Settings>
<Output File Image Settings>  <PDF (Compact) Image Quality Level>
<PDF (Compact) Image Quality Level>  Tap the type of your documents
Tap the type of your documents  Specify the settings
Specify the settings
 <Scan Settings>
<Scan Settings>  <Output File Image Settings>
<Output File Image Settings>  <PDF (Compact) Image Quality Level>
<PDF (Compact) Image Quality Level>  Tap the type of your documents
Tap the type of your documents  Specify the settings
Specify the settings
 <Image Level in Text/Photo Mode or Photo Mode>
<Image Level in Text/Photo Mode or Photo Mode>
Select when scanning documents that contain photos.
 <Image Level in Text Mode>
<Image Level in Text Mode>
Select when scanning documents that only contain text.
 <Data Size Priority>
<Data Size Priority>
The data size is highly compressed and reduced, but the image quality is low.
 <Normal>
<Normal>
The compression ratio and the image quality are adjusted to an intermediate setting between <Data Size Priority> and <Image Quality Priority>.
 <Image Quality Priority>
<Image Quality Priority>
The image quality improves, but the data compression ratio decreases and data size is large.