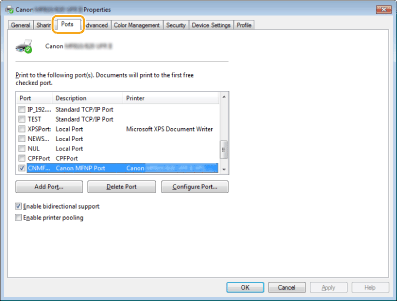Basic Windows Operations
Displaying [Computer] or [My Computer]
Windows XP Professional/Server 2003
[Start]

select [My Computer].
Windows Vista/7/Server 2008 R2
[Start]

select [Computer].
Windows 8/Server 2012
Right-click the lower-left corner of the screen

select [File Explorer]

[Computer].
Windows 8.1/Server 2012 R2Right-click [Start]

select [File Explorer]

[Computer] or [This PC].
Displaying the Printer Folder
Windows XP Professional/Server 2003
[Start]

select [Printers and Faxes].
Windows XP Home Edition
[Start]

select [Control Panel]

[Printers and Other Hardware]

[Printers and Faxes].
Windows Vista
[Start]

select [Control Panel]

[Printer].
Windows 7/Server 2008 R2
[Start]

select [Devices and Printers].
Windows Server 2008
[Start]

select [Control Panel]

double-click [Printers].
Windows 8/Server 2012
Right-click the lower-left corner of the screen

select [Control Panel]

[View devices and printers].
Windows 8.1/Server 2012 R2Right-click [Start]

select [Control Panel]

[View devices and printers].
Displaying Shared Printers in the Print Server
1
Open Windows Explorer.
Windows XP/Vista/7/Server 2003/Server 2008
[Start]

select [All Programs] (or [Programs])

[Accessories]

[Windows Explorer].
Windows 8/Server 2012
Right-click the lower-left corner of the screen

select [File Explorer].
Windows 8.1/Server 2012 R2
Right-click [Start]

select [File Explorer].
2
Select [Network] or [My Network Places] and double-click the computer set up as a print server.
To view computers on the network, you may need to turn on network discovery or search the network for computers.
Check if your shared printer is displayed.
Displaying the [Software Programs/Manuals Setup] Screen
If your computer does not display the [Software Programs/Manuals Setup] screen after inserting the DVD-ROM, follow the procedure below. The DVD-ROM drive name is indicated as "D:" in this manual. The DVD-ROM drive name may differ depending on the computer you are using.
Windows XP/Server 2003
1 | [Start]  select [Run]. |
2 | Enter "D:\Minst.exe", and then click [OK]. |
Windows Vista/7/Server 2008
1 | Enter "D:\Minst.exe" in [Search programs and files] (or [Start Search]) under the [Start] menu. |
2 | Press the [ENTER] key. |
Windows 8/Server 2012
1 | Right-click the lower-left corner of the screen  select [Run]. |
2 | Enter "D:\Minst.exe", and then click [OK]. |
Windows 8.1/Server 2012 R2
1 | Right-click [Start]  select [Run]. |
2 | Enter "D:\Minst.exe", and then click [OK]. |
Printing a Test Page in Windows
You can check whether the printer driver is operational by printing a test page in Windows.
1
Load A4 size paper in the multi-purpose tray.
Loading Paper in the Multi-Purpose Tray2
3
Right-click your printer icon and click [Printer properties] (or [Properties]) in the pop-up menu.
4
Print a test page.
Click the [General] tab.
Click [Print Test Page] to print a test page.
Checking the Bit Architecture
If you are not sure whether your computer is running 32-bit or 64-bit Windows Vista/7/8/8.1/Server 2008/Server 2008 R2/Server 2012/Server 2012 R2, follow the procedure below.
1
Display [Control Panel].
Windows Vista/7/Server 2008
[Start]

select [Control Panel].
Windows 8/Server 2012
Right-click the lower-left corner of the screen

select [Control Panel].
Windows 8.1/Server 2012 R2
Right-click [Start]

select [Control Panel].
2
Display [System].
Windows Vista/7/8/8.1/Server 2008 R2/Server 2012/Server 2012 R2
Click [System and Maintenance] or [System and Security]

[System].
Windows Server 2008
Click [System].
3
Check the bit architecture.
For 32-bit versions
[32-bit Operating System] is displayed.
For 64-bit versions
[64-bit Operating System] is displayed.
Viewing the Computer Name
Windows XP/Server 2003/Server 2003 R2
1 | [Start]  select [Control Panel]. |
2 | Display the [System] screen. Click [Performance and Maintenance]  [System]. |
3 | Click the [Computer Name] (or [Network ID]) tab. |
4 | Click [Change] (or [Properties]). |
Windows Vista/7/8/8.1/Server 2008/Server 2008 R2/Server 2012/Server 2012 R2
1 | Display [Control Panel]. Windows Vista/7/Server 2008/Server 2008 R2
[Start]  select [Control Panel]. Windows 8/Server 2012
Right-click the lower-left corner of the screen  select [Control Panel]. Windows 8.1/Server 2012 R2
Right-click [Start]  select [Control Panel]. |
2 | Display [System]. Windows Vista/7/8/8.1/Server 2008 R2/Server 2012/Server 2012 R2
Click [System and Security] (or [System and Maintenance])  [System]. Windows Server 2008
Double-click [System]. |
Checking the LPR/RAW Printer Port
1
2
Right-click your printer icon and click [Printer properties] (or [Properties]) in the pop-up menu.
3
Check the port settings.
Click the [Ports] tab.
Make sure that the correct port is selected for the printer.
 select [My Computer].
select [My Computer]. select [My Computer].
select [My Computer]. select [Computer].
select [Computer]. select [File Explorer]
select [File Explorer]  [Computer].
[Computer]. select [File Explorer]
select [File Explorer]  [Computer] or [This PC].
[Computer] or [This PC]. select [Printers and Faxes].
select [Printers and Faxes]. select [Control Panel]
select [Control Panel]  [Printers and Other Hardware]
[Printers and Other Hardware]  [Printers and Faxes].
[Printers and Faxes]. select [Control Panel]
select [Control Panel]  [Printer].
[Printer]. select [Devices and Printers].
select [Devices and Printers]. select [Control Panel]
select [Control Panel]  double-click [Printers].
double-click [Printers]. select [Control Panel]
select [Control Panel]  [View devices and printers].
[View devices and printers]. select [Control Panel]
select [Control Panel]  [View devices and printers].
[View devices and printers]. select [All Programs] (or [Programs])
select [All Programs] (or [Programs])  [Accessories]
[Accessories]  [Windows Explorer].
[Windows Explorer]. select [File Explorer].
select [File Explorer]. select [File Explorer].
select [File Explorer].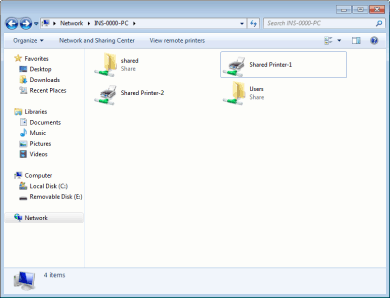
 select [Run].
select [Run]. select [Run].
select [Run]. select [Run].
select [Run].
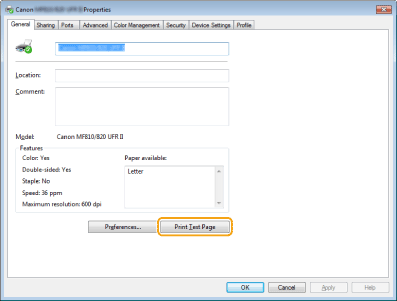
 select [Control Panel].
select [Control Panel]. select [Control Panel].
select [Control Panel]. select [Control Panel].
select [Control Panel]. [System].
[System].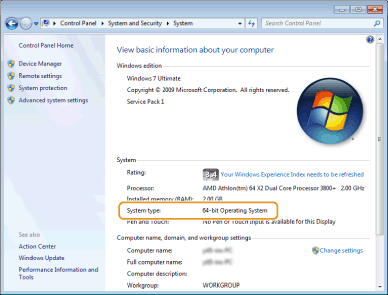
 select [Control Panel].
select [Control Panel]. [System].
[System].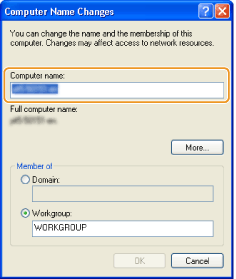
 select [Control Panel].
select [Control Panel]. select [Control Panel].
select [Control Panel]. select [Control Panel].
select [Control Panel]. [System].
[System].