Installation durch Festlegen einer inf-Datei
Hier wird das Verfahren zur Installation des Drucker- oder Faxtreibers durch Festlegen einer inf-Datei über die Windows-Funktion "Drucker hinzufügen" erläutert.
Sie können die Installation auch über die Auswahl eines vorläufigen Ports in diesem Verfahren durchführen (z. B. [LPT1]).
Bedingungen
Stellen Sie sicher, dass die folgenden Bedingungen erfüllt sind. Führen Sie die vorbereitenden Schritte durch.
Melden Sie sich bei Start des Computers als Administratoren an.
Bestätigen Sie die IP-Adresse des Geräts (falls ein Port hinzugefügt wird).
Bereiten Sie die inf-Datei vor.
Besorgen Sie sich den MF-Treiber von der Canon-Website (http://www.canon.com/) oder von der mitgelieferten DVD-ROM und bereiten Sie die inf-Datei für den Drucker- oder Faxtreiber vor, die am folgenden Ort gespeichert ist.
Für Fax
32-Bit-Version: intdrv\FAX\deutsch\32bit\Driver
64-Bit-Version: intdrv\FAX\deutsch\x64\Driver
Für PCL
32-Bit-Version: intdrv\PCL\deutsch\32bit\Driver
64-Bit-Version: intdrv\PCL\deutsch\x64\Driver
Für PS
32-Bit-Version: intdrv\PS\deutsch\32bit\Driver
64-Bit-Version: intdrv\PS\deutsch\x64\Driver
Für UFR II
32-Bit-Version: intdrv\UFRII\deutsch\32bit\Driver
64-Bit-Version: intdrv\UFRII\deutsch\x64\Driver
Für UFRII LT (V4)
intdrv\LIPSLX_UFRII_CARPS2_V4\Driver
Je nach Gerät werden einige Treiber ggf. nicht unterstützt.
Vorgangsweise
1.
Wählen Sie [Geräte und Drucker].
Für Windows 10:
Wählen Sie [Einstellungen] > [Geräte] > [Drucker & Scanner] > [Verwandte Einstellungen] > [Geräte und Drucker].
Für Windows 8/8.1/Server 2012/Server 2012 R2:
Zeigen Sie die Charm-Leiste im Bildschirm [Desktop] an → klicken Sie auf [ Einstellungen] > [Systemsteuerung] > [Hardware und Sound] > [Geräte und Drucker].
Einstellungen] > [Systemsteuerung] > [Hardware und Sound] > [Geräte und Drucker].
 Einstellungen] > [Systemsteuerung] > [Hardware und Sound] > [Geräte und Drucker].
Einstellungen] > [Systemsteuerung] > [Hardware und Sound] > [Geräte und Drucker].Für Windows Vista/Server 2008:
Wählen Sie [ ] (Start) > [Systemsteuerung] > [Drucker] aus.
] (Start) > [Systemsteuerung] > [Drucker] aus.
 ] (Start) > [Systemsteuerung] > [Drucker] aus.
] (Start) > [Systemsteuerung] > [Drucker] aus.Für Windows Server 2003/Server 2003 R2:
Wählen Sie [Start] > [Systemsteuerung] > [Drucker und Faxgeräte] aus.
2.
Klicken Sie auf [Drucker hinzufügen] oder [Drucker installieren] → Folgen Sie den angezeigten Anweisungen des Druckerinstallations-Assistenten.
3.
Klicken Sie auf [Einen lokalen Drucker hinzufügen] (oder [Lokalen Drucker oder Netzwerkdrucker mit manuellen Einstellungen hinzufügen]).
4.
Wählen Sie [Neuen Anschluss erstellen] → Wählen Sie [Standard TCP/IP Port] unter [Anschlusstype] → Klicken Sie auf [Weiter].
Bei Auswahl eines vorläufigen Ports wählen Sie [Vorhandenen Anschluss verwenden] → Vorläufiger Port ([LPT1] usw.) aus → Fahren Sie fort mit Schritt 6.
5.
Klicken Sie auf [Fertigstellen].
Das Verfahren zum Hinzufügen des Anschlusses ist hiermit beendet. Installieren Sie den Treiber.
Klicken Sie im [Drucker hinzufügen]-Bildschirm auf [Datenträger].
Klicken Sie auf [Durchsuchen] → Wählen Sie den Order aus, in dem die vorbereitete inf-Datei gespeichert ist → Klicken Sie auf [OK].
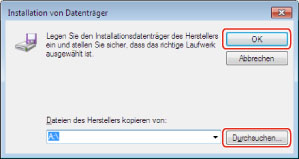
Wählen Sie das Gerät aus [Drucker] aus → Klicken Sie auf [Weiter].
9.
Installieren Sie den Treiber gemäß den Anweisung auf dem Bildschirm → Klicken Sie auf [Fertigstellen].
Das installierte Gerät wird in [Geräte und Drucker], [Drucker und Faxgeräte] oder [Drucker] in der Windows-Systemsteuerung angezeigt.
In Windows 10 wird das installierte Gerät angezeigt in [Einstellungen] > [Geräte] > [Drucker & Scanner] > [Drucker].