Anpassen des Bildschirms Home
Sie können die auf dem Bildschirm Home angezeigten Schaltflächen für eine einfachere Verwendung neu anordnen. Sie können Schaltflächen auch hinzufügen oder löschen.
Hinzufügen von Schaltflächen
Sie können häufig verwendete Einstellungen, die für <Kopie>, <Fax> und <Scan> gespeichert wurden, dem Bildschirm Home als Schnellschaltfläche hinzufügen.
 |
|
Sie können bis zu 12 häufig verwendete Einstellungen speichern.
|
Hinzufügen von Schaltflächen über <Kopie> und <Fax>
Wenn Sie Einstellungen, die häufig mit <Kopie>, <Fax> verwendet werden, speichern, können Sie angeben, ob Schnellschaltflächen für den Bildschirm Home gespeichert werden sollen. Tippen Sie auf die Schnellschaltflächen auf dem Bildschirm Home, um die Einstellungen durch eine einzige Aktion anzuzeigen.
Registrieren häufig verwendeter Kopiereinstellungen Registrieren häufig verwendeter Faxeinstellungen
|
1
|
Tippen Sie auf <Kopie> oder <Fax>.
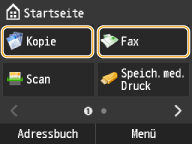 |
|
2
|
Tippen Sie auf <Favoriten-Einstellungen>
 <Reg./Bearb.>. <Reg./Bearb.>.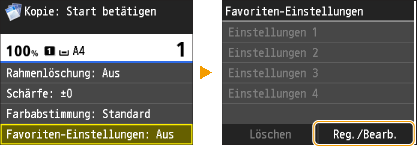 |
|
3
|
Tippen Sie auf die zu speichernden Einstellungen.
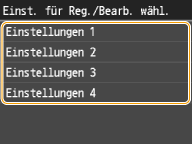 |
|
4
|
Geben Sie die Einstellungen an, und tippen Sie auf <Anwenden>.
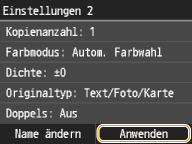 |
|
5
|
Tippen Sie auf <Ja>
 <Ja>. <Ja>.Wenn Sie in Schritt 2 bereits gespeicherte Einstellungen ausgewählt haben, wird ein Bildschirm zur Bestätigung, dass die alten Einstellungen überschrieben werden, angezeigt.
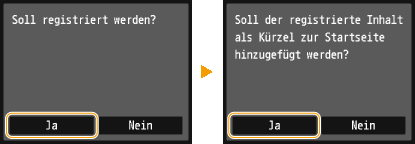 |
|
6
|
Tippen Sie auf <OK>.
Die Schaltfläche wird nach den letzten auf dem Bildschirm Home angeordneten Schaltflächen hinzugefügt.
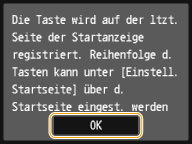 |
 |
|
Wenn der Bildschirm Home voll ist und keine weiteren Einstellungen gespeichert werden können, können Sie entweder über <Einstell. Startseite> Lücken auf dem Bildschirm Home löschen oder gespeicherte Schaltflächen entfernen. Löschen von Schaltflächen
|
Hinzufügen von Schaltflächen über <Scan> 
Wenn Sie Einstellungen, die häufig mit <Scan> verwendet werden, speichern, können Sie angeben, ob Schnellschaltflächen für den Bildschirm Home gespeichert werden sollen. Tippen Sie auf die Schnellschaltflächen auf dem Bildschirm Home, um die Einstellungen durch eine einzige Aktion anzuzeigen.
 |
|
Häufig verwendete Einstellungen für <Scan> können nur für E-Mails, gemeinsame Ordner und Dateiserver gespeichert werden. Hinzufügen von Schaltflächen über <Einstell. Startseite>
|
|
1
|
Tippen Sie auf <Scan>.
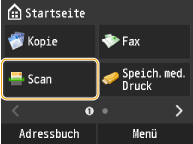 |
|
2
|
Tippen Sie auf <E-Mail> oder <Datei>.
|
|
3
|
Geben Sie einen Empfänger an.
Direktes Versenden von Dokumenten als E-Mails über das Gerät Direktes Speichern von Dokumenten in einem gemeinsamen Ordner/Dateiserver
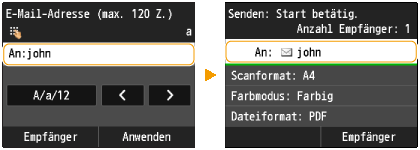 |
|
4
|
Tippen Sie auf <Favoriten-Einstellungen>.
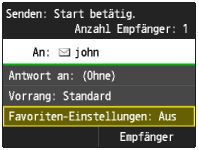 |
|
5
|
Tippen Sie auf <Registrieren>
 <OK>. <OK>.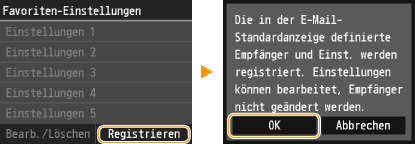 |
|
6
|
Wählen Sie die zu speichernden Einstellungen aus.
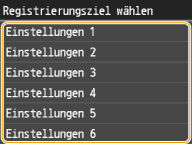 |
|
7
|
Geben Sie die Einstellungen an, und tippen Sie auf <Anwenden>.
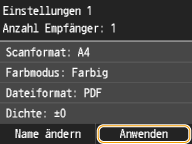 |
|
8
|
Tippen Sie auf <Ja>.
Wenn Sie in Schritt 6 bereits gespeicherte Einstellungen ausgewählt haben, wird ein Bildschirm zur Bestätigung, dass die alten Einstellungen überschrieben werden, angezeigt.
 |
|
9
|
Tippen Sie auf <OK>.
Die Schaltfläche wird nach den letzten auf dem Bildschirm Home angeordneten Schaltflächen hinzugefügt.
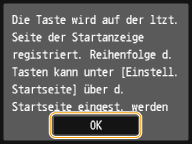 |
 |
|
Wenn der Bildschirm Home voll ist und keine weiteren Einstellungen gespeichert werden können, können Sie entweder über <Einstell. Startseite> Lücken auf dem Bildschirm Home löschen oder gespeicherte Schaltflächen entfernen. Löschen von Schaltflächen
|
Hinzufügen von Schaltflächen über <Einstell. Startseite> 
Sie können <Einstell. Startseite> auf dem Bildschirm Home verwenden, um mehrere häufig verwendete Einstellungen für <Kopie>, <Fax> und <Scan> gleichzeitig zu speichern.

|
1
|
Tippen Sie auf <Einstell. Startseite>.
Wenn der Anmeldebildschirm erscheint, geben Sie mit den Zahlentasten die richtige ID und die richtige PIN ein, und drücken Sie dann
 . Anmelden am Gerät . Anmelden am Gerät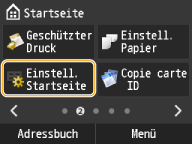  Sie können auch <Menü>
 <Präferenzen> <Präferenzen>  <Einstellungen Anzeige> <Einstellungen Anzeige>  <Anzeigeeinstellungen für Schaltfläche auf Startseite> verwenden. <Anzeigeeinstellungen für Schaltfläche auf Startseite> verwenden. |
|
2
|
Tippen Sie auf <Taste für Anzeige wählen>.
 |
|
3
|
Tippen Sie auf häufig verwendete Einstellungen in Kopieren/Faxen/Scannen.
Sie müssen zunächst häufig verwendete Einstellungen für Kopieren, Faxen und Scannen speichern. 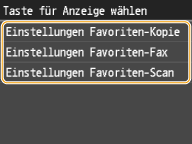 |
|
4
|
Aktivieren Sie das Kontrollkästchen für alle Einstellungen, die auf dem Bildschirm Home angezeigt werden sollen, und tippen Sie auf <Anwenden>.
Deaktivieren Sie Kontrollkästchen, um die Anzeige gespeicherter Einstellungen aufzuheben. Löschen von Schaltflächen
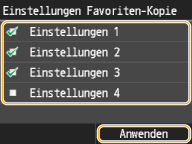 |
|
5
|
Tippen Sie auf <OK>.
Die Schaltfläche wird nach den letzten auf dem Bildschirm Home angeordneten Schaltflächen hinzugefügt.
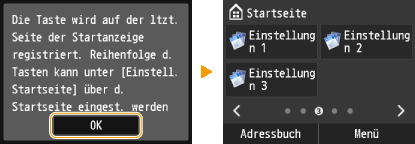 |
 |
|
Wenn der Bildschirm Home voll ist und keine weiteren Einstellungen gespeichert werden können, können Sie entweder über <Einstell. Startseite> Lücken auf dem Bildschirm Home löschen oder gespeicherte Schaltflächen entfernen. Löschen von Schaltflächen
|
Löschen von Schaltflächen
Sie können die Anzeige von häufig verwendeten Einstellungen für <Kopie>, <Fax> oder <Scan> auf dem Bildschirm Home aufheben, wenn sie nicht mehr häufig verwendet werden.
 |
|
Wenn Sie eine häufig verwendete Einstellung löschen, die zur Anzeige auf dem Bildschirm Home für <Kopie>, <Fax> oder <Scan> gespeichert wurde, wird die entsprechende Schaltfläche auf dem Bildschirm Home ebenfalls gelöscht.
|
|
1
|
Tippen Sie auf <Einstell. Startseite>.
Wenn ein Anmeldebildschirm angezeigt wird, geben Sie mit den Zahlentasten die ID und die PIN ein, und drücken Sie
 . Anmelden am Gerät . Anmelden am Gerät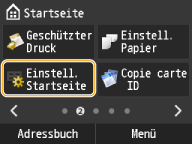  Sie können auch <Menü>
 <Präferenzen> <Präferenzen>  <Einstellungen Anzeige> <Einstellungen Anzeige>  <Anzeigeeinstellungen für Schaltfläche auf Startseite> verwenden. <Anzeigeeinstellungen für Schaltfläche auf Startseite> verwenden. |
|
2
|
Tippen Sie auf <Taste für Anzeige wählen>.
 |
|
3
|
Tippen Sie auf häufig verwendete Einstellungen in Kopieren/Faxen/Scannen.
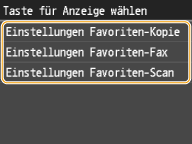 |
|
4
|
Deaktivieren Sie das Kontrollkästchen für alle Einstellungen, um deren Anzeige auf dem Bildschirm Home aufzuheben, und tippen Sie auf <Anwenden>.
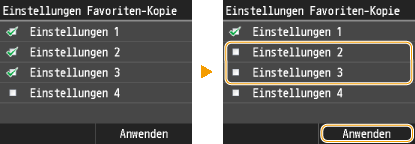 |
|
5
|
Tippen Sie auf <OK>.
Die angegebene Schaltfläche wird entfernt, und eine Lücke entsteht.
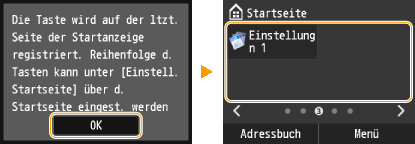 |
 |
|
An der Stelle, an der sich die Schaltfläche befand, entsteht eine Lücke, und alle Schaltflächen dahinter behalten ihre Anordnung. Sie können Lücken mit <Einstell. Startseite>
 <Leerzeichen einfügen und löschen> löschen. Tippen Sie auf eine Lücke und anschließend auf <Löschen>, um die Lücke zu löschen, damit sich die Schaltflächen dahinter in ihrer Position verschieben. <Leerzeichen einfügen und löschen> löschen. Tippen Sie auf eine Lücke und anschließend auf <Löschen>, um die Lücke zu löschen, damit sich die Schaltflächen dahinter in ihrer Position verschieben. |
Ändern der Anordnung von Schaltflächen
Sie können die Position der Schaltflächen auf dem Bildschirm Home sowie die Seite, auf der sie angezeigt werden, nach Bedarf ändern.
|
1
|
Tippen Sie auf <Einstell. Startseite>.
Wenn ein Anmeldebildschirm angezeigt wird, geben Sie mit den Zahlentasten die ID und die PIN ein, und drücken Sie
 . Anmelden am Gerät . Anmelden am Gerät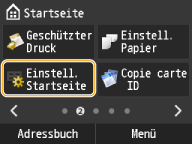  Sie können auch <Menü>
 <Präferenzen> <Präferenzen>  <Einstellungen Anzeige> <Einstellungen Anzeige>  <Anzeigeeinstellungen für Schaltfläche auf Startseite> verwenden. <Anzeigeeinstellungen für Schaltfläche auf Startseite> verwenden. |
|
2
|
Tippen Sie auf <Anzeigereihenfolge wählen>.
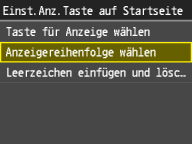 |
|
3
|
Ändern Sie die angezeigte Seite nach Bedarf, und tippen Sie dann auf die zu verschiebende Schaltfläche.
Die Schaltfläche, auf die Sie getippt haben, wird hervorgehoben.
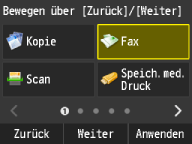 |
|
4
|
Tippen Sie auf <Zurück>/<Weiter>, um die Schaltfläche zu verschieben, bis sie an der gewünschten Position angezeigt wird.
Durch ein längeres Berühren von <Zurück>/<Weiter> wird eine Schaltfläche kontinuierlich nach vorne oder hinten verschoben.
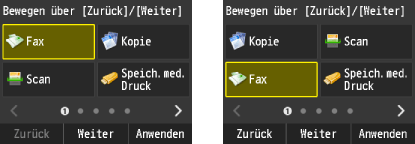  Nach Auswahl einer Schaltfläche wird durch Wischen auf dem Bildschirm oder Verwenden von
 / / zum Wechseln der Seiten die Auswahl der Schaltfläche aufgehoben. zum Wechseln der Seiten die Auswahl der Schaltfläche aufgehoben. |
|
5
|
Tippen Sie auf <Anwenden>.
Die Position der Schaltfläche wird bestätigt.
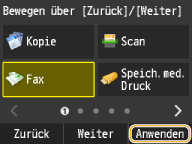 |
 |
Hinzufügen von leeren SchaltflächenWenn Sie an der aktuellen Position einer Schaltfläche eine Lücke einfügen, wird die Schaltfläche um eine Position nach hinten verschoben. Sie können Lücken mit <Einstell. Startseite>
 <Leerzeichen einfügen und löschen> einfügen. Tippen Sie auf die zu verschiebende Schaltfläche und anschließend auf <Einfügen>, um eine Lücke an der aktuellen Position der Schaltfläche einzufügen und die Schaltfläche um eine Position nach hinten zu verschieben. <Leerzeichen einfügen und löschen> einfügen. Tippen Sie auf die zu verschiebende Schaltfläche und anschließend auf <Einfügen>, um eine Lücke an der aktuellen Position der Schaltfläche einzufügen und die Schaltfläche um eine Position nach hinten zu verschieben. |
 |
|
Wenn häufig verwendete Einstellungen über Remote UI gelöscht oder umbenannt werden, werden die Einstellungen durch Tippen auf die auf dem Bildschirm Home verbliebene Schaltfläche nicht angezeigt. Heben Sie die Anzeige der Schaltfläche auf dem Bildschirm Home auf, und speichern Sie sie bei Bedarf unter einem neuen Namen erneut.
|