Druckereinstellungen
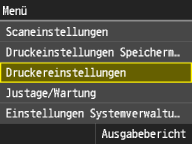 |
|
Zu allen Einstellungen zum Drucker ist eine kurze Erläuterung angegeben. Die Standardeinstellungen sind mit einem Kreuz (
 ) markiert. ) markiert. |
 |
Sterne (*)Mit "*1" markierte Einstellungen stehen nur beim imageRUNNER C1225iF zur Verfügung.
Mit "*2" markierte Einstellungen stehen nur zur Verfügung, wenn ein optionales Print Kit gespeichert ist.
Priorität der EinstellungenDie in einer Anwendung oder im Druckertreiber vorgenommenen Einstellungen haben Vorrang vor den am Gerät vorgenommenen Einstellungen. Die in diesem Abschnitt beschriebenen Einstellungen sind besonders nützlich, wenn Sie über ein Betriebssystem wie UNIX drucken, in dem die Druckertreiber für das Gerät nicht zur Verfügung stehen.
Verfügbarkeit der EinstellungenAlle in diesem Abschnitt beschriebenen Druckereinstellungen mit Ausnahme von <Format nicht berücksichtigen> (Format nicht berücksichtigen) stehen nur für den PCL-Druck zur Verfügung. Beim Drucken mit dem UFR II-Druckertreiber brauchen Sie diese Einstellungen nicht anzugeben.
|
Kopien 
Legen Sie die Anzahl der zu druckenden Kopien fest.
|
1
 bis 99 (Kopien) bis 99 (Kopien) |
<Menü>  <Druckereinstellungen>
<Druckereinstellungen>  <Kopien>
<Kopien>  Legen Sie die Anzahl der zu druckenden Kopien fest
Legen Sie die Anzahl der zu druckenden Kopien fest  <Anwenden>
<Anwenden>
 <Druckereinstellungen>
<Druckereinstellungen>  <Kopien>
<Kopien>  Legen Sie die Anzahl der zu druckenden Kopien fest
Legen Sie die Anzahl der zu druckenden Kopien fest  <Anwenden>
<Anwenden>Doppelseitiger Druck 
Legen Sie fest, ob der Ausdruck doppelseitig erfolgen soll.
|
Aus
 Ein |
<Menü>  <Druckereinstellungen>
<Druckereinstellungen>  <Doppelseitiger Druck>
<Doppelseitiger Druck>  <Aus> oder <Ein>
<Aus> oder <Ein>
 <Druckereinstellungen>
<Druckereinstellungen>  <Doppelseitiger Druck>
<Doppelseitiger Druck>  <Aus> oder <Ein>
<Aus> oder <Ein>Standardpapier 
Wählen Sie die Standardeinstellung für Format und Typ des zu bedruckenden Papiers.
 |
|
<Standardpapierformat> und <Standardpapiertyp> können nicht separat festgelegt werden. Geben Sie das Papierformat auf dem Bildschirm <Standardpapierformat> und dann den Papiertyp auf dem Bildschirm <Standardpapiertyp> an.
|
Standardpapierformat
Wählen Sie die Standardeinstellung für das Format des zu bedruckenden Papiers.
|
A4
 A5
B5 Nagagata 3
Yougatanaga 3
Postkarte Antwortpostkarte 4 auf 1 Postkarte LTR LGL
STMT EXEC FOOLSCAP OFICIO Nr. 10 (COM10) Monarch DL ISO-C5 Government-LTR Government-LGL AUS-FOOLSCAP Brazil-OFICIO Mexico-OFICIO Korean-LGL F4A Anwenderdefiniert |
Standardpapiertyp
Wählen Sie die Standardeinstellung für den Typ des zu bedruckenden Papiers.
|
Normal 1 (64-75 g/m²)
 Normal 2 (76-90 g/m²)
Normal 3 (91-105 g/m²)
Recycling 1 (64-75 g/m²)
Recycling 2 (76-90 g/m²)
Recycling 3 (91-105 g/m²)
Farbig
Schwer 1 (106-128 g/m²)
Schwer 2 (129-163 g/m²)
Schwer 3 (164-220 g/m²)
Postkarte
Briefumschlag
Dünn (60-63 g/m²)
Folien
Etiketten
Bond (90 g/m²)
|
 |
|
Wenn Sie einen Briefumschlag (<Nr. 10 (COM10)>, <Monarch>, <DL>, <Nagagata 3> , <Yougatanaga 3> oder <ISO-C5>) als Papierformat in <Standardpapierformat> auswählen, steht als Papiertyp nur <Briefumschlag> zur Auswahl.
|
<Menü>  <Druckereinstellungen>
<Druckereinstellungen>  <Standardpapier>
<Standardpapier>  Tippen Sie auf das Papierformat
Tippen Sie auf das Papierformat  Tippen Sie auf den Papiertyp
Tippen Sie auf den Papiertyp
 <Druckereinstellungen>
<Druckereinstellungen>  <Standardpapier>
<Standardpapier>  Tippen Sie auf das Papierformat
Tippen Sie auf das Papierformat  Tippen Sie auf den Papiertyp
Tippen Sie auf den PapiertypFormat nicht berücksichtigen
Legen Sie fest, ob beim Drucken zwischen Papier des Formats A4 und LTR gewechselt werden soll, wenn nur Papier eines Formats eingelegt ist. Konfigurieren von Druckereinstellungen am Gerät
|
Aus
 Ein |
Druckqualität
Legen Sie die Druckqualität wie die Tonerdichte und die Bilddatenverarbeitungsmethoden fest.
Dichte
Legen Sie die Druckdichte für jede Tonerfarbe fest. Je höher der Wert, desto höher die Dichte.
|
Gelb
17 Stufen
Magenta
17 Stufen
Cyan
17 Stufen
Schwarz
17 Stufen
|
 |
|
Die für <Dichte> festgelegten Einstellungen werden deaktiviert, wenn Sie <Toner sparen> aktivieren.
|
<Menü>  <Druckereinstellungen>
<Druckereinstellungen>  <Druckqualität>
<Druckqualität>  <Dichte>
<Dichte>  Tippen Sie auf die Tonerfarbe
Tippen Sie auf die Tonerfarbe  Legen Sie die Tonerdichte fest
Legen Sie die Tonerdichte fest  <Anwenden>
<Anwenden>  <Anwenden>
<Anwenden>
 <Druckereinstellungen>
<Druckereinstellungen>  <Druckqualität>
<Druckqualität>  <Dichte>
<Dichte>  Tippen Sie auf die Tonerfarbe
Tippen Sie auf die Tonerfarbe  Legen Sie die Tonerdichte fest
Legen Sie die Tonerdichte fest  <Anwenden>
<Anwenden>  <Anwenden>
<Anwenden>Dichte (Fein justieren)
Justieren Sie die Tonerdichte für jede Tonerfarbe. Sie können die Dichte für dunklere (<Hoch>), mittlere (<Mittel>) und hellere Bereiche (<Niedrig>) getrennt einstellen.
|
Gelb
Hoch
17 Stufen
Mittel
17 Stufen
Niedrig
17 Stufen
Magenta
Hoch
17 Stufen
Mittel
17 Stufen
Niedrig
17 Stufen
Cyan
Hoch
17 Stufen
Mittel
17 Stufen
Niedrig
17 Stufen
Schwarz
Hoch
17 Stufen
Mittel
17 Stufen
Niedrig
17 Stufen
|
<Menü>  <Druckereinstellungen>
<Druckereinstellungen>  <Druckqualität>
<Druckqualität>  <Dichte>
<Dichte>  <Fein justieren>
<Fein justieren>  Tippen Sie auf die Tonerfarbe
Tippen Sie auf die Tonerfarbe  <Hoch>, <Mittel>, oder <Niedrig>
<Hoch>, <Mittel>, oder <Niedrig>  Legen Sie die Tonerdichte fest
Legen Sie die Tonerdichte fest  Tippen Sie wiederholt auf <Anwenden>, bis <Einstellungen angewendet.> angezeigt wird.
Tippen Sie wiederholt auf <Anwenden>, bis <Einstellungen angewendet.> angezeigt wird.
 <Druckereinstellungen>
<Druckereinstellungen>  <Druckqualität>
<Druckqualität>  <Dichte>
<Dichte>  <Fein justieren>
<Fein justieren>  Tippen Sie auf die Tonerfarbe
Tippen Sie auf die Tonerfarbe  <Hoch>, <Mittel>, oder <Niedrig>
<Hoch>, <Mittel>, oder <Niedrig>  Legen Sie die Tonerdichte fest
Legen Sie die Tonerdichte fest  Tippen Sie wiederholt auf <Anwenden>, bis <Einstellungen angewendet.> angezeigt wird.
Tippen Sie wiederholt auf <Anwenden>, bis <Einstellungen angewendet.> angezeigt wird.Toner sparen
Legen Sie fest, ob der Tonerverbrauch reduziert werden soll.
|
Aus
 Ein |
 |
|
Wenn Sie diese Einstellung aktivieren, sind feine Linien und Bereiche mit geringerer Druckdichte möglicherweise verschwommen.
|
<Menü>  <Druckereinstellungen>
<Druckereinstellungen>  <Druckqualität>
<Druckqualität>  <Toner sparen>
<Toner sparen>  <Aus> oder <Ein>
<Aus> oder <Ein>
 <Druckereinstellungen>
<Druckereinstellungen>  <Druckqualität>
<Druckqualität>  <Toner sparen>
<Toner sparen>  <Aus> oder <Ein>
<Aus> oder <Ein>Gradation
Wählen Sie die Datenverarbeitungsmethode zum Reproduzieren von Abstufungen. Wählen Sie <Hoch 2>, wenn Sie mit höherer Qualität als bei <Hoch 1> drucken möchten.
|
Hoch 1
 Hoch 2
|
<Menü>  <Druckereinstellungen>
<Druckereinstellungen>  <Druckqualität>
<Druckqualität>  <Gradation>
<Gradation>  <Hoch 1> oder <Hoch 2>
<Hoch 1> oder <Hoch 2>
 <Druckereinstellungen>
<Druckereinstellungen>  <Druckqualität>
<Druckqualität>  <Gradation>
<Gradation>  <Hoch 1> oder <Hoch 2>
<Hoch 1> oder <Hoch 2>Spezialmodus Glättung
Wählen Sie einen Glättungsmodus, wenn Sie Dokumente mit fließenden Übergängen drucken möchten. Wenn die Ergebnisse beim Drucken mit der Standardeinstellung <Modus 1> nicht zufriedenstellend sind, probieren Sie eine der anderen Einstellungen aus.
|
Modus 1
 Modus 2
Modus 3
Modus 4
Modus 5
Modus 6
|
<Menü>  <Druckereinstellungen>
<Druckereinstellungen>  <Druckqualität>
<Druckqualität>  <Spezialmodus Glättung>
<Spezialmodus Glättung>  Tippen Sie auf den Glättungsmodus
Tippen Sie auf den Glättungsmodus
 <Druckereinstellungen>
<Druckereinstellungen>  <Druckqualität>
<Druckqualität>  <Spezialmodus Glättung>
<Spezialmodus Glättung>  Tippen Sie auf den Glättungsmodus
Tippen Sie auf den Glättungsmodus
 <Modus 1>
<Modus 1>
Glättet die Kanten von Text, Linien und Grafiken in dunklen Farben. Diese Einstellung ist für die meisten Druckanforderungen geeignet.
 <Modus 2>
<Modus 2>
Glättet die Kanten und Halbtöne von Grafiken.
 <Modus 3>
<Modus 3>
Glättet farbige Textzeichen und Linien vor einem Halbtonhintergrund.
 <Modus 4>
<Modus 4>
Glättet die Kanten von Objekten (Text, Linien, Grafiken und fotografische Bilder).
 <Modus 5>
<Modus 5>
Druckt Bilder und Halbtöne gleichmäßig.
 <Modus 6>
<Modus 6>
Glättet ganze Objekte.
 |
|
Wenn Sie <Halbtöne> auf <Fehlerstreuung> setzen (Halbtöne), haben <Modus 1>, <Modus 2>, <Modus 3> und <Modus 4> dieselbe Wirkung auf Ausdrucke wie <Modus 6>.
|
Korrektur Tonervolumen
Mit dieser Einstellung können Sie die Funktion "Toner sparen" festlegen. Bei der Funktion "Toner sparen" wird für den Druck von Dokumenten weniger Toner verbraucht, was möglicherweise zu einer längeren Lebensdauer des Toners führt.
|
Normal
 Vorrang Gradation Vorrang Text |
<Menü>  <Druckereinstellungen>
<Druckereinstellungen>  <Druckqualität>
<Druckqualität>  <Korrektur Tonervolumen>
<Korrektur Tonervolumen>  Tippen Sie auf die Tonermenge
Tippen Sie auf die Tonermenge
 <Druckereinstellungen>
<Druckereinstellungen>  <Druckqualität>
<Druckqualität>  <Korrektur Tonervolumen>
<Korrektur Tonervolumen>  Tippen Sie auf die Tonermenge
Tippen Sie auf die Tonermenge
 <Normal>
<Normal>
Text- und Liniendaten werden mit einer Tonermenge gedruckt, die die Auflösung für Text und Linien unterstützt. Andere Datentypen werden mit einer Tonermenge gedruckt, die die Farbe unterstützt.
 <Vorrang Gradation>
<Vorrang Gradation>
Alle Daten werden mit einer Tonermenge gedruckt, die die Farbe unterstützt.
 <Vorrang Text>
<Vorrang Text>
Alle Daten werden mit einer Tonermenge gedruckt, die die Auflösung unterstützt.
Zeilenkontrolle
Wählen Sie die Datenverarbeitungsmethode zum Reproduzieren von Linien. Wenn Sie <Vorrang Auflösung> wählen, werden Linien so deutlich wie Text gedruckt. Wenn Sie <Vorrang Gradation> wählen, werden Linien wie Grafiken verarbeitet und in ähnlichen Tönen und Abstufungen wie Grafiken gedruckt.
|
Vorrang Auflösung
 Vorrang Gradation
|
<Menü>  <Druckereinstellungen>
<Druckereinstellungen>  <Druckqualität>
<Druckqualität>  <Zeilenkontrolle>
<Zeilenkontrolle>  <Vorrang Auflösung> oder <Vorrang Gradation>
<Vorrang Auflösung> oder <Vorrang Gradation>
 <Druckereinstellungen>
<Druckereinstellungen>  <Druckqualität>
<Druckqualität>  <Zeilenkontrolle>
<Zeilenkontrolle>  <Vorrang Auflösung> oder <Vorrang Gradation>
<Vorrang Auflösung> oder <Vorrang Gradation>Layout
Legen Sie die Einstellungen für das Seitenlayout wie die Bindungsposition und die Ränder fest.
Bindungsort
Wählen Sie die Bindungsposition des Papiers (lange oder kurze Kante). Beim doppelseitigen Druck wird die Bildausrichtung automatisch an das richtige Layout angepasst. In den Abbildungen unten sind die Ränder in der Farbe  dargestellt.
dargestellt.
 dargestellt.
dargestellt.Bei der Bindung an der langen Kante des Papiers:
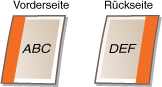 |
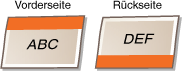 |
Bei der Bindung an der kurzen Kante des Papiers:
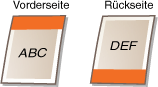 |
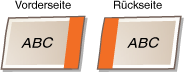 |
|
Lange Kante
 Kurze Kante
|
 |
|
Sie können nicht allein mit dieser Einstellung einen Rand für die Bindung erstellen. Verwenden Sie diese Einstellung zusammen mit <Bundsteg>, um den Rand für die Bindung an der gewünschten Position einzustellen.
|
<Menü>  <Druckereinstellungen>
<Druckereinstellungen>  <Layout>
<Layout>  <Bindungsort>
<Bindungsort>  <Lange Kante> oder <Kurze Kante>
<Lange Kante> oder <Kurze Kante>
 <Druckereinstellungen>
<Druckereinstellungen>  <Layout>
<Layout>  <Bindungsort>
<Bindungsort>  <Lange Kante> oder <Kurze Kante>
<Lange Kante> oder <Kurze Kante>Bundsteg
Legen Sie den Rand für die Bindung an der in <Bindungsort> ausgewählten Bindungsposition fest.
|
-50,0 bis ±0
 bis +50,0 (mm) bis +50,0 (mm) |
 |
|
Wenn sich ein Teil der Druckdaten außerhalb des bedruckbaren Bereichs befindet, nachdem Sie diese Einstellung vorgenommen haben, werden die Teile außerhalb des bedruckbaren Bereichs nicht gedruckt.
|
<Menü>  <Druckereinstellungen>
<Druckereinstellungen>  <Layout>
<Layout>  <Bundsteg>
<Bundsteg>  Legen Sie den Rand für die Bindung fest
Legen Sie den Rand für die Bindung fest  <Anwenden>
<Anwenden>
 <Druckereinstellungen>
<Druckereinstellungen>  <Layout>
<Layout>  <Bundsteg>
<Bundsteg>  Legen Sie den Rand für die Bindung fest
Legen Sie den Rand für die Bindung fest  <Anwenden>
<Anwenden>Versatz kurze Kante (Vorne)
Legen Sie die Druckposition durch Angabe des Versatzwerts für die kurze Kante an der Vorderseite des Papiers fest. Bei einem höheren Wert verschiebt sich die Druckposition nach rechts. Bei einem niedrigeren Wert verschiebt sich die Druckposition nach links.
|
-50,0 bis ±0
 bis +50,0 (mm) bis +50,0 (mm) |
 |
|
Wenn sich ein Teil der Druckdaten außerhalb des bedruckbaren Bereichs befindet, nachdem Sie diese Einstellung vorgenommen haben, werden die Teile außerhalb des bedruckbaren Bereichs nicht gedruckt.
|
 |
|
Sie können diese Einstellung zusammen mit <Versatz lange Kante (Vorne)>, <Versatz kurze Kante (Hinten)> und <Versatz lange Kante (Hinten)> verwenden. Wenn Sie alle vier Einstellungen angeben, verschiebt sich beispielsweise die Druckposition wie in der Abbildung unten gezeigt.
 Wenn Sie die Versatzeinstellungen zusammen mit <Bundsteg> festlegen, werden die angegebenen Werte addiert.
|
<Menü>  <Druckereinstellungen>
<Druckereinstellungen>  <Layout>
<Layout>  <Versatz kurze Kante (Vorne)>
<Versatz kurze Kante (Vorne)>  Legen Sie den Versatzwert fest
Legen Sie den Versatzwert fest  <Anwenden>
<Anwenden>
 <Druckereinstellungen>
<Druckereinstellungen>  <Layout>
<Layout>  <Versatz kurze Kante (Vorne)>
<Versatz kurze Kante (Vorne)>  Legen Sie den Versatzwert fest
Legen Sie den Versatzwert fest  <Anwenden>
<Anwenden>Versatz lange Kante (Vorne)
Legen Sie die Druckposition durch Angabe des Versatzwerts für die lange Kante an der Vorderseite des Papiers fest. Bei einem höheren Wert verschiebt sich die Druckposition nach unten. Bei einem niedrigeren Wert verschiebt sich die Druckposition nach oben.
|
-50,0 bis ±0
 bis +50,0 (mm) bis +50,0 (mm) |
 |
|
Wenn sich ein Teil der Druckdaten außerhalb des bedruckbaren Bereichs befindet, nachdem Sie diese Einstellung vorgenommen haben, werden die Teile außerhalb des bedruckbaren Bereichs nicht gedruckt.
|
<Menü>  <Druckereinstellungen>
<Druckereinstellungen>  <Layout>
<Layout>  <Versatz lange Kante (Vorne)>
<Versatz lange Kante (Vorne)>  Legen Sie den Versatzwert fest
Legen Sie den Versatzwert fest  <Anwenden>
<Anwenden>
 <Druckereinstellungen>
<Druckereinstellungen>  <Layout>
<Layout>  <Versatz lange Kante (Vorne)>
<Versatz lange Kante (Vorne)>  Legen Sie den Versatzwert fest
Legen Sie den Versatzwert fest  <Anwenden>
<Anwenden>Versatz kurze Kante (Hinten)
Legen Sie die Druckposition durch Angabe des Versatzwerts für die kurze Kante an der Rückseite des Papiers fest. Bei einem höheren Wert verschiebt sich die Druckposition nach rechts. Bei einem niedrigeren Wert verschiebt sich die Druckposition nach links.
|
-50,0 bis ±0
 bis +50,0 (mm) bis +50,0 (mm) |
 |
|
Wenn sich ein Teil der Druckdaten außerhalb des bedruckbaren Bereichs befindet, nachdem Sie diese Einstellung vorgenommen haben, werden die Teile außerhalb des bedruckbaren Bereichs nicht gedruckt.
|
<Menü>  <Druckereinstellungen>
<Druckereinstellungen>  <Layout>
<Layout>  <Versatz kurze Kante (Hinten)>
<Versatz kurze Kante (Hinten)>  Legen Sie den Versatzwert fest
Legen Sie den Versatzwert fest  <Anwenden>
<Anwenden>
 <Druckereinstellungen>
<Druckereinstellungen>  <Layout>
<Layout>  <Versatz kurze Kante (Hinten)>
<Versatz kurze Kante (Hinten)>  Legen Sie den Versatzwert fest
Legen Sie den Versatzwert fest  <Anwenden>
<Anwenden>Versatz lange Kante (Hinten)
Legen Sie die Druckposition durch Angabe des Versatzwerts für die lange Kante an der Rückseite des Papiers fest. Bei einem höheren Wert verschiebt sich die Druckposition nach unten. Bei einem niedrigeren Wert verschiebt sich die Druckposition nach oben.
|
-50,0 bis ±0
 bis +50,0 (mm) bis +50,0 (mm) |
 |
|
Wenn sich ein Teil der Druckdaten außerhalb des bedruckbaren Bereichs befindet, nachdem Sie diese Einstellung vorgenommen haben, werden die Teile außerhalb des bedruckbaren Bereichs nicht gedruckt.
|
<Menü>  <Druckereinstellungen>
<Druckereinstellungen>  <Layout>
<Layout>  <Versatz lange Kante (Hinten)>
<Versatz lange Kante (Hinten)>  Legen Sie den Versatzwert fest
Legen Sie den Versatzwert fest  <Anwenden>
<Anwenden>
 <Druckereinstellungen>
<Druckereinstellungen>  <Layout>
<Layout>  <Versatz lange Kante (Hinten)>
<Versatz lange Kante (Hinten)>  Legen Sie den Versatzwert fest
Legen Sie den Versatzwert fest  <Anwenden>
<Anwenden>Fehler automatisch überspringen 
Legen Sie fest, ob bei Fehlern in den Druckdaten die Fehler automatisch übersprungen werden und das Drucken fortgesetzt wird. Wenn Sie <Aus> wählen, können Sie Fehler mithilfe des Bedienfelds überspringen.
|
Aus
 Ein |
 |
|
Wenn Fehler in den Druckdaten übersprungen werden, wird das Dokument unter Umständen nicht richtig gedruckt.
Sie können Fehler manuell überspringen.
  <Kopier-/Druckauftrag> <Kopier-/Druckauftrag>  <Auftragsstatus> <Auftragsstatus>  Tippen Sie auf das Dokument, in dem Fehler aufgetreten sind Tippen Sie auf das Dokument, in dem Fehler aufgetreten sind  <Fehl. überspr.> <Fehl. überspr.> |
<Menü>  <Druckereinstellungen>
<Druckereinstellungen>  <Fehler automatisch überspringen>
<Fehler automatisch überspringen>  <Aus> oder <Ein>
<Aus> oder <Ein>
 <Druckereinstellungen>
<Druckereinstellungen>  <Fehler automatisch überspringen>
<Fehler automatisch überspringen>  <Aus> oder <Ein>
<Aus> oder <Ein>Timeout 
Legen Sie die Zeit fest, nach der das Gerät unvollständige Druckdaten aus dem Speicher löscht. Das Gerät löscht unvollständige Druckdaten, da diese eventuell Fehler enthalten und unter Umständen das Drucken des nächsten Dokuments verhindern.
|
5 bis 15
 bis 300 (Sek.) bis 300 (Sek.) |
 |
|
Wählen Sie einen ausreichend langen Zeitraum, damit das Gerät alle Druckdaten vom Computer empfangen kann, insbesondere beim Drucken großer Datenmengen. Wenn Sie einen zu kurzen Zeitraum angeben, gehen möglicherweise nicht alle Druckdaten rechtzeitig beim Gerät ein.
|
<Menü>  <Druckereinstellungen>
<Druckereinstellungen>  <Timeout>
<Timeout>  Legen Sie die Dauer fest
Legen Sie die Dauer fest  <Anwenden>
<Anwenden>
 <Druckereinstellungen>
<Druckereinstellungen>  <Timeout>
<Timeout>  Legen Sie die Dauer fest
Legen Sie die Dauer fest  <Anwenden>
<Anwenden>Modus *1 
Mit dieser Einstellung kann das Gerät vom Host-Computer empfangene Daten im angegebenen Datenformat verarbeiten. Wenn Sie den Modus Personality auf <Auto> setzen, bestimmt das Gerät den Typ der vom Host empfangenen Daten pro Auftrag. Wenn Sie über Anwendungen auf einem Computer drucken, wird die Verwendung der Option <Auto> empfohlen.
|
Auto
 PS PCL |
<Menü>  <Druckereinstellungen>
<Druckereinstellungen>  <Modus>
<Modus>  Wählen Sie den Modus Personality aus
Wählen Sie den Modus Personality aus
 <Druckereinstellungen>
<Druckereinstellungen>  <Modus>
<Modus>  Wählen Sie den Modus Personality aus
Wählen Sie den Modus Personality ausFarbmodus 
Legen Sie fest, ob in Farbe oder Schwarzweiß gedruckt werden soll. Wenn Sie <Auto (Farbe/SW)> wählen, wechselt das Gerät den Farbmodus automatisch, sodass Farbseiten farbig und Schwarzweißseiten schwarzweiß gedruckt werden.
|
Auto (Farbe/SW)
 Farbig
Schwarzweiß
|
<Menü>  <Druckereinstellungen>
<Druckereinstellungen>  <Farbmodus>
<Farbmodus>  Tippen Sie auf den Farbmodus
Tippen Sie auf den Farbmodus
 <Druckereinstellungen>
<Druckereinstellungen>  <Farbmodus>
<Farbmodus>  Tippen Sie auf den Farbmodus
Tippen Sie auf den FarbmodusEinstellungen Gradation 
Legen Sie diese Einstellung fest, wenn Sie die Abstufungen in Grafiken und fotografischen Bildern mit fließenderen Übergängen drucken möchten. Wählen Sie <Glättung 1>, wenn Sie einen moderaten Glättungseffekt erzielen möchten. Wählen Sie <Glättung 2>, wenn ein stärkerer Glättungseffekt als bei <Glättung 1> gewünscht ist. Sie können die Einstellung für Grafiken und Bilder getrennt festlegen.
|
Gradation
Aus
 Glättung 1
Glättung 2
Auf Grafiken anwenden
Aus
Ein
 Auf Bilder anwenden
Aus
Ein
 |
<Menü>  <Druckereinstellungen>
<Druckereinstellungen>  <Einstellungen Gradation>
<Einstellungen Gradation>  Legen Sie die Gradationseinstellungen fest
Legen Sie die Gradationseinstellungen fest
 <Druckereinstellungen>
<Druckereinstellungen>  <Einstellungen Gradation>
<Einstellungen Gradation>  Legen Sie die Gradationseinstellungen fest
Legen Sie die Gradationseinstellungen festAusgabe komprimiertes Bild 
Legen Sie fest, was mit Druckdaten geschehen soll, für die die Speicherkapazität des Geräts nicht ausreicht. Sie können die Daten in niedrigerer Bildqualität drucken (<Ausgabe>) oder das Drucken abbrechen und eine Fehlermeldung anzeigen lassen (<Fehler anzeigen>).
|
Ausgabe
 Fehler anzeigen |
<Menü>  <Druckereinstellungen>
<Druckereinstellungen>  <Ausgabe komprimiertes Bild>
<Ausgabe komprimiertes Bild>  <Ausgabe> oder <Fehler anzeigen>
<Ausgabe> oder <Fehler anzeigen>
 <Druckereinstellungen>
<Druckereinstellungen>  <Ausgabe komprimiertes Bild>
<Ausgabe komprimiertes Bild>  <Ausgabe> oder <Fehler anzeigen>
<Ausgabe> oder <Fehler anzeigen>UFR II
Legen Sie die Einstellungen für den UFR II-Druck wie das Seitenlayout und die Druckqualität fest.
Halbtöne
Legen Sie die Datenverarbeitungsmethode zum Reproduzieren von Halbtönen fest. Sie können angeben, ob <Fehlerstreuung> verwendet wird, und außerdem <Auflösung> oder <Gradation> für Text, Grafiken und Bilder getrennt auswählen.
|
Fehlerstreuung
Aus
 Ein
Auflösung/Gradation
Text
Auflösung
 Gradation
Grafiken
Auflösung
Gradation
 Bild
Auflösung
Gradation
 |
<Menü>  <Druckereinstellungen>
<Druckereinstellungen>  <UFR II>
<UFR II>  <Halbtöne>
<Halbtöne>  Legen Sie die Einstellungen für Halbtöne fest
Legen Sie die Einstellungen für Halbtöne fest
 <Druckereinstellungen>
<Druckereinstellungen>  <UFR II>
<UFR II>  <Halbtöne>
<Halbtöne>  Legen Sie die Einstellungen für Halbtöne fest
Legen Sie die Einstellungen für Halbtöne fest
 <Fehlerstreuung>
<Fehlerstreuung>
Kleiner Text und feine Linien werden deutlich gedruckt. Wenn Sie für diese Einstellung <Ein> wählen, werden die für <Text>, <Grafiken> und <Bild> gewählten Einstellungen <Auflösung> und <Gradation> deaktiviert.
 <Auflösung>/<Gradation>
<Auflösung>/<Gradation>
<Auflösung>
Text und dünne Linien werden besonders deutlich gedruckt.
<Gradation>
Abstufungen in Grafiken und fotografischen Bildern werden mit fließenden Übergängen gedruckt.
RGB-Quellprofil
Wählen Sie das Quellprofil für den Farbabgleich zum Drucken von RGB-Daten je nach dem verwendeten Monitor. Wenn Sie bei einem sRGB-kompatiblen Computermonitor <sRGB> wählen, entsprechen die Farbtöne der Ausdrucke weitgehend den Farben auf dem Computermonitor. Wählen Sie <Gamma 1,5>, <Gamma 1,8> oder <Gamma 2,4>, um bei Bedarf den Gammawert zu justieren. Je höher der Wert, desto dunkler der Ausdruck. Sie können die Einstellung für Text, Grafiken und Bilder getrennt festlegen.
|
Text
sRGB
 Gamma 1,5
Gamma 1,8
Gamma 2,4
Grafiken
sRGB
 Gamma 1,5
Gamma 1,8
Gamma 2,4
Bild
sRGB
 Gamma 1,5
Gamma 1,8
Gamma 2,4
|
 |
|
Diese Einstellung steht nur zur Verfügung, wenn Sie für <CMS (Abgleich)/Gamma> die Einstellung <CMS> wählen.
|
<Menü>  <Druckereinstellungen>
<Druckereinstellungen>  <UFR II>
<UFR II>  <RGB-Quellprofil>
<RGB-Quellprofil>  <Text>, <Grafiken> oder <Bild>
<Text>, <Grafiken> oder <Bild>  Tippen Sie auf das Quellprofil
Tippen Sie auf das Quellprofil
 <Druckereinstellungen>
<Druckereinstellungen>  <UFR II>
<UFR II>  <RGB-Quellprofil>
<RGB-Quellprofil>  <Text>, <Grafiken> oder <Bild>
<Text>, <Grafiken> oder <Bild>  Tippen Sie auf das Quellprofil
Tippen Sie auf das QuellprofilAusgabeprofil
Wählen Sie das Ausgabeprofil für den Farbabgleich. Es empfiehlt sich, die Standardeinstellung <Normal> für das Drucken von Text- oder Grafikdaten und die Einstellung <Foto> für das Drucken von fotografischen Bildern zu wählen.
|
Text
Normal
Foto  Grafiken
Normal
Foto
 Bild
Normal
Foto
 |
 |
|
Diese Einstellung steht nur zur Verfügung, wenn Sie für <CMS (Abgleich)/Gamma> die Einstellung <CMS> wählen.
|
<Menü>  <Druckereinstellungen>
<Druckereinstellungen>  <UFR II>
<UFR II>  <Ausgabeprofil>
<Ausgabeprofil>  <Text>, <Grafiken> oder <Bild>
<Text>, <Grafiken> oder <Bild>  <Normal> oder <Foto>
<Normal> oder <Foto>
 <Druckereinstellungen>
<Druckereinstellungen>  <UFR II>
<UFR II>  <Ausgabeprofil>
<Ausgabeprofil>  <Text>, <Grafiken> oder <Bild>
<Text>, <Grafiken> oder <Bild>  <Normal> oder <Foto>
<Normal> oder <Foto>Abgleichmethode
Wählen Sie die Farbabgleichmethode für den Abgleich der Farben der Ausdrucke mit denen auf dem Computermonitor. Sie können die Einstellung für Text, Grafiken und Bilder getrennt festlegen.
|
Text
Perzeptuell
 Sättigung
Kolorimetrisch
Grafiken
Perzeptuell
 Sättigung
Kolorimetrisch
Bild
Perzeptuell
 Sättigung
Kolorimetrisch
|
 |
|||||||||||
|
Die Einstellungen für den Druckertreiber und die Anzeige des UFRII-Druckers lauten wie folgt:
Diese Einstellung steht nur zur Verfügung, wenn Sie für <CMS (Abgleich)/Gamma> die Einstellung <CMS> wählen.
Zur Festlegung von <Kolorimetrisch> setzen Sie <Abgleichmethode> auf <Kolorimetrisch>
 setzen Sie <Ausgabeprofil> auf <Foto>. setzen Sie <Ausgabeprofil> auf <Foto>.Wenn Sie bei installiertem UFR II-Treiber die Option "Vivid Photo" festlegen möchten, setzen Sie <Abgleichmethode> auf <Sättigung>
 setzen Sie <Ausgabeprofil> auf <Foto>. setzen Sie <Ausgabeprofil> auf <Foto>. |
|||||||||||
<Menü>  <Druckereinstellungen>
<Druckereinstellungen>  <UFR II>
<UFR II>  <Abgleichmethode>
<Abgleichmethode>  <Text>, <Grafiken> oder <Bild>
<Text>, <Grafiken> oder <Bild>  Tippen Sie auf die Abgleichmethode
Tippen Sie auf die Abgleichmethode
 <Druckereinstellungen>
<Druckereinstellungen>  <UFR II>
<UFR II>  <Abgleichmethode>
<Abgleichmethode>  <Text>, <Grafiken> oder <Bild>
<Text>, <Grafiken> oder <Bild>  Tippen Sie auf die Abgleichmethode
Tippen Sie auf die Abgleichmethode
 <Perzeptuell>
<Perzeptuell>
Nimmt einen für das Drucken fotografischer Bilder geeigneten Farbabgleich vor, wenn Sie außerdem für <Ausgabeprofil> die Einstellung <Foto> gewählt haben.
 <Sättigung>
<Sättigung>
Nimmt einen für das Drucken von Grafiken wie Illustrationen und Diagrammen geeigneten Farbabgleich vor.
 <Kolorimetrisch>
<Kolorimetrisch>
Der Farbabgleich minimiert die Farbunterschiede zwischen Originalen wie Farbbeispielen oder Logos und den Ausdrucken.
Grauausgleich
Legen Sie fest, ob Graudaten (Schwarzweiß) nur mit schwarzem Toner gedruckt werden sollen. Sie können die Einstellung für Text, Grafiken und Bilder getrennt festlegen.

|
Text
Aus
Ein
 Grafiken
Aus
Ein
 Bild
Aus
Ein
 |
<Menü>  <Druckereinstellungen>
<Druckereinstellungen>  <UFR II>
<UFR II>  <Grauausgleich>
<Grauausgleich>  <Text>, <Grafiken> oder <Bild>
<Text>, <Grafiken> oder <Bild>  <Aus> oder <Ein>
<Aus> oder <Ein>
 <Druckereinstellungen>
<Druckereinstellungen>  <UFR II>
<UFR II>  <Grauausgleich>
<Grauausgleich>  <Text>, <Grafiken> oder <Bild>
<Text>, <Grafiken> oder <Bild>  <Aus> oder <Ein>
<Aus> oder <Ein>
 <Aus>
<Aus>
Graudaten (Schwarzweiß) werden mit allen Tonerfarben (Gelb , Magenta, Cyan und Schwarz) gedruckt. Im Vergleich mit <Ein> lassen sich Abstufungen in dunklen Bereichen besser reproduzieren.
 <Ein>
<Ein>
Graudaten (Schwarzweiß) werden nur mit schwarzem Toner gedruckt, was das Verlaufen des Toners reduziert.
Auswahl CMS (Abgleich)
Sie können den Farbabgleich am Gerät oder am Computer (Druckertreiber) durchführen lassen. Wenn Sie <Drucker> wählen, übernimmt das Gerät den Farbabgleich, wenn Sie <Host> wählen, erfolgt der Farbabgleich durch den Computer bzw. Druckertreiber.
|
Drucker
 Host |
<Menü>  <Druckereinstellungen>
<Druckereinstellungen>  <UFR II>
<UFR II>  <Auswahl CMS (Abgleich)>
<Auswahl CMS (Abgleich)>  <Drucker> oder <Host>
<Drucker> oder <Host>
 <Druckereinstellungen>
<Druckereinstellungen>  <UFR II>
<UFR II>  <Auswahl CMS (Abgleich)>
<Auswahl CMS (Abgleich)>  <Drucker> oder <Host>
<Drucker> oder <Host>CMS (Abgleich)/Gamma
Wählen Sie die Verarbeitungsmethode für Druckdaten. Sie können angeben, ob ein Farbabgleich oder eine Gammakorrektur vorgenommen wird. Sie können die Einstellung für Text, Grafiken und Bilder getrennt festlegen.
|
Text
Gamma
 CMS
Grafiken
Gamma
 CMS
Bild
Gamma
 CMS
|
 |
|||||||||||||||
|
Wenn Sie an dieser Einstellung Änderungen vornehmen, wird für die folgenden Optionen zwischen verfügbar und nicht verfügbar umgeschaltet.
 : Verfügbar : Verfügbar  : Nicht verfügbar : Nicht verfügbar
|
<Menü>  <Druckereinstellungen>
<Druckereinstellungen>  <UFR II>
<UFR II>  <CMS (Abgleich)/Gamma>
<CMS (Abgleich)/Gamma>  <Text>, <Grafiken> oder <Bild>
<Text>, <Grafiken> oder <Bild>  <Gamma> oder <CMS>
<Gamma> oder <CMS>
 <Druckereinstellungen>
<Druckereinstellungen>  <UFR II>
<UFR II>  <CMS (Abgleich)/Gamma>
<CMS (Abgleich)/Gamma>  <Text>, <Grafiken> oder <Bild>
<Text>, <Grafiken> oder <Bild>  <Gamma> oder <CMS>
<Gamma> oder <CMS>Gammakorrektur
Legen Sie den Gammakorrekturwert fest, wenn die Helligkeit der Ausdrucke der Helligkeit der Originaldaten entsprechen soll. Wenn der Ausdruck dunkler oder heller als das Original wirkt, ändern Sie den Gammakorrekturwert. Je höher der Wert, desto dunkler der Ausdruck. Sie können die Einstellung für Text, Grafiken und Bilder getrennt anwenden.
|
Text
1,0
1,4
 1,8
2,2
Grafiken
1,0
1,4
 1,8
2,2
Bild
1,0
1,4
 1,8
2,2
|
 |
|
Diese Einstellung steht nur zur Verfügung, wenn Sie für <CMS (Abgleich)/Gamma> die Einstellung <Gamma> wählen.
|
<Menü>  <Druckereinstellungen>
<Druckereinstellungen>  <UFR II>
<UFR II>  <Gammakorrektur>
<Gammakorrektur>  <Text>, <Grafiken> oder <Bild>
<Text>, <Grafiken> oder <Bild>  Legen Sie den Gammawert fest
Legen Sie den Gammawert fest
 <Druckereinstellungen>
<Druckereinstellungen>  <UFR II>
<UFR II>  <Gammakorrektur>
<Gammakorrektur>  <Text>, <Grafiken> oder <Bild>
<Text>, <Grafiken> oder <Bild>  Legen Sie den Gammawert fest
Legen Sie den Gammawert festPapier sparen
Legen Sie fest, ob leere Seiten in Dokumenten nicht ausgegeben werden sollen, um Papier zu sparen. Wenn Sie <Ein> wählen, gibt das Gerät keine leeren Seiten aus. Wenn Sie beim Drucken alle Dokumentendaten, einschließlich der leeren Seiten im Dokument, ausgeben wollen, wählen Sie <Aus>.
|
Aus
Ein  |
<Menü>  <Druckereinstellungen>
<Druckereinstellungen>  <UFR II>
<UFR II>  <Papier sparen>
<Papier sparen>  <Aus> oder <Ein>
<Aus> oder <Ein>
 <Druckereinstellungen>
<Druckereinstellungen>  <UFR II>
<UFR II>  <Papier sparen>
<Papier sparen>  <Aus> oder <Ein>
<Aus> oder <Ein>Erweiterte Glättung
Legen Sie fest, wie gezackte Konturen bei Text und Grafiken geglättet werden. Mit <Glättung 2> erzielen Sie einen stärkeren Glättungseffekt als mit <Glättung 1>. Sie können die Einstellung für Text und Grafiken getrennt anwenden.
|
Erweiterte Glättung
Aus
Glättung 1
 Glättung 2
Auf Grafiken anwenden
Aus
 Ein
Auf Text anwenden
Aus
Ein
 |
 |
|
Mit dieser Einstellung können Sie eine Glättung auf Grafikdaten und Textdaten anwenden. Die Glättung wird nicht auf Bilddaten angewendet.
|
 |
|
<Auf Grafiken anwenden> und <Auf Text anwenden> können nur ausgewählt werden, wenn für Erweiterte Glättung die Option <Glättung 1> oder <Glättung 2> ausgewählt wird.
Die Einstellungen für <Auf Grafiken anwenden> und <Auf Text anwenden> auf dem Display sind nur wirksam, wenn im Druckertreiber für Erweiterte Glättung die Option [Druckerstandard] festgelegt wird.
Die Ergebnisse der erweiterten Glättung können abhängig von den Zeichen und Grafikmustern variieren.
|
<Menü>  <Druckereinstellungen>
<Druckereinstellungen>  <UFR II>
<UFR II>  <Erweiterte Glättung>
<Erweiterte Glättung>  Legen Sie die Glättungseinstellung fest
Legen Sie die Glättungseinstellung fest
 <Druckereinstellungen>
<Druckereinstellungen>  <UFR II>
<UFR II>  <Erweiterte Glättung>
<Erweiterte Glättung>  Legen Sie die Glättungseinstellung fest
Legen Sie die Glättungseinstellung festPCL *1
Legen Sie die Einstellungen für den PCL-Druck wie das Seitenlayout und die Druckqualität fest.
Papier sparen
Legen Sie fest, ob leere Seiten in Dokumenten nicht ausgegeben werden sollen, um Papier zu sparen. Wenn Sie <Ein> wählen, gibt das Gerät keine leeren Seiten aus. Wenn Sie beim Drucken alle Dokumentendaten, einschließlich der leeren Seiten im Dokument, ausgeben wollen, wählen Sie <Aus>.
|
Aus
 Ein |
<Menü>  <Druckereinstellungen>
<Druckereinstellungen>  <PCL>
<PCL>  <Papier sparen>
<Papier sparen>  <Aus> oder <Ein>
<Aus> oder <Ein>
 <Druckereinstellungen>
<Druckereinstellungen>  <PCL>
<PCL>  <Papier sparen>
<Papier sparen>  <Aus> oder <Ein>
<Aus> oder <Ein>Ausrichtung
Wählen Sie als Seitenausrichtung die Einstellung <Hochformat> (vertikale Ausrichtung) oder <Querformat> (horizontale Ausrichtung).
|
Hochformat
 Querformat
|
<Menü>  <Druckereinstellungen>
<Druckereinstellungen>  <PCL>
<PCL>  <Ausrichtung>
<Ausrichtung>  <Hochformat> oder <Querformat>
<Hochformat> oder <Querformat>
 <Druckereinstellungen>
<Druckereinstellungen>  <PCL>
<PCL>  <Ausrichtung>
<Ausrichtung>  <Hochformat> oder <Querformat>
<Hochformat> oder <Querformat>Schriftnummer
Legen Sie die gewünschte Schriftart fest, indem Sie eine ID-Nummer zwischen 0 und 104 auswählen. Über das Bedienfeld können Sie die PCL-Schriftartenliste mit Beispielen für Schriftarten drucken. Fontliste PS/PCL (imageRUNNER C1225iF)
|
0
 bis 104 bis 104 |
<Menü>  <Druckereinstellungen>
<Druckereinstellungen>  <PCL>
<PCL>  <Schriftnummer>
<Schriftnummer>  Tippen Sie auf die Schriftartennummer
Tippen Sie auf die Schriftartennummer  <Anwenden>
<Anwenden>
 <Druckereinstellungen>
<Druckereinstellungen>  <PCL>
<PCL>  <Schriftnummer>
<Schriftnummer>  Tippen Sie auf die Schriftartennummer
Tippen Sie auf die Schriftartennummer  <Anwenden>
<Anwenden>Punktgröße
Legen Sie die Schriftgröße in Schritten von 0,25 Punkten fest. Diese Einstellung steht nur zur Verfügung, wenn Sie in <Schriftnummer> eine skalierbare Proportionalschrift wählen.
|
4,00 bis 12,00
 bis 999,75 (Punkt) bis 999,75 (Punkt) |
<Menü>  <Druckereinstellungen>
<Druckereinstellungen>  <PCL>
<PCL>  <Punktgröße>
<Punktgröße>  Legen Sie die Punktgröße fest
Legen Sie die Punktgröße fest  <Anwenden>
<Anwenden>
 <Druckereinstellungen>
<Druckereinstellungen>  <PCL>
<PCL>  <Punktgröße>
<Punktgröße>  Legen Sie die Punktgröße fest
Legen Sie die Punktgröße fest  <Anwenden>
<Anwenden>Laufweite
Legen Sie die Laufweite der Schrift (Zeichen pro Zoll) in Schritten von 0,01 fest. Diese Einstellung steht nur zur Verfügung, wenn Sie in <Schriftnummer> eine skalierbare Festbreitenschrift oder Bitmap-Schrift wählen.
|
0,44 bis 10,00
 bis 99,99 (cpi) bis 99,99 (cpi) |
<Menü>  <Druckereinstellungen>
<Druckereinstellungen>  <PCL>
<PCL>  <Laufweite>
<Laufweite>  Legen Sie den Laufweitenwert fest
Legen Sie den Laufweitenwert fest  <Anwenden>
<Anwenden>
 <Druckereinstellungen>
<Druckereinstellungen>  <PCL>
<PCL>  <Laufweite>
<Laufweite>  Legen Sie den Laufweitenwert fest
Legen Sie den Laufweitenwert fest  <Anwenden>
<Anwenden>Formularzeilen 
Legen Sie die Anzahl der pro Seite gedruckten Zeilen auf einen Wert zwischen 5 und 128 fest. Diese Einstellung ändert sich automatisch je nach der Einstellung für <Standardpapierformat> und <Ausrichtung>.
|
5 bis 64
 bis 128 (Zeilen) bis 128 (Zeilen) |
<Menü>  <Druckereinstellungen>
<Druckereinstellungen>  <PCL>
<PCL>  <Formularzeilen>
<Formularzeilen>  Legen Sie die Anzahl an Zeilen fest
Legen Sie die Anzahl an Zeilen fest  <Anwenden>
<Anwenden>
 <Druckereinstellungen>
<Druckereinstellungen>  <PCL>
<PCL>  <Formularzeilen>
<Formularzeilen>  Legen Sie die Anzahl an Zeilen fest
Legen Sie die Anzahl an Zeilen fest  <Anwenden>
<Anwenden>Zeichencode
Wählen Sie den Zeichencode, der für den Computer, von dem Sie Druckdaten senden, am besten geeignet ist. Die Einstellung wird ignoriert, wenn der Zeichencode durch die in <Schriftnummer> festgelegte Schriftart vorgegeben wird.
|
<Menü>  <Druckereinstellungen>
<Druckereinstellungen>  <PCL>
<PCL>  <Zeichencode>
<Zeichencode>  Tippen Sie auf den Zeichencode
Tippen Sie auf den Zeichencode
 <Druckereinstellungen>
<Druckereinstellungen>  <PCL>
<PCL>  <Zeichencode>
<Zeichencode>  Tippen Sie auf den Zeichencode
Tippen Sie auf den ZeichencodeAnwenderdefiniertes Papier
Legen Sie fest, ob ein anwenderdefiniertes Papierformat eingestellt wird. Wählen Sie <Ein>, um die Abmessungen in <X-Ausrichtung> und <Y-Ausrichtung> einzugeben.
|
Aus
 Ein |
<Menü>  <Druckereinstellungen>
<Druckereinstellungen>  <PCL>
<PCL>  <Anwenderdefiniertes Papier>
<Anwenderdefiniertes Papier>  <Aus> oder <Ein>
<Aus> oder <Ein>
 <Druckereinstellungen>
<Druckereinstellungen>  <PCL>
<PCL>  <Anwenderdefiniertes Papier>
<Anwenderdefiniertes Papier>  <Aus> oder <Ein>
<Aus> oder <Ein>Maßeinheit 
Wählen Sie die Maßeinheit für das Einstellen eines anwenderdefinierten Papierformats.
|
Millimeter
 Zoll
|
<Menü>  <Druckereinstellungen>
<Druckereinstellungen>  <PCL>
<PCL>  <Maßeinheit>
<Maßeinheit>  <Millimeter> oder <Zoll>
<Millimeter> oder <Zoll>
 <Druckereinstellungen>
<Druckereinstellungen>  <PCL>
<PCL>  <Maßeinheit>
<Maßeinheit>  <Millimeter> oder <Zoll>
<Millimeter> oder <Zoll>X-Ausrichtung
Legen Sie die Breite (kurze Kante) des anwenderdefinierten Papierformats fest.
|
99 bis 216
 (mm) (mm) |
<Menü>  <Druckereinstellungen>
<Druckereinstellungen>  <PCL>
<PCL>  <X-Ausrichtung>
<X-Ausrichtung>  Legen Sie den Wert fest
Legen Sie den Wert fest  <Anwenden>
<Anwenden>
 <Druckereinstellungen>
<Druckereinstellungen>  <PCL>
<PCL>  <X-Ausrichtung>
<X-Ausrichtung>  Legen Sie den Wert fest
Legen Sie den Wert fest  <Anwenden>
<Anwenden>Y-Ausrichtung
Legen Sie die Länge (lange Kante) des anwenderdefinierten Papierformats fest.
|
148 bis 355
 (mm) (mm) |
<Menü>  <Druckereinstellungen>
<Druckereinstellungen>  <PCL>
<PCL>  <Y-Ausrichtung>
<Y-Ausrichtung>  Legen Sie den Wert fest
Legen Sie den Wert fest  <Anwenden>
<Anwenden>
 <Druckereinstellungen>
<Druckereinstellungen>  <PCL>
<PCL>  <Y-Ausrichtung>
<Y-Ausrichtung>  Legen Sie den Wert fest
Legen Sie den Wert fest  <Anwenden>
<Anwenden>CR an LF anhängen
Legen Sie fest, ob ein CR-Zeichen (Carriage Return, Wagenrücklauf) angehängt werden soll, wenn das Gerät ein LF-Zeichen (Line Feed, Zeilenvorschub) empfängt. Wenn Sie <Ja> wählen, wird die Druckposition bei einem LF-Zeichen an den Anfang der nächsten Zeile verschoben. Wenn Sie <Nein> wählen, wird die Druckposition zur nächsten Zeile verschoben, direkt unter dem LF-Zeichen.

|
Ja
Nein
 |
<Menü>  <Druckereinstellungen>
<Druckereinstellungen>  <PCL>
<PCL>  <CR an LF anhängen>
<CR an LF anhängen>  <Ja> oder <Nein>
<Ja> oder <Nein>
 <Druckereinstellungen>
<Druckereinstellungen>  <PCL>
<PCL>  <CR an LF anhängen>
<CR an LF anhängen>  <Ja> oder <Nein>
<Ja> oder <Nein>A4-Druckbreite vergrößern
Legen Sie fest, ob die Breite des bedruckbaren Bereichs beim A4-Format im Hochformat auf die Breite des LTR-Formats vergrößert werden soll.
|
Aus
 Ein |
<Menü>  <Druckereinstellungen>
<Druckereinstellungen>  <PCL>
<PCL>  <A4-Druckbreite vergrößern>
<A4-Druckbreite vergrößern>  <Aus> oder <Ein>
<Aus> oder <Ein>
 <Druckereinstellungen>
<Druckereinstellungen>  <PCL>
<PCL>  <A4-Druckbreite vergrößern>
<A4-Druckbreite vergrößern>  <Aus> oder <Ein>
<Aus> oder <Ein>Halbtöne
Legen Sie die Datenverarbeitungsmethode zum Reproduzieren von Halbtönen fest. Sie können angeben, ob <Fehlerstreuung> verwendet wird, und außerdem <Auflösung> oder <Gradation> für Text, Grafiken und Bilder getrennt auswählen.
|
Fehlerstreuung
Aus
 Ein
Auflösung/Gradation
Text
Auflösung
 Gradation
Grafiken
Auflösung
 Gradation
Bild
Auflösung
 Gradation
|
<Menü>  <Druckereinstellungen>
<Druckereinstellungen>  <PCL>
<PCL>  <Halbtöne>
<Halbtöne>  Legen Sie die Einstellungen für Halbtöne fest
Legen Sie die Einstellungen für Halbtöne fest
 <Druckereinstellungen>
<Druckereinstellungen>  <PCL>
<PCL>  <Halbtöne>
<Halbtöne>  Legen Sie die Einstellungen für Halbtöne fest
Legen Sie die Einstellungen für Halbtöne fest
 <Fehlerstreuung>
<Fehlerstreuung>
Kleiner Text und feine Linien werden deutlich gedruckt. Wenn Sie für diese Einstellung <Ein> wählen, werden die für <Text>, <Grafiken> und <Bild> gewählten Einstellungen <Auflösung> und <Gradation> deaktiviert.
 <Auflösung>/<Gradation>
<Auflösung>/<Gradation>
<Auflösung>
Text und dünne Linien werden besonders deutlich gedruckt.
<Gradation>
Abstufungen in Grafiken und fotografischen Bildern werden mit fließenden Übergängen gedruckt.
RGB-Quellprofil
Wählen Sie das Quellprofil für den Farbabgleich zum Drucken von RGB-Daten je nach dem verwendeten Monitor. Wenn Sie bei einem sRGB-kompatiblen Computermonitor <sRGB> wählen, entsprechen die Farbtöne der Ausdrucke weitgehend den Farben auf dem Computermonitor. Wählen Sie <Gamma 1,5>, <Gamma 1,8> oder <Gamma 2,4>, um bei Bedarf den Gammawert zu justieren. Je höher der Wert, desto dunkler der Ausdruck. Sie können die Einstellung für Text, Grafiken und Bilder getrennt festlegen.
|
Text
sRGB
 Gamma 1,5
Gamma 1,8
Gamma 2,4
Grafiken
sRGB
 Gamma 1,5
Gamma 1,8
Gamma 2,4
Bild
sRGB
 Gamma 1,5
Gamma 1,8
Gamma 2,4
|
 |
|
Diese Einstellung steht nur zur Verfügung, wenn Sie für <CMS (Abgleich)/Gamma> die Einstellung <CMS> wählen.
|
<Menü>  <Druckereinstellungen>
<Druckereinstellungen>  <PCL>
<PCL>  <RGB-Quellprofil>
<RGB-Quellprofil>  <Text>, <Grafiken> oder <Bild>
<Text>, <Grafiken> oder <Bild>  Tippen Sie auf das Quellprofil
Tippen Sie auf das Quellprofil
 <Druckereinstellungen>
<Druckereinstellungen>  <PCL>
<PCL>  <RGB-Quellprofil>
<RGB-Quellprofil>  <Text>, <Grafiken> oder <Bild>
<Text>, <Grafiken> oder <Bild>  Tippen Sie auf das Quellprofil
Tippen Sie auf das QuellprofilAusgabeprofil
Wählen Sie das Ausgabeprofil für den Farbabgleich. Es empfiehlt sich, die Standardeinstellung <Normal> für das Drucken von Text- oder Grafikdaten und die Einstellung <Foto> für das Drucken von fotografischen Bildern zu wählen.
|
Text
Normal
Foto  Grafiken
Normal
Foto
 Bild
Normal
Foto
 |
 |
|
Diese Einstellung steht nur zur Verfügung, wenn Sie für <CMS (Abgleich)/Gamma> die Einstellung <CMS> wählen.
|
<Menü>  <Druckereinstellungen>
<Druckereinstellungen>  <PCL>
<PCL>  <Ausgabeprofil>
<Ausgabeprofil>  <Text>, <Grafiken> oder <Bild>
<Text>, <Grafiken> oder <Bild>  <Normal> oder <Foto>
<Normal> oder <Foto>
 <Druckereinstellungen>
<Druckereinstellungen>  <PCL>
<PCL>  <Ausgabeprofil>
<Ausgabeprofil>  <Text>, <Grafiken> oder <Bild>
<Text>, <Grafiken> oder <Bild>  <Normal> oder <Foto>
<Normal> oder <Foto>Abgleichmethode
Wählen Sie die Farbabgleichmethode für den Abgleich der Farben der Ausdrucke mit denen auf dem Computermonitor. Sie können die Einstellung für Text, Grafiken und Bilder getrennt festlegen.
|
Text
Perzeptuell
 Sättigung
Kolorimetrisch
Grafiken
Perzeptuell
 Sättigung
Kolorimetrisch
Bild
Perzeptuell
 Sättigung
Kolorimetrisch
|
 |
|
Diese Einstellung steht nur zur Verfügung, wenn Sie für <CMS (Abgleich)/Gamma> die Einstellung <CMS> wählen.
|
<Menü>  <Druckereinstellungen>
<Druckereinstellungen>  <PCL>
<PCL>  <Abgleichmethode>
<Abgleichmethode>  <Text>, <Grafiken> oder <Bild>
<Text>, <Grafiken> oder <Bild>  Tippen Sie auf die Abgleichmethode
Tippen Sie auf die Abgleichmethode
 <Druckereinstellungen>
<Druckereinstellungen>  <PCL>
<PCL>  <Abgleichmethode>
<Abgleichmethode>  <Text>, <Grafiken> oder <Bild>
<Text>, <Grafiken> oder <Bild>  Tippen Sie auf die Abgleichmethode
Tippen Sie auf die Abgleichmethode
 <Perzeptuell>
<Perzeptuell>
Nimmt einen für das Drucken fotografischer Bilder geeigneten Farbabgleich vor, wenn Sie außerdem für <Ausgabeprofil> die Einstellung <Foto> gewählt haben.
 <Sättigung>
<Sättigung>
Nimmt einen für das Drucken von Grafiken wie Illustrationen und Diagrammen geeigneten Farbabgleich vor.
 <Kolorimetrisch>
<Kolorimetrisch>
Der Farbabgleich minimiert die Farbunterschiede zwischen Originalen wie Farbbeispielen oder Logos und den Ausdrucken.
Grauausgleich
Legen Sie fest, ob Graudaten (Schwarzweiß) nur mit schwarzem Toner gedruckt werden sollen. Sie können die Einstellung für Text, Grafiken und Bilder getrennt festlegen.

|
Text
Aus
Ein
 Grafiken
Aus
Ein
 Bild
Aus
Ein
 |
<Menü>  <Druckereinstellungen>
<Druckereinstellungen>  <PCL>
<PCL>  <Grauausgleich>
<Grauausgleich>  <Text>, <Grafiken> oder <Bild>
<Text>, <Grafiken> oder <Bild>  <Aus> oder <Ein>
<Aus> oder <Ein>
 <Druckereinstellungen>
<Druckereinstellungen>  <PCL>
<PCL>  <Grauausgleich>
<Grauausgleich>  <Text>, <Grafiken> oder <Bild>
<Text>, <Grafiken> oder <Bild>  <Aus> oder <Ein>
<Aus> oder <Ein>
 <Aus>
<Aus>
Graudaten (Schwarzweiß) werden mit allen Tonerfarben (Gelb , Magenta, Cyan und Schwarz) gedruckt. Im Vergleich mit <Ein> lassen sich Abstufungen in dunklen Bereichen besser reproduzieren.
 <Ein>
<Ein>
Graudaten (Schwarzweiß) werden nur mit schwarzem Toner gedruckt, was das Verlaufen des Toners reduziert.
Auswahl CMS (Abgleich)
Sie können den Farbabgleich am Gerät oder am Computer (Druckertreiber) durchführen lassen. Wenn Sie <Drucker> wählen, übernimmt das Gerät den Farbabgleich, wenn Sie <Host> wählen, erfolgt der Farbabgleich durch den Computer bzw. Druckertreiber.
|
Drucker
 Host |
<Menü>  <Druckereinstellungen>
<Druckereinstellungen>  <PCL>
<PCL>  <Auswahl CMS (Abgleich)>
<Auswahl CMS (Abgleich)>  <Drucker> oder <Host>
<Drucker> oder <Host>
 <Druckereinstellungen>
<Druckereinstellungen>  <PCL>
<PCL>  <Auswahl CMS (Abgleich)>
<Auswahl CMS (Abgleich)>  <Drucker> oder <Host>
<Drucker> oder <Host>CMS (Abgleich)/Gamma
Wählen Sie die Verarbeitungsmethode für Druckdaten. Sie können angeben, ob ein Farbabgleich oder eine Gammakorrektur vorgenommen wird. Sie können die Einstellung für Text, Grafiken und Bilder getrennt festlegen.
|
Text
Gamma
 CMS
Grafiken
Gamma
 CMS
Bild
Gamma
 CMS
|
<Menü>  <Druckereinstellungen>
<Druckereinstellungen>  <PCL>
<PCL>  <CMS (Abgleich)/Gamma>
<CMS (Abgleich)/Gamma>  <Text>, <Grafiken> oder <Bild>
<Text>, <Grafiken> oder <Bild>  <Gamma> oder <CMS>
<Gamma> oder <CMS>
 <Druckereinstellungen>
<Druckereinstellungen>  <PCL>
<PCL>  <CMS (Abgleich)/Gamma>
<CMS (Abgleich)/Gamma>  <Text>, <Grafiken> oder <Bild>
<Text>, <Grafiken> oder <Bild>  <Gamma> oder <CMS>
<Gamma> oder <CMS>Gammakorrektur
Legen Sie den Gammakorrekturwert fest, wenn die Helligkeit der Ausdrucke der Helligkeit der Originaldaten entsprechen soll. Wenn der Ausdruck dunkler oder heller als das Original wirkt, ändern Sie den Gammakorrekturwert. Je höher der Wert, desto dunkler der Ausdruck. Sie können die Einstellung für Text, Grafiken und Bilder getrennt anwenden.
|
Text
1,0
1,4
 1,8
2,2
Grafiken
1,0
1,4
 1,8
2,2
Bild
1,0
1,4
 1,8
2,2
|
 |
|
Diese Einstellung steht nur zur Verfügung, wenn Sie für <CMS (Abgleich)/Gamma> die Einstellung <Gamma> wählen.
|
<Menü>  <Druckereinstellungen>
<Druckereinstellungen>  <PCL>
<PCL>  <Gammakorrektur>
<Gammakorrektur>  <Text>, <Grafiken> oder <Bild>
<Text>, <Grafiken> oder <Bild>  Legen Sie den Gammawert fest
Legen Sie den Gammawert fest
 <Druckereinstellungen>
<Druckereinstellungen>  <PCL>
<PCL>  <Gammakorrektur>
<Gammakorrektur>  <Text>, <Grafiken> oder <Bild>
<Text>, <Grafiken> oder <Bild>  Legen Sie den Gammawert fest
Legen Sie den Gammawert festErweiterte Glättung
Legen Sie fest, wie gezackte Konturen bei Text und Grafiken geglättet werden. Mit <Glättung 2> erzielen Sie einen stärkeren Glättungseffekt als mit <Glättung 1>. Sie können die Einstellung für Text und Grafiken getrennt anwenden.
|
Erweiterte Glättung
Aus
Glättung 1
 Glättung 2
Auf Grafiken anwenden
Aus
 Ein
Auf Text anwenden
Aus
Ein
 |
<Menü>  <Druckereinstellungen>
<Druckereinstellungen>  <PCL>
<PCL>  <Erweiterte Glättung>
<Erweiterte Glättung>  Legen Sie die Glättungseinstellung fest
Legen Sie die Glättungseinstellung fest
 <Druckereinstellungen>
<Druckereinstellungen>  <PCL>
<PCL>  <Erweiterte Glättung>
<Erweiterte Glättung>  Legen Sie die Glättungseinstellung fest
Legen Sie die Glättungseinstellung festBarDIMM *2
Mit dieser Einstellung können Sie Barcodes drucken, die vom Barcode Printing Kit unterstützt werden. Wenn <Aktivieren> ausgewählt wird, generiert das Gerät Barcodes, wenn es Barcodebefehle vom Host-Computer empfängt. Wenn <Deaktivieren> ausgewählt wird, werden keine Barcodes generiert, auch wenn Barcodebefehle vom Host-Computer gesendet werden.
|
Aktivieren
Deaktivieren
 |
 |
|
Zur Aktivierung des Menüs BarDIMM muss das Barcode Printing Kit aktiviert werden. Wenn Sie keine Barcodes drucken, sollten Sie das Menü BarDIMM unbedingt deaktivieren. Andernfalls kann sich die Verarbeitungsgeschwindigkeit von normalen Druckaufträgen verringern.
|
 |
|
Die Standardeinstellung lautet <Deaktivieren>. Wenn Sie das Barcode Printing Kit aktivieren, ändert sich die Einstellung in <Aktivieren>.
|
<Menü>  <Druckereinstellungen>
<Druckereinstellungen>  <PCL>
<PCL>  <BarDIMM>
<BarDIMM>  <Aktivieren> oder <Deaktivieren>
<Aktivieren> oder <Deaktivieren>
 <Druckereinstellungen>
<Druckereinstellungen>  <PCL>
<PCL>  <BarDIMM>
<BarDIMM>  <Aktivieren> oder <Deaktivieren>
<Aktivieren> oder <Deaktivieren>PS *1
Legen Sie die Einstellungen für den PS-Druck wie das Seitenlayout und die Druckqualität fest.
Timeout Auftrag
Mit dieser Einstellung können Sie die Dauer bis zur Zeitüberschreitung des Geräts angeben. Wenn ein Auftrag innerhalb des angegebenen Zeitlimits nicht abgeschlossen wird, wird der Auftrag automatisch abgebrochen.
|
0
 bis 3600 (Sek.) bis 3600 (Sek.) |
<Menü>  <Druckereinstellungen>
<Druckereinstellungen>  <PS>
<PS>  <Timeout Auftrag>
<Timeout Auftrag>  Geben Sie die Sekunden bis zur Zeitüberschreitung des Auftrags an
Geben Sie die Sekunden bis zur Zeitüberschreitung des Auftrags an  <Anwenden>
<Anwenden>
 <Druckereinstellungen>
<Druckereinstellungen>  <PS>
<PS>  <Timeout Auftrag>
<Timeout Auftrag>  Geben Sie die Sekunden bis zur Zeitüberschreitung des Auftrags an
Geben Sie die Sekunden bis zur Zeitüberschreitung des Auftrags an  <Anwenden>
<Anwenden>PS-Fehler drucken
Mit dieser Einstellung legen Sie fest, ob beim Auftreten eines Fehlers eine Fehlerseite angezeigt wird.
|
Aus
 Ein |
<Menü>  <Druckereinstellungen>
<Druckereinstellungen>  <PS>
<PS>  <PS-Fehler drucken>
<PS-Fehler drucken>  <Aus> oder <Ein>
<Aus> oder <Ein>
 <Druckereinstellungen>
<Druckereinstellungen>  <PS>
<PS>  <PS-Fehler drucken>
<PS-Fehler drucken>  <Aus> oder <Ein>
<Aus> oder <Ein>Reinschwarzer Text
Diese Einstellung beeinflusst den Ausdruck von schwarzem (R=G=B=0 % oder C=M=Y=100 %/Bk=N % oder C=M=Y=0 %/Bk=100 %) Text auf einer Seite. In den meisten Fällen sollten Sie diese Option auf <Ein> eingestellt lassen.


|
Aus
Ein  |
 |
|
Abhängig von den zu druckenden Daten kann 'Toner sparen' möglicherweise nicht angewendet werden, auch wenn <Ein> ausgewählt wurde.
Wenn für <Toner sparen> die Option <Ein> ausgewählt wird, werden sehr helle oder fein detaillierte Bilder möglicherweise nicht deutlich gedruckt.
|
<Menü>  <Druckereinstellungen>
<Druckereinstellungen>  <PS>
<PS>  <Reinschwarzer Text>
<Reinschwarzer Text>  <Aus> oder <Ein>
<Aus> oder <Ein>
 <Druckereinstellungen>
<Druckereinstellungen>  <PS>
<PS>  <Reinschwarzer Text>
<Reinschwarzer Text>  <Aus> oder <Ein>
<Aus> oder <Ein>Schwarz überdrucken
Mit dieser Einstellung können Sie eine spezielle Art für den Druck von schwarzem Text auswählen, wenn Sie schwarzen Text über einen farbigen Hintergrund oder über farbige Grafiken drucken.


|
Aus
Ein  |
 |
|
Diese Einstellung wird nur angewendet und hat Auswirkungen auf reines Schwarz, wenn 'Schwarzer Text' auf <Ein> gesetzt wird.
|
<Menü>  <Druckereinstellungen>
<Druckereinstellungen>  <PS>
<PS>  <Schwarz überdrucken>
<Schwarz überdrucken>  <Aus> oder <Ein>
<Aus> oder <Ein>
 <Druckereinstellungen>
<Druckereinstellungen>  <PS>
<PS>  <Schwarz überdrucken>
<Schwarz überdrucken>  <Aus> oder <Ein>
<Aus> oder <Ein>RGB-Quellprofil
Wählen Sie das Quellprofil für den Farbabgleich zum Drucken von RGB-Daten je nach dem verwendeten Monitor. Wenn Sie bei einem sRGB-kompatiblen Computermonitor <sRGB> wählen, entsprechen die Farbtöne der Ausdrucke weitgehend den Farben auf dem Computermonitor. Wählen Sie <Gamma 1,5>, <Gamma 1,8> oder <Gamma 2,4>, um bei Bedarf den Gammawert zu justieren. Wenn Sie Daten von einem RGB-Profil in CMYK konvertieren, wählen Sie <Ohne> aus. Je höher der Wert, desto dunkler der Ausdruck. Sie können die Einstellung für Text, Grafiken und Bilder getrennt festlegen.
|
sRGB
 Gamma 1,5 Gamma 1,8 Gamma 2,4 Ohne |
<Menü>  <Druckereinstellungen>
<Druckereinstellungen>  <PS>
<PS>  <RGB-Quellprofil>
<RGB-Quellprofil>  Tippen Sie auf das Quellprofil
Tippen Sie auf das Quellprofil
 <Druckereinstellungen>
<Druckereinstellungen>  <PS>
<PS>  <RGB-Quellprofil>
<RGB-Quellprofil>  Tippen Sie auf das Quellprofil
Tippen Sie auf das QuellprofilCMYK-Simulationsprofil
Mit dieser Einstellung können Sie das Simulationsziel für den Druck der CMYK-Daten (CMYK - Cyan Magenta Yellow (Gelb) blacK (Schwarz)) angeben. Das Gerät konvertiert CMYK-Daten in ein geräteabhängiges CMYK-Farbmodell auf der Basis des Simulationsziels, das im CMYK-Simulationsprofil ausgewählt wurde.
|
JapanColor(Canon)
U.S. Web Coated v1.00 (Canon)
Euro Standard v1.00 (Canon) Ohne  |
 |
|
Sie können möglicherweise nicht alle verfügbaren Profile verwenden. Wenn Farbdaten mithilfe eines heruntergeladenen Profils in Grau gedruckt werden, prüfen Sie das heruntergeladene Profil auf Kompatibilität.
Wenn das Gerät Daten mit einer geräteunabhängigen Farbraumdefinition (CIE-basiert) empfängt, erfolgt die Farbverarbeitung mit den angegebenen Einstellungen. Daher wird <CMYK-Simulationsprofil> vom Gerät nicht angewendet.
Wenn eine andere Einstellung als <Ohne> ausgewählt wird und das Gerät eine geräteabhängige Farbraumdefinition empfängt, deren Farbverarbeitung vom Host-Computer durchgeführt wird, wird auch <CMYK-Simulationsprofil> vom Gerät angewendet.
|
 |
|
Wenn <Ohne> ausgewählt wird, sind Bereiche mit dunkler Farbe abhängig von den Daten möglicherweise fleckig.
|
<Menü>  <Druckereinstellungen>
<Druckereinstellungen>  <PS>
<PS>  <CMYK-Simulationsprofil>
<CMYK-Simulationsprofil>  Tippen Sie auf das CMYK-Simulationsprofil
Tippen Sie auf das CMYK-Simulationsprofil
 <Druckereinstellungen>
<Druckereinstellungen>  <PS>
<PS>  <CMYK-Simulationsprofil>
<CMYK-Simulationsprofil>  Tippen Sie auf das CMYK-Simulationsprofil
Tippen Sie auf das CMYK-SimulationsprofilGraustufenprofil verwenden
Mit dieser Einstellung können Sie definieren, wie geräteabhängige graue Daten verarbeitet werden.
|
Aus
 Ein
|
<Menü>  <Druckereinstellungen>
<Druckereinstellungen>  <PS>
<PS>  <Graustufenprofil verwenden>
<Graustufenprofil verwenden>  <Aus> oder <Ein>
<Aus> oder <Ein>
 <Druckereinstellungen>
<Druckereinstellungen>  <PS>
<PS>  <Graustufenprofil verwenden>
<Graustufenprofil verwenden>  <Aus> oder <Ein>
<Aus> oder <Ein>Ausgabeprofil
Mit dieser Einstellung können Sie das Profil definieren, das für die zu druckenden Daten geeignet ist. Es wird auf alle Daten im Druckauftrag angewendet. Achten Sie also darauf, dass das ausgewählte Profil für Ihren Auftrag das richtige ist. Die Einstellungen können für Text, Grafiken und Bilddaten getrennt angewendet werden.
|
Normal
Foto TR Normal TR Foto  |
 |
|
Die Auswahl von <Foto> oder <TR Normal> in <Ausgabeprofil> und <Sättigung> in <Abgleichmethode> entspricht der Einstellung [Vivid Photo] für [Abgleichmethode] im Druckertreiber.
Wenn für <RGB-Quellprofil> oder <CMYK-Simulationsprofil> die Option <Ohne> ausgewählt wird und das Gerät eine geräteabhängige Farbraumdefinition empfängt, deren Farbverarbeitung vom Host-Computer durchgeführt wird, wird diese Einstellung nicht angewendet.
|
<Menü>  <Druckereinstellungen>
<Druckereinstellungen>  <PS>
<PS>  <Ausgabeprofil>
<Ausgabeprofil>  Tippen Sie auf das Ausgabeprofil
Tippen Sie auf das Ausgabeprofil
 <Druckereinstellungen>
<Druckereinstellungen>  <PS>
<PS>  <Ausgabeprofil>
<Ausgabeprofil>  Tippen Sie auf das Ausgabeprofil
Tippen Sie auf das AusgabeprofilAbgleichmethode
Mit dieser Einstellung können Sie eine Druckmethode angeben, wenn <RGB-Quellprofil> angewendet wird. Dieses Gerät enthält ein Farbverwaltungssystem, das die folgenden Farbwiedergabestile bereitstellt. Die Einstellungen können für Text, Grafiken und Bilddaten getrennt angewendet werden.
|
Perzeptuell
 Sättigung Kolorimetrisch |
 |
|
Die Auswahl von <Normal> oder <TR Normal> in <Ausgabeprofil> und <Perzeptuell> in <Abgleichmethode> entspricht der Einstellung [Farbmetrik [Abstimmung mit Monitorfarben]] für [Abgleichmethode] im Druckertreiber.
Die Auswahl von <Foto> oder <TR Foto> in <Ausgabeprofil> und <Perzeptuell> in <Abgleichmethode> entspricht der Einstellung [Farbmetrik [Fotografisch]] für [Abgleichmethode] im Druckertreiber.
Die Auswahl von <Foto> oder <TR Normal> in <Ausgabeprofil> und <Sättigung> in <Abgleichmethode> entspricht der Einstellung [Vivid Photo] für [Abgleichmethode] im Druckertreiber.
Wenn für <RGB-Quellprofil> oder <CMYK-Simulationsprofil> die Option <Ohne> ausgewählt wird und das Gerät eine geräteabhängige Farbraumdefinition empfängt, deren Farbverarbeitung vom Host-Computer durchgeführt wird, wird keine Einstellung der Abgleichmethode angewendet.
|
<Menü>  <Druckereinstellungen>
<Druckereinstellungen>  <PS>
<PS>  <Abgleichmethode>
<Abgleichmethode>  Tippen Sie auf die Abgleichmethode
Tippen Sie auf die Abgleichmethode
 <Druckereinstellungen>
<Druckereinstellungen>  <PS>
<PS>  <Abgleichmethode>
<Abgleichmethode>  Tippen Sie auf die Abgleichmethode
Tippen Sie auf die AbgleichmethodeVorgang RGB Reinschwarz
Mit dieser Einstellung können Sie angeben, wie schwarze und graue Daten mit dem äquivalenten Verhältnis von R zu G zu B verarbeitet werden sollten, wenn geräteabhängige RGB-Daten mit dem 'RGB-Quellprofil' des Geräts in geräteabhängige CMYK-Daten konvertiert werden.
|
Aus
Ein  |
 |
|
Wenn Sie in den Ausdrucken von schwarzen oder grauen Daten Abstufungen oder gezackte Linien feststellen, wählen Sie für den RGB-Reinschwarz-Druck die Option <Aus> aus, und wählen Sie für <Ausgabeprofil> die Option <Foto> aus.
|
 |
|
In Kombination mit bestimmten Einstellungen werden schwarze oder graue Daten mit dem äquivalenten Verhältnis von R zu G zu B möglicherweise nur mit dem schwarzen Toner (K) gedruckt, auch wenn <Aus> ausgewählt wurde. Im Folgenden finden Sie Beispiele.
Wenn für <Reinschwarzer Text> die Option <Ein> ausgewählt wird
Wenn für <RGB-Quellprofil> die Option <Ohne> ausgewählt wird
Wenn für <Ausgabeprofil> die Option <TR Normal> oder <TR Foto> ausgewählt wird
Wenn im Druckertreiber [100 % GCR-Profil verwenden] ausgewählt wird
Wenn für <RGB-Quellprofil> die Option <Ohne> ausgewählt wird, wird die Einstellung für den RGB-Reinschwarz-Druck nicht angewendet.
|
<Menü>  <Druckereinstellungen>
<Druckereinstellungen>  <PS>
<PS>  <Vorgang RGB Reinschwarz>
<Vorgang RGB Reinschwarz>  <Aus> oder <Ein>
<Aus> oder <Ein>
 <Druckereinstellungen>
<Druckereinstellungen>  <PS>
<PS>  <Vorgang RGB Reinschwarz>
<Vorgang RGB Reinschwarz>  <Aus> oder <Ein>
<Aus> oder <Ein>Vorgang CMYK Reinschwarz
Mit dieser Einstellung können Sie angeben, wie monochrome Daten (C=M=Y=0) gedruckt werden sollten, wenn die geräteabhängigen CMYK-Daten mit dem <CMYK-Simulationsprofil> des Geräts verarbeitet werden.
|
Aus
Ein  |
 |
|
In Kombination mit bestimmten Einstellungen werden monochrome Daten (C=M=Y=0) möglicherweise nur mit dem schwarzen Toner (K) gedruckt, auch wenn <Aus> ausgewählt wurde. Im Folgenden finden Sie Beispiele:
Wenn für <Reinschwarzer Text> die Option <Ein> ausgewählt wird
Wenn für <CMYK-Simulationsprofil> die Option <Ohne> ausgewählt wird
Wenn für <Ausgabeprofil> die Option <TR Normal> oder <TR Foto> ausgewählt wird
Wenn im Druckertreiber [100 % GCR-Profil verwenden] ausgewählt wird
Wenn für <CMYK-Simulationsprofil> die Option <Ohne> ausgewählt wird, wird die Einstellung für den CMYK-Reinschwarz-Druck nicht angewendet.
|
<Menü>  <Druckereinstellungen>
<Druckereinstellungen>  <PS>
<PS>  <Vorgang CMYK Reinschwarz>
<Vorgang CMYK Reinschwarz>  <Aus> oder <Ein>
<Aus> oder <Ein>
 <Druckereinstellungen>
<Druckereinstellungen>  <PS>
<PS>  <Vorgang CMYK Reinschwarz>
<Vorgang CMYK Reinschwarz>  <Aus> oder <Ein>
<Aus> oder <Ein>Halbtöne
Legen Sie die Datenverarbeitungsmethode zum Reproduzieren von Halbtönen fest. Sie können angeben, ob <Fehlerstreuung> verwendet wird, und außerdem <Auflösung> oder <Gradation> für Text, Grafiken und Bilder getrennt auswählen.
|
Fehlerstreuung
Aus
 Ein
Auflösung/Gradation
Text
Auflösung
 Gradation
Grafiken
Auflösung
 Gradation
Bild
Auflösung
 Gradation
|
<Menü>  <Druckereinstellungen>
<Druckereinstellungen>  <PS>
<PS>  <Halbtöne>
<Halbtöne>  Legen Sie die Einstellungen für Halbtöne fest
Legen Sie die Einstellungen für Halbtöne fest
 <Druckereinstellungen>
<Druckereinstellungen>  <PS>
<PS>  <Halbtöne>
<Halbtöne>  Legen Sie die Einstellungen für Halbtöne fest
Legen Sie die Einstellungen für Halbtöne fest
 <Fehlerstreuung>
<Fehlerstreuung>
Kleiner Text und feine Linien werden deutlich gedruckt. Wenn Sie für diese Einstellung <Ein> wählen, werden die für <Text>, <Grafiken> und <Bild> gewählten Einstellungen <Auflösung> und <Gradation> deaktiviert.
 <Auflösung>/<Gradation>
<Auflösung>/<Gradation>
<Auflösung>
Text und dünne Linien werden besonders deutlich gedruckt.
<Gradation>
Abstufungen in Grafiken und fotografischen Bildern werden mit fließenden Übergängen gedruckt.
Helligkeit
Mit dieser Einstellung wird die Helligkeit des Bildes insgesamt eingestellt. Die Einstellung kann in Schritten von 5 % auf einen Wert zwischen 85 % und 115 % gesetzt werden. Durch die Auswahl von 85 % wird das Bild heller, und durch die Auswahl von 115 % wird das Bild dunkler.
|
85 bis 100
 bis 115 (%) bis 115 (%) |
 |
|
Diese Funktion steht nur zur Verfügung, wenn <Toner sparen> auf <Aus> gesetzt wird.
|
<Menü>  <Druckereinstellungen>
<Druckereinstellungen>  <PS>
<PS>  <Helligkeit>
<Helligkeit>  Legen Sie die Helligkeit fest
Legen Sie die Helligkeit fest  <Anwenden>
<Anwenden>
 <Druckereinstellungen>
<Druckereinstellungen>  <PS>
<PS>  <Helligkeit>
<Helligkeit>  Legen Sie die Helligkeit fest
Legen Sie die Helligkeit fest  <Anwenden>
<Anwenden>Composite-Überdruck
Sie können geräteabhängige CMYK-Daten als gemischte Ausgabe überdrucken. Alle für die Daten verwendeten Farben werden überlagert und auf einer Platte gedruckt, sodass Sie das Endergebnis ohne Trennung der Farben prüfen können.

|
Aus
Ein  |
 |
|
Diese Einstellung steht nur für Daten zur Verfügung, für die das Attribut für das Überdrucken festgelegt wurde.
Mit dieser Einstellung wird kein Überdrucken auf Schmuckfarben angewendet.
Wenn für <CMYK-Simulationsprofil> eine andere Einstellung als <Ohne> ausgewählt wird, wird kein Überdrucken angewendet. (Siehe CMYK-Simulationsprofil.)
|
<Menü>  <Druckereinstellungen>
<Druckereinstellungen>  <PS>
<PS>  <Composite-Überdruck>
<Composite-Überdruck>  <Aus> oder <Ein>
<Aus> oder <Ein>
 <Druckereinstellungen>
<Druckereinstellungen>  <PS>
<PS>  <Composite-Überdruck>
<Composite-Überdruck>  <Aus> oder <Ein>
<Aus> oder <Ein>Erweiterte Glättung
Legen Sie fest, wie gezackte Konturen bei Text und Grafiken geglättet werden. Mit <Glättung 2> erzielen Sie einen stärkeren Glättungseffekt als mit <Glättung 1>. Sie können die Einstellung für Text und Grafiken getrennt anwenden.
|
Erweiterte Glättung
Aus
Glättung 1
 Glättung 2
Auf Grafiken anwenden
Aus
 Ein
Auf Text anwenden
Aus
Ein
 |
 |
|
Mit dieser Einstellung können Sie eine Glättung auf Grafikdaten und Textdaten anwenden. Die Glättung wird nicht auf Bilddaten angewendet.
|
 |
|
<Auf Grafiken anwenden> und <Auf Text anwenden> können nur ausgewählt werden, wenn für Erweiterte Glättung die Option <Glättung 1> oder <Glättung 2> ausgewählt wird.
Die Einstellungen für <Auf Grafiken anwenden> und <Auf Text anwenden> auf dem Display sind nur wirksam, wenn im Druckertreiber für <Erweiterte Glättung> die Option [Druckerstandard] festgelegt wird.
Die Ergebnisse der erweiterten Glättung können abhängig von den Zeichen und Grafikmustern variieren.
|
<Menü>  <Druckereinstellungen>
<Druckereinstellungen>  <PS>
<PS>  <Erweiterte Glättung>
<Erweiterte Glättung>  Legen Sie die Glättungseinstellung fest
Legen Sie die Glättungseinstellung fest
 <Druckereinstellungen>
<Druckereinstellungen>  <PS>
<PS>  <Erweiterte Glättung>
<Erweiterte Glättung>  Legen Sie die Glättungseinstellung fest
Legen Sie die Glättungseinstellung festUmwandlung in Graustufen
Sie können beim Drucken von Farbdruckdaten unter verschiedenen Möglichkeiten zur Konvertierung von Farbwerten in einen Graustufenwert wählen.
|
sRGB
NTSC  RGB einheitlich |
 |
|
In diesem Abschnitt werden die Einstellungen für die Konvertierung der Farbdaten in Graustufendaten beschrieben.
Diese Einstellung ist für Schwarz-Weiß-Daten ungültig.
Wenn <Farbmodus> auf <Auto (Farbe/SW)> oder <Farbig> gesetzt wird, ist diese Einstellung ungültig.
|
<Menü>  <Druckereinstellungen>
<Druckereinstellungen>  <PS>
<PS>  <Umwandlung in Graustufen>
<Umwandlung in Graustufen>  Legen Sie die Graustufenkonversion fest
Legen Sie die Graustufenkonversion fest
 <Druckereinstellungen>
<Druckereinstellungen>  <PS>
<PS>  <Umwandlung in Graustufen>
<Umwandlung in Graustufen>  Legen Sie die Graustufenkonversion fest
Legen Sie die Graustufenkonversion fest