ホームページからダウンロードしてインストールする
キヤノンのホームページから最新のプリンタードライバーをダウンロードしてインストールします。
1
管理者のアカウントでパソコンにログオンする
2
キヤノンホームページ(http://canon.jp/)からプリンタードライバーをダウンロードする
プリンタードライバーのダウンロード方法については、ホームページのダウンロードページを参照してください。
3
ダウンロードしたファイルを解凍する
4
無線LAN接続の場合は、パソコンとプリンターを接続する 無線LANで接続する
プリンタードライバーのインストールを始める前に、ダウンロードしたファイルに同梱されている「MF/LBPネットワーク・セットアップ・ツール」を使用して、ネットワークの接続設定を行います。
5
USB接続の場合は、プリンターの電源を切る
電源が入ったままだとプリンタードライバーのインストール時にプリンターが認識されません。インストールの前に必ず電源を切ってください。
6
プリンタードライバーが収録されているフォルダーを開く
32 ビット版OSの場合
ダウンロードしたファイル内の[CARPS2] [32BIT]フォルダー
[32BIT]フォルダー
ダウンロードしたファイル内の[CARPS2]
 [32BIT]フォルダー
[32BIT]フォルダー64 ビット版OSの場合
ダウンロードしたファイル内の[CARPS2] [x64]フォルダー
[x64]フォルダー
ダウンロードしたファイル内の[CARPS2]
 [x64]フォルダー
[x64]フォルダー
Windows Vista/7/8/Server 2008/Server 2012の場合に、32 ビット版と 64 ビット版のどちらなのかがわからないときは、プロセッサバージョンの確認方法を参照してください。
7
「Setup.exe」をダブルクリックする
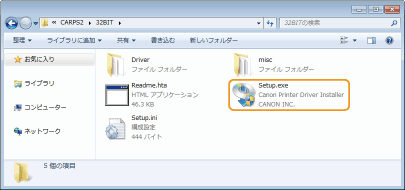
8
使用許諾契約の内容を確認し、[はい]をクリックする
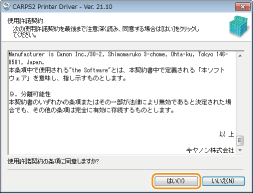
9
[Readmeファイルの表示]をクリックし、内容を確認する
確認が終了したらReadmeファイルを閉じます。
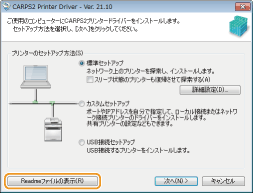
10
プリンタードライバーをインストールする
 無線LAN接続の場合
無線LAN接続の場合
|
1
|
[標準セットアップ]を選び、[スリープ状態のプリンターも復帰させて探索する]にチェックマークを付け、[次へ]をクリックする
IPv6環境でプリンターをお使いの場合は、[詳細設定]
 [Standard TCP/IPポート]を選択 [Standard TCP/IPポート]を選択  [OK]をクリックします。 [OK]をクリックします。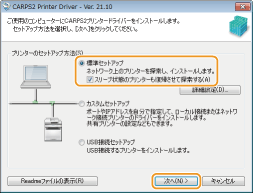  [詳細設定]について
ポートの種類を選択することができます。  [MFNPポート](IPv4環境のみ)
プリンターのIPアドレスを自動検出することができるポートです。プリンターのIPアドレスを変更してもプリンターとパソコンが同一のサブネットにあれば接続は維持されます。そのため、IPアドレスを変更するたびに新しいポートを追加する必要はありません。IPv4環境でプリンターをお使いの場合は、こちらを選んでください。 [Standard TCP/IPポート]
Windowsに標準搭載されているポートです。プリンターのIPアドレスを変更したときは、その都度新しいポートを追加する必要があります。 |
|
|
2
|
[プリンター一覧]からインストールしたいプリンターにチェックマークを付ける
IPv6環境でプリンターをお使いの場合は、[IPv6デバイス]タブをクリックします。
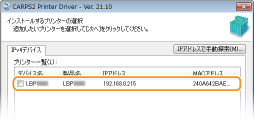  [処理の選択]画面が表示されたときは
すでにプリンタードライバーがインストールされている場合は、[インストールするプリンターの選択]画面の前に、[処理の選択]画面が表示されます。本機ではどちらを選択しても同じ処理が実行されますので、そのまま[次へ]をクリックしてください。 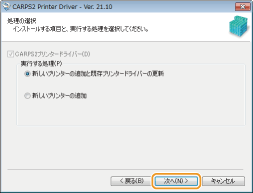 [IPv6デバイス]タブが表示されないときは
1 つ前の画面に戻り、[詳細設定]をクリック  [Standard TCP/IPポート]を選択してください。 [Standard TCP/IPポート]を選択してください。[プリンター一覧]に目的のプリンターが表示されないときは
無線LAN接続のトラブル |
|
|
3
|
[プリンター情報を設定する]にチェックマークを付け、[次へ]をクリックする
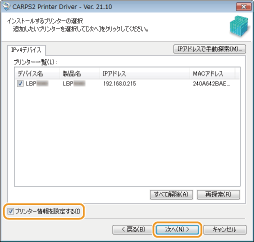 |
|
|
4
|
必要に応じてプリンターの情報を設定し、[次へ]をクリックする
 [プリンター名]
プリンター名を必要に応じて変更します。 [通常のプリンターとして使う]
本機を通常使うプリンターに設定するときは、チェックマークを付けます。 |
|
|
5
|
[インストールするプリンター一覧]でプリンターの情報を確認し、[開始]をクリックする
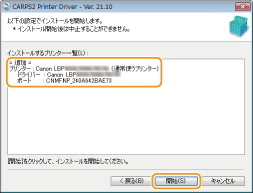
|
 USB接続の場合
USB接続の場合
|
1
|
[USB接続セットアップ]を選び、[次へ]をクリックする
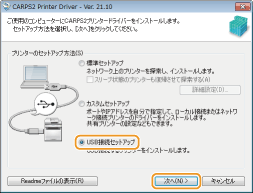 |
|
|
2
|
[はい]をクリックする
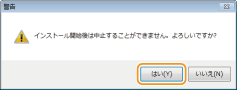 |
|
|
3
|
次の画面が表示されたら、パソコンとプリンターをUSBケーブルで接続し(USBで接続する)、プリンターの電源を入れる
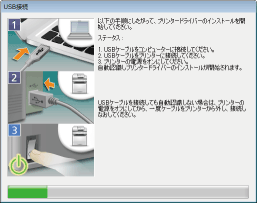
|
11
[ただちにコンピューターを再起動する]にチェックマークを付け、[再起動]をクリックする
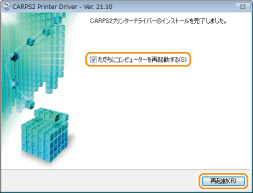
インストール結果を確認する
|
プリンタードライバーが正しくインストールされたときは、プリンターフォルダー(プリンターフォルダーの表示方法)にインストールしたプリンターのアイコンが表示されます。
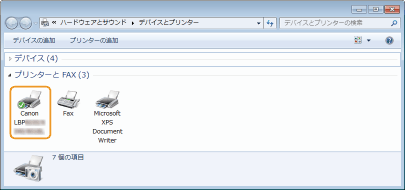 |
 |
アイコンが表示されていないときプリンタードライバーをアンインストールし(プリンタードライバーをアンインストールする)、最初からインストールをやりなおしてください。
|
 プリンタードライバーのインストールが開始されます。
プリンタードライバーのインストールが開始されます。