[スタート]
 [マイ コンピュータ]を選びます。
[マイ コンピュータ]を選びます。 [マイ コンピュータ]を選びます。
[マイ コンピュータ]を選びます。 [コンピューター]を選びます。
[コンピューター]を選びます。 [エクスプローラー]
[エクスプローラー] [コンピューター]を選びます。
[コンピューター]を選びます。 [プリンタとFAX]を選びます。
[プリンタとFAX]を選びます。 [コントロールパネル]
[コントロールパネル] [プリンタとその他のハードウェア]
[プリンタとその他のハードウェア] [プリンタとFAX]の順にクリックします。
[プリンタとFAX]の順にクリックします。 [コントロールパネル]
[コントロールパネル] [プリンタ]をクリックします。
[プリンタ]をクリックします。 [デバイスとプリンター]を選びます。
[デバイスとプリンター]を選びます。 [コントロールパネル]
[コントロールパネル] [デバイスとプリンターの表示]を選びます。
[デバイスとプリンターの表示]を選びます。 [コントロールパネル]を選ぶ
[コントロールパネル]を選ぶ  [プリンタ]をダブルクリックします。
[プリンタ]をダブルクリックします。 [コントロールパネル]
[コントロールパネル] [ネットワークの状態とタスクの表示]
[ネットワークの状態とタスクの表示] [ネットワーク探索]で[ネットワーク探索を有効にする]に設定します。
[ネットワーク探索]で[ネットワーク探索を有効にする]に設定します。 [コントロールパネル]
[コントロールパネル] [ネットワークの状態とタスクの表示]
[ネットワークの状態とタスクの表示] [共有の詳細設定の変更]
[共有の詳細設定の変更] [ネットワーク探索]で[ネットワーク探索を有効にする]に設定します。
[ネットワーク探索]で[ネットワーク探索を有効にする]に設定します。 [コントロールパネル]
[コントロールパネル] [ネットワークの状態とタスクの表示]
[ネットワークの状態とタスクの表示] [共有の詳細設定の変更]
[共有の詳細設定の変更] [ネットワーク探索]で[ネットワーク探索を有効にする]に設定します。
[ネットワーク探索]で[ネットワーク探索を有効にする]に設定します。 [コントロールパネル]を選ぶ
[コントロールパネル]を選ぶ  [ネットワークと共有センター]をダブルクリック
[ネットワークと共有センター]をダブルクリック  [ネットワーク探索]で[ネットワーク探索を有効にする]に設定します。
[ネットワーク探索]で[ネットワーク探索を有効にする]に設定します。 [すべてのプログラム]または[プログラム]
[すべてのプログラム]または[プログラム] [アクセサリ]
[アクセサリ] [エクスプローラー]を選びます。
[エクスプローラー]を選びます。 [エクスプローラー]を選びます。
[エクスプローラー]を選びます。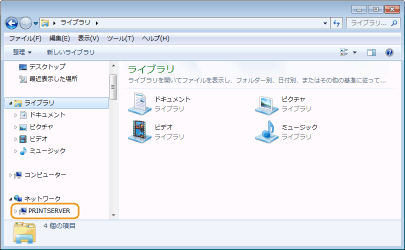
 |
共有プリンターが表示されます。
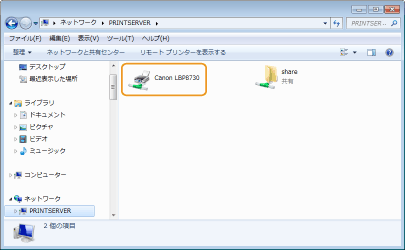 |
 [ファイル名を指定して実行]
[ファイル名を指定して実行] 「D:\MInst.exe」と入力
「D:\MInst.exe」と入力  [OK]をクリックします。
[OK]をクリックします。 [プログラムとファイルの検索]または[検索の開始]に「D:\MInst.exe」と入力
[プログラムとファイルの検索]または[検索の開始]に「D:\MInst.exe」と入力  キーボードの[ENTER]キーを押します。
キーボードの[ENTER]キーを押します。 [ファイル名を指定して実行]
[ファイル名を指定して実行] 「D:\MInst.exe」と入力
「D:\MInst.exe」と入力  [OK]をクリックします。
[OK]をクリックします。 [ファイル名を指定して実行]
[ファイル名を指定して実行] 「D:\Maninst.exe」と入力
「D:\Maninst.exe」と入力  [OK]をクリックします。
[OK]をクリックします。 [プログラムとファイルの検索]または[検索の開始]に「D:\Maninst.exe」と入力
[プログラムとファイルの検索]または[検索の開始]に「D:\Maninst.exe」と入力  キーボードの[ENTER]キーを押します。
キーボードの[ENTER]キーを押します。 [ファイル名を指定して実行]
[ファイル名を指定して実行] 「D:\Maninst.exe」と入力
「D:\Maninst.exe」と入力  [OK]をクリックします。
[OK]をクリックします。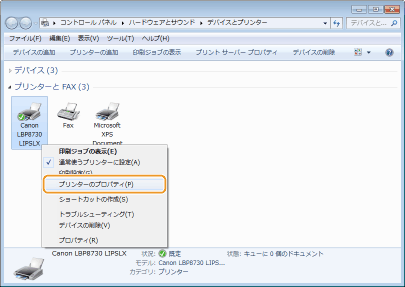
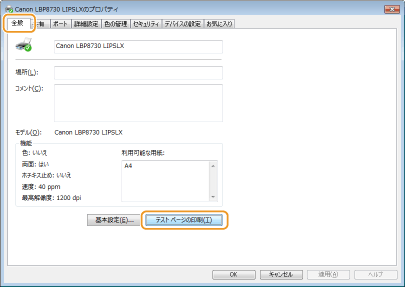
 |
テストページが印刷されます。
|
 [コントロールパネル]を選びます。
[コントロールパネル]を選びます。 [コントロールパネル]を選びます。
[コントロールパネル]を選びます。 [システム]をクリックします。
[システム]をクリックします。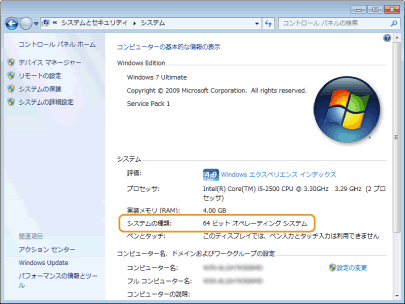
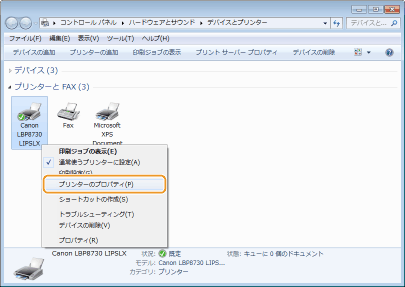
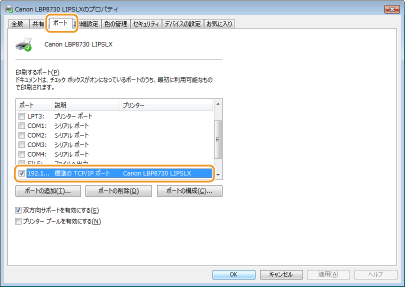
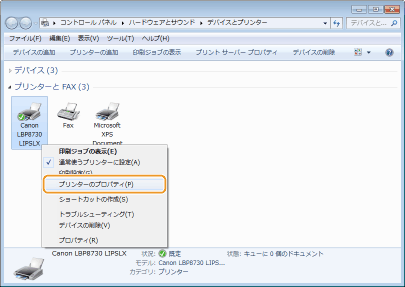
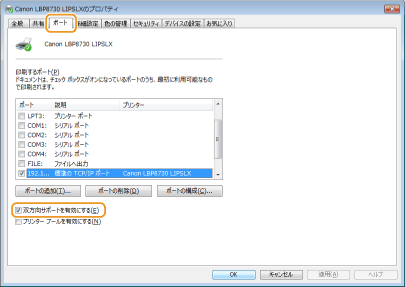
|
1
|
[スタート]メニューから[コントロールパネル]を選び、[ネットワークとインターネット接続]
 [ネットワーク接続]をクリックする [ネットワーク接続]をクリックする |
|
2
|
[ローカルエリア接続]アイコンを右クリックし、ポップアップメニューから[プロパティ]をクリックする
|
|
1
|
[スタート]メニューから[コントロールパネル]を選び、[ネットワークの状態とタスクの表示]
 [ネットワーク接続の管理]をクリックする [ネットワーク接続の管理]をクリックする |
|
2
|
[ローカルエリア接続]アイコンを右クリックし、ポップアップメニューから[プロパティ]をクリックする
|
|
1
|
[スタート]メニューから[コントロールパネル]を選び、[ネットワークの状態とタスクの表示]
 [アダプターの設定の変更]をクリックする [アダプターの設定の変更]をクリックする |
|
2
|
[ローカルエリア接続]アイコンを右クリックし、ポップアップメニューから[プロパティ]をクリックする
|
|
1
|
画面の左下隅を右クリック
 [コントロールパネル]を選び、[ネットワークの状態とタスクの表示] [コントロールパネル]を選び、[ネットワークの状態とタスクの表示] [アダプターの設定の変更]をクリックする [アダプターの設定の変更]をクリックする |
|
2
|
[ローカルエリア接続]アイコンを右クリックし、ポップアップメニューから[プロパティ]をクリックする
|
|
1
|
[スタート]メニューから[コントロールパネル]
 [ネットワーク接続] [ネットワーク接続] [ローカルエリア接続]をクリックする [ローカルエリア接続]をクリックする |
|
2
|
[プロパティ]をクリックする
|
|
1
|
[スタート]メニューから[コントロールパネル]を選び、[ネットワークと共有センター]をダブルクリックしたあと、[ネットワーク接続の管理]をクリックする
|
|
2
|
[ローカルエリア接続]アイコンを右クリックし、ポップアップメニューから[プロパティ]をクリックする
|