Screen Layout of the e-Manual
The e-Manual is divided into different screens, and the content of each screen varies.
Top Page
Appears when e-Manual is started.
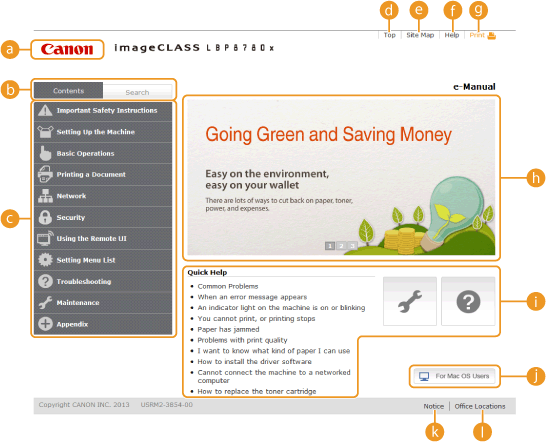
 |
Canon logo
Click to return to the top page from any other page.
|
 |
[Contents] tab/[Search] tab
Click to toggle the display between the table of contents and search.
|
 |
Contents
The titles of chapters are displayed (
 ). Place the mouse pointer over one of the titles, and topics of the chapter are displayed on the right. Click a topic and its page is displayed. ). Place the mouse pointer over one of the titles, and topics of the chapter are displayed on the right. Click a topic and its page is displayed.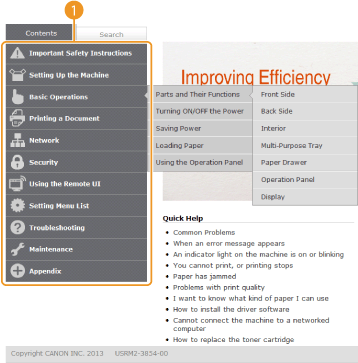 |
 |
[Top]
Click to return to the top page.
|
 |
[Site Map]
Click to display all the e-Manual topics.
|
 |
[Help]
Click to display information on how to view the e-Manual, how to perform a search, and other information.
|
 |
[Print]
Click to print the displayed content.
|
 |
Feature Highlights
Provides a variety of practical examples of ways to use the machine. Click
 / /  / /  to switch the display of practical examples by category, or click the sliding display for more information about each category. The sliding display can be stopped by moving the pointer onto it. Feature Highlights to switch the display of practical examples by category, or click the sliding display for more information about each category. The sliding display can be stopped by moving the pointer onto it. Feature Highlights |
 |
[Quick Help]
Click to view how to solve problems or maintain the machine.
|
 |
[For Mac OS Users]
Click to view precautions when using Mac OS.
|
 |
[Notice]
Click to view important information you should know when using the machine.
|
 |
[Office Locations]
Click to display contact information for any inquiries about the machine.
|
Feature Highlights
Provides a variety of practical examples of ways to use the machine.
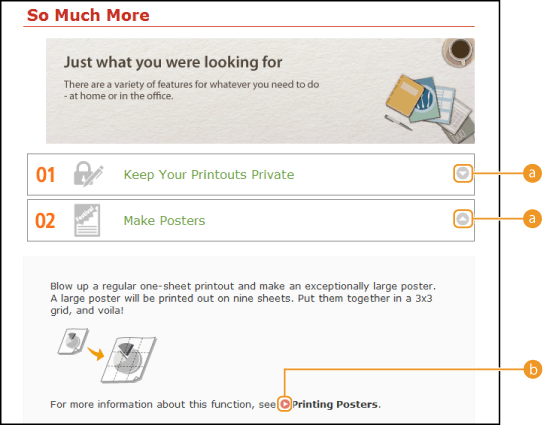
 |
 / /  Click to display the detailed information. Click again to close the window.
|
 |
 Click to display the corresponding topic page.
|
Topic Page
Contains information about how to configure and use the machine.
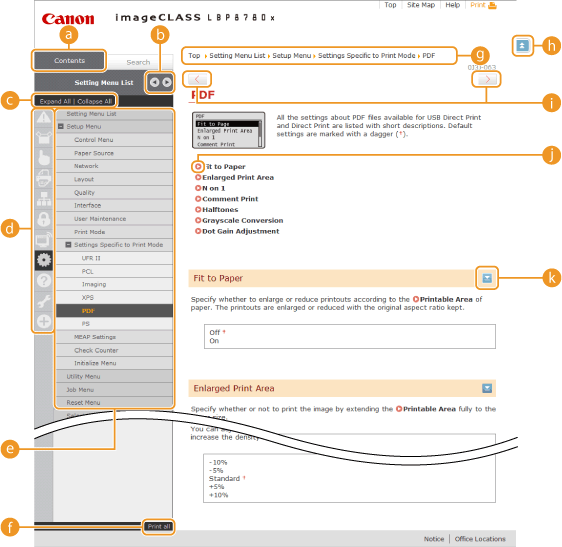
 |
[Contents]
The chapter icons and titles are displayed.
|
 |
 / /  The [Contents] tab can be widened and narrowed.
|
 |
[Expand All]/[Collapse All]
Click [Expand All] to display all of the subsections of all topics. Click [Collapse All] to close all of the subsections of all the topics.
|
 |
Chapter icons
Click a chapter icon to navigate to the top of the corresponding chapter.
|
 |
Topic page
Displays the topics of the selected chapter. If "+" is displayed on the topic, clicking it displays the subsections of that topic. Click "-" to close the expanded topic.
|
 |
[Print all]
All pages of the selected chapter are opened in a separate window. The chapter can be printed if necessary.
|
 |
Navigation
See what chapter topic you are currently viewing.
|
 |
 Click to return to the page top.
|
 |
 / /  Click to display the previous or following topic.
|
 |
 Click to jump to the corresponding page. To return to the previous page, click "Back" on your Web browser.
|
 |
 Click to display the hidden detailed descriptions. Click again to close the detailed descriptions.
|
Search Tab
Contains a text box to perform a search and find the page you are looking for.
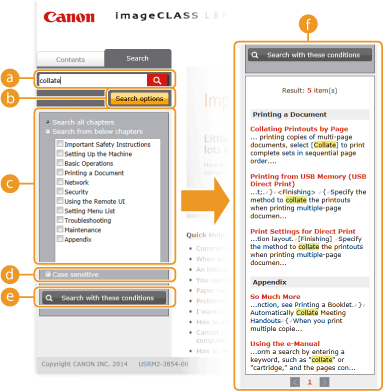
 |
[Enter keyword(s) here]
Enter a keyword or keywords and click
 to display the search results in the search result list. You can separate keywords by space (blank) to search pages that contain all the keywords. You can surround multiple keywords with the double-quotation marks to search only the completely matched page. to display the search results in the search result list. You can separate keywords by space (blank) to search pages that contain all the keywords. You can surround multiple keywords with the double-quotation marks to search only the completely matched page. |
 |
[Search options]
Click to specify search conditions such as scope of search and fuzzy match conditions.
|
 |
Search scope selector
You can individually select the chapter to search. You can efficiently search for topics by narrowing the search scope. The search scope selector is especially useful when you can predict the general location of the topic that you are looking for.
|
 |
Case sensitivity selector
Select the check box to make your search case-sensitive.
|
 |
[Search with these conditions]
Click to display the search results with the conditions specified with
 and and  . . |
 |
Search result list
Displays the search results of the pages that contain the specified keywords. From the results, locate the page you are looking for and click the topic title of the page. If the results cannot be displayed on one page, click
 / /  or a page number to display the results on the corresponding page. or a page number to display the results on the corresponding page. |
Site Map
This page displays the titles of all topics in the e-Manual.
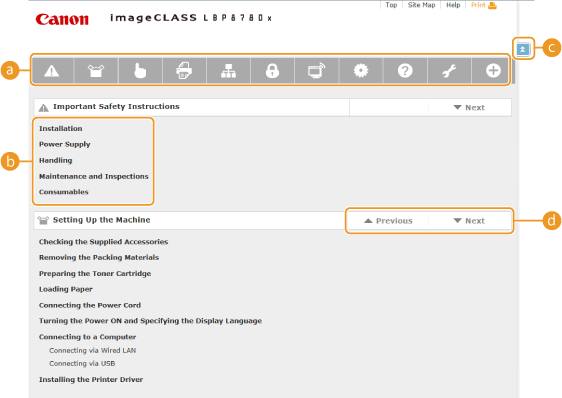
 |
Chapter icons
Clicking a chapter icon displays the contents of that chapter.
|
 |
Title (Topic)
Displays titles and topics. Click a title or topic to jump to the page.
|
 |
 Click to return to the page top.
|
 |
 / /  Click to go to the previous or next chapter.
|