[Start]
 Select [My Computer].
Select [My Computer]. Select [My Computer].
Select [My Computer]. Select [Computer].
Select [Computer]. Select [File Explorer]
Select [File Explorer]  [Computer].
[Computer]. Select [Printers and Faxes].
Select [Printers and Faxes]. Select [Control Panel]
Select [Control Panel]  [Printers and Other Hardware]
[Printers and Other Hardware]  [Printers and Faxes].
[Printers and Faxes]. Select [Control Panel]
Select [Control Panel]  [Printer].
[Printer]. Select [Devices and Printers].
Select [Devices and Printers]. Select [Control Panel]
Select [Control Panel]  [View devices and printers].
[View devices and printers]. Select [Control Panel]
Select [Control Panel]  Double-click [Printers].
Double-click [Printers]. [Control Panel]
[Control Panel]  [View network status and tasks]
[View network status and tasks]  Select [Turn on network discovery] under [Network discovery].
Select [Turn on network discovery] under [Network discovery]. [Control Panel]
[Control Panel]  [View network status and tasks]
[View network status and tasks]  [Change advanced sharing settings]
[Change advanced sharing settings]  Select [Turn on network discovery] under [Network discovery].
Select [Turn on network discovery] under [Network discovery]. [Control Panel]
[Control Panel]  [View network status and tasks]
[View network status and tasks]  [Change advanced sharing settings]
[Change advanced sharing settings]  Select [Turn on network discovery] under [Network discovery].
Select [Turn on network discovery] under [Network discovery]. Select [Control Panel]
Select [Control Panel]  Double-click [Network and Sharing Center]
Double-click [Network and Sharing Center]  Select [Turn on network discovery] under [Network discovery].
Select [Turn on network discovery] under [Network discovery]. Select [All Programs] or [Programs]
Select [All Programs] or [Programs]  [Accessories]
[Accessories]  [Windows Explorer].
[Windows Explorer]. Select [File Explore].
Select [File Explore].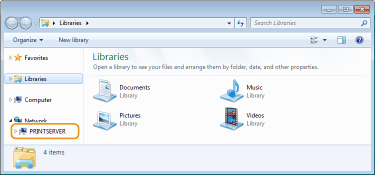
 |
Shared printers are displayed.
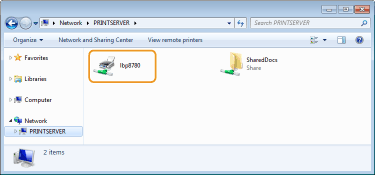 |
 [Run]
[Run]  Enter "D:\MInst.exe"
Enter "D:\MInst.exe"  Click [OK].
Click [OK]. Enter "D:\MInst.exe" to [Search programs and files] or [Start Search]
Enter "D:\MInst.exe" to [Search programs and files] or [Start Search]  Press the [ENTER] key.
Press the [ENTER] key. [Run]
[Run]  Enter "D:\MInst.exe"
Enter "D:\MInst.exe"  Click [OK].
Click [OK]. [Run]
[Run]  Enter "D:\Maninst.exe"
Enter "D:\Maninst.exe"  Click [OK].
Click [OK]. Enter "D:\Maninst.exe" to [Search programs and files] or [Start Search]
Enter "D:\Maninst.exe" to [Search programs and files] or [Start Search]  Press the [ENTER] key.
Press the [ENTER] key. [Run]
[Run]  Enter "D:\Maninst.exe"
Enter "D:\Maninst.exe"  Click [OK].
Click [OK].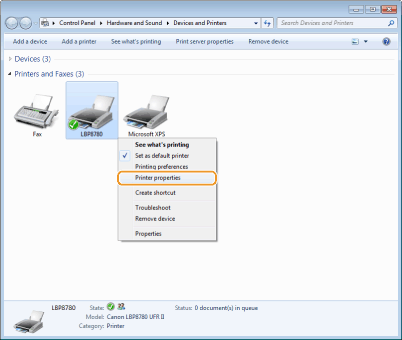

 |
Test page printing starts.
|
 Select [Control Panel].
Select [Control Panel]. Select [Control Panel].
Select [Control Panel]. [System].
[System].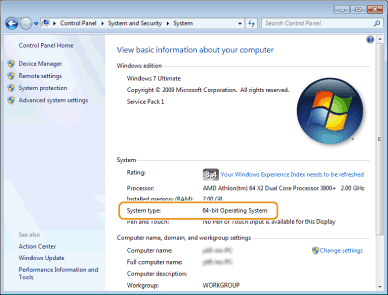
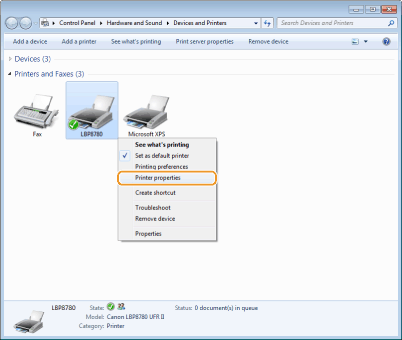
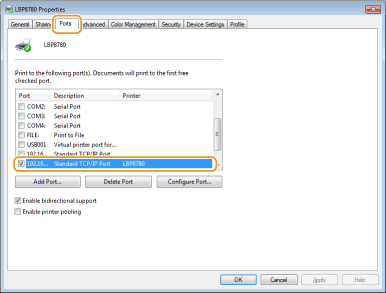
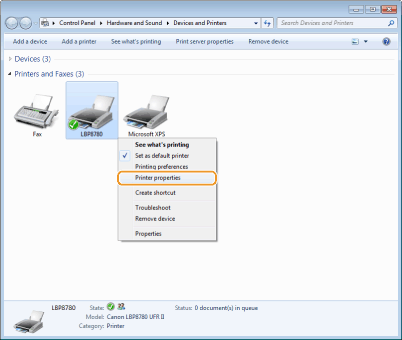
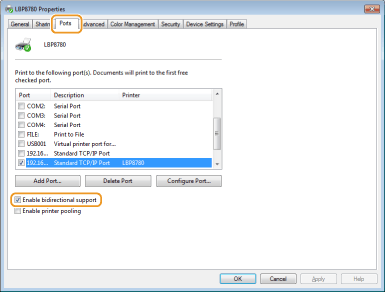
|
1
|
Open the [Start] menu, select [Control Panel], and click [Network and Internet Connections]
 [Network Connections]. [Network Connections]. |
|
2
|
Right-click the [Local Area Connection] icon, and click [Properties] in the pop-up menu.
|
|
1
|
Open the [Start] menu, select [Control Panel], and click [View network status and tasks]
 [Manage network connections]. [Manage network connections]. |
|
2
|
Right-click the [Local Area Connection] icon, and click [Properties] in the pop-up menu.
|
|
1
|
Open the [Start] menu, select [Control Panel], and click [View network status and tasks]
 [Change adapter settings]. [Change adapter settings]. |
|
2
|
Right-click the [Local Area Connection] icon, and click [Properties] in the pop-up menu.
|
|
1
|
Right-click the lower left corner of the screen
 Select [Control Panel], and click [View network status and tasks] Select [Control Panel], and click [View network status and tasks]  [Change adapter settings]. [Change adapter settings]. |
|
2
|
Right-click the [Local Area Connection] icon, and click [Properties] in the pop-up menu.
|
|
1
|
Open the [Start] menu, and click [Control Panel]
 [Network Connections] [Network Connections]  [Local Area Connection]. [Local Area Connection]. |
|
2
|
Click [Properties].
|
|
1
|
Open the [Start] menu, select [Control Panel], double-click the [Network and Sharing Center] tab, and then click [Manage network connections].
|
|
2
|
Right-click the [Local Area Connection] icon, and click [Properties] in the pop-up menu.
|