Instalación desde el CD-ROM/DVD-ROM suministrado
El orden de las operaciones en una Instalación sencilla es "Configurar opciones de red"  "Instalar el controlador de impresora"
"Instalar el controlador de impresora"  "Instalar el e-Manual". Si va a conectar la impresora al ordenador a través de una red inalámbrica, léase Puntos de comprobación antes de empezar antes de hacerlo.
"Instalar el e-Manual". Si va a conectar la impresora al ordenador a través de una red inalámbrica, léase Puntos de comprobación antes de empezar antes de hacerlo.
 "Instalar el controlador de impresora"
"Instalar el controlador de impresora"  "Instalar el e-Manual". Si va a conectar la impresora al ordenador a través de una red inalámbrica, léase Puntos de comprobación antes de empezar antes de hacerlo.
"Instalar el e-Manual". Si va a conectar la impresora al ordenador a través de una red inalámbrica, léase Puntos de comprobación antes de empezar antes de hacerlo. 1
Si va a conectarla mediante una conexión USB, apague la impresora.
Podría ocurrir que la impresora no fuera reconocida si se instala el controlador de impresora con la impresora encendida. Apáguela siempre antes de realizar la instalación.
2
Inicie sesión en el ordenador con una cuenta de administrador.
3
Introduzca el CD-ROM/DVD-ROM que contiene el User Software en la unidad del ordenador.
4
Haga clic en [Instalación sencilla].


Si no desea instalar el e-Manual en su ordenador, haga clic en [Instalación personalizada].
Si no aparece la pantalla anterior Abrir la pantalla [Programa de instalación del CD-ROM/DVD-ROM]
Si aparece [Reproducción automática], haga clic en [Ejecutar MInst.exe].
5
Haga clic en [Instalar].
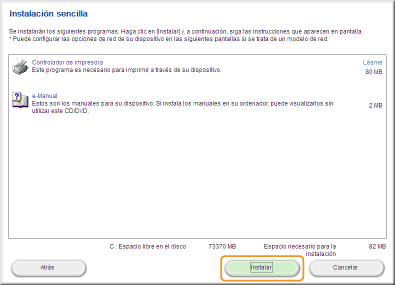

Si hizo clic en [Instalación personalizada] en el paso 4
Desmarque la casilla de verificación [e-Manual] y haga clic en [Instalar].
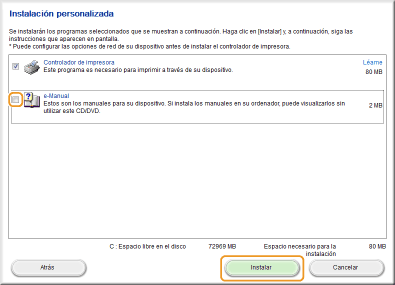
6
Lea el Contrato de licencia y haga clic en [Sí] para aceptarlo.
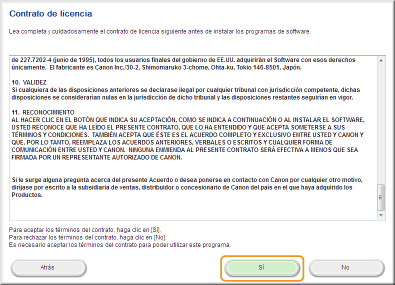
7
Configure las opciones de red.
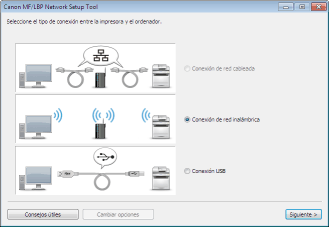
 Conexión de red inalámbrica
Conexión de red inalámbrica
|
1
|
Seleccione [Conexión de red inalámbrica] y haga clic en [Siguiente].
|
|
2
|
Para configurar las opciones de red, siga las instrucciones de la pantalla.
 Si hay algo que no entiende
Haga clic en [Consejos útiles] en la parte inferior izquierda de la pantalla para mostrar consejos de solución de problemas.
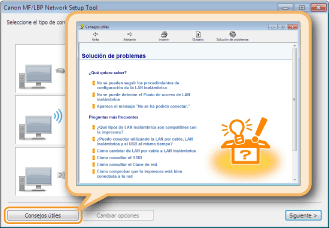 |
 Conexión USB
Conexión USB
|
1
|
Seleccione [Conexión USB] y haga clic en [Siguiente].
|
|
2
|
Haga clic en [Siguiente].
|
8
Instale el controlador de impresora.
 Conexión de red inalámbrica
Conexión de red inalámbrica
|
1
|
Seleccione [Estándar], marque la casilla de verificación [Reactivar impresoras en modo de reposo y buscar] y haga clic en [Siguiente].
Si utiliza la impresora en un entorno IPv6, haga clic en [Configuración detallada]
 seleccione [Puerto TCP/IP estándar] seleccione [Puerto TCP/IP estándar]  haga clic en [Aceptar]. haga clic en [Aceptar].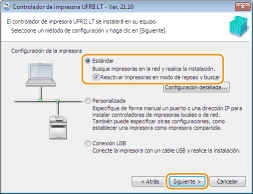  Acerca de [Configuración detallada]
Puede seleccionar el tipo de puerto. 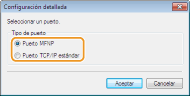 [Puerto MFNP] (solo para entorno IPv4)
Este puerto permite que la dirección IP del equipo sea detectada automáticamente. Aun en el caso de que la dirección IP del equipo cambie, la conexión entre la impresora y el ordenador se mantendrá, ya que el equipo y el ordenador tienen la misma subred. Por tanto, no tendrá que añadir un puerto nuevo cada vez que cambie la dirección IP. Si está utilizando la impresora en un entorno IPv4, elija esta opción. [Puerto TCP/IP estándar]
Es el puerto estándar de Windows. Siempre que cambie la dirección IP de la impresora, deberá añadirse un puerto nuevo. |
|
|
2
|
Marque la casilla de verificación de la impresora que desea instalar en la [Lista de impresoras].
Si quiere utilizar la impresora en un entorno IPv6, haga clic en la pestaña [Dispositivos IPv6].
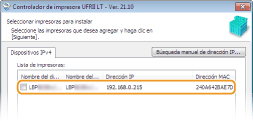  Si aparece la pantalla [Seleccionar proceso]
Si ya hay instalado un controlador de impresora, aparecerá la pantalla [Seleccionar proceso] antes que la pantalla [Seleccionar impresoras para instalar]. En el caso de su impresora, la selección que haga aquí no alterará el proceso de instalación. Solo tiene que hacer clic en [Siguiente]. 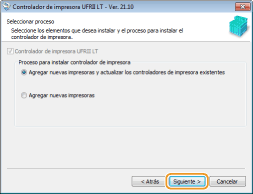 Si no aparece la pestaña [Dispositivos IPv6]
Vuelva a la pantalla anterior y haga clic en [Configuración detallada]  seleccione [Puerto TCP/IP estándar]. seleccione [Puerto TCP/IP estándar]. Si la impresora que usted quiere no aparece en [Lista de impresoras]
Problemas con la conexión de red inalámbrica |
|
|
3
|
Marque la casilla de verificación [Establecer información de impresora] y haga clic en [Siguiente].
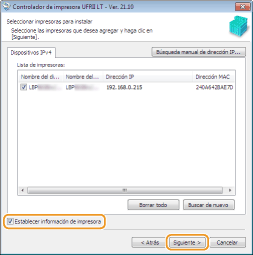 |
|
|
4
|
Defina la información de la impresora según sea necesario y haga clic en [Siguiente].
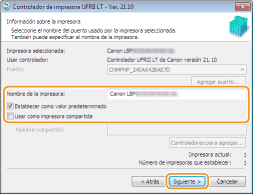 [Nombre de la impresora]
Cambie el nombre de la impresora según sea necesario. [Establecer como valor predeterminado]
Marque la casilla de verificación si desea utilizar su impresora como impresora predeterminada. [Usar como impresora compartida]
Marque la casilla de verificación si desea compartir la impresora (utilizando el ordenador en el que está realizando la instalación como servidor de impresión). Configuración de un servidor de impresión durante la instalación del controlador de impresora |
|
|
5
|
Compruebe la información de la impresora en [Lista de impresoras para la instalación del controlador] y haga clic en [Inicio].
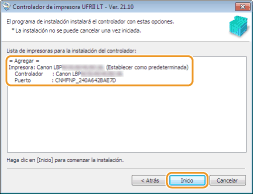
|
 Conexión USB
Conexión USB
|
1
|
Seleccione [Conexión USB] y haga clic en [Siguiente].
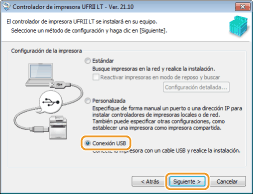 |
|
|
2
|
Haga clic en [Sí].
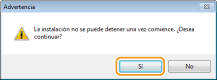 |
|
|
3
|
Cuando aparezca la siguiente pantalla, conecte el ordenador y la impresora con un cable USB (Conexión a través de un USB) y encienda la impresora.
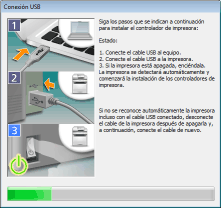
|
9
Instale el e-Manual.
Si seleccionó [Instalación personalizada], continúe con el paso 10.
|
1
|
Haga clic en [Instalar].
Si desea cambiar el destino de la instalación, haga clic en [Examinar] y selecciónelo.
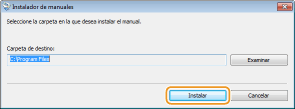
|
|
|
2
|
Haga clic en [Salir].
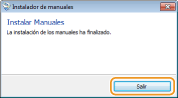 |
10
Lea detenidamente la información de la pantalla siguiente, seleccione [Aceptar] o [No aceptar] y haga clic en [Siguiente].
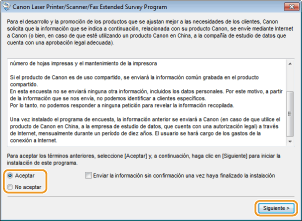
 |
Si selecciona [Aceptar], se instalará el Product Extended Survey Program.
El Product Extended Survey Program es un programa que enviará a Canon información básica relacionada con la instalación y el uso de la impresora cada mes durante 10 años. Este programa no enviará ningún otro tipo de información, tampoco sus datos personales. Usted podrá desinstalar el Product Extended Survey Program en cualquier momento. Desinstalación del Product Extended Survey Program.
|
11
Haga clic en [Siguiente].
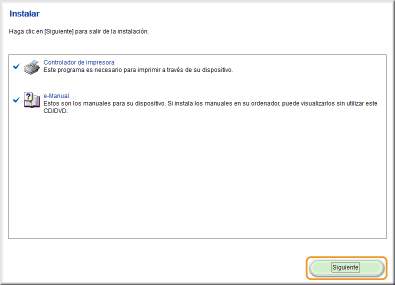
12
Marque la casilla de verificación [Reiniciar el equipo ahora (recomendado)] y haga clic en [Reiniciar].
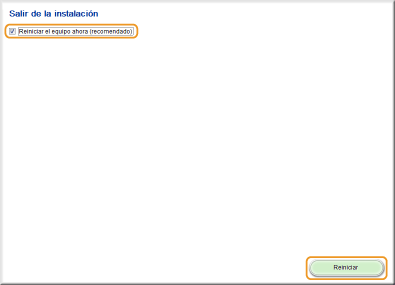
Comprobación de los resultados de la instalación
|
Si el controlador de impresora se ha instalado correctamente, en la carpeta de impresoras aparecerá un icono de representación de la impresora instalada (Abrir la carpeta de impresoras).
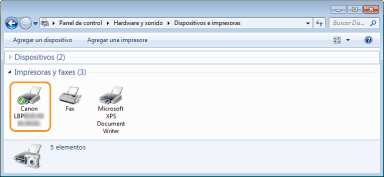 |
|
Si el e-Manual se ha instalado correctamente, en el escritorio aparecerá un icono de acceso directo al e-Manual.
* Este icono no aparecerá si seleccionó [Instalación personalizada].
 |
 |
Si el icono no apareceDesinstale el controlador de impresora (Desinstalación de controladores de impresora) y repita la instalación desde el principio.
|
 Comenzará la instalación del controlador de impresora.
Comenzará la instalación del controlador de impresora.